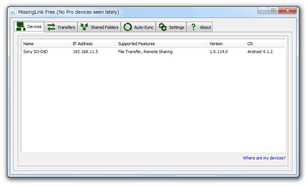パソコン ⇔ Android 間で、ファイルやフォルダを手軽にやり取りできるようにする!「Missing Link」。
Missing Link
パソコン ⇔ Android デバイス 間で、ファイルやフォルダを手軽にやり取りできるようにするソフト。
同一のWi-Fi ネットワーク内にあるAndroid デバイスから、パソコン内の特定フォルダにアクセスできるようにしたり、パソコンからAndroid 内の特定フォルダにアクセスできるようにしたりしてくれます。
(アクセス先となる “ 共有フォルダ ” は、それぞれのデバイス上で複数設定することができる)
Android 端末を使って、パソコンをリモートコントロールできるようにする機能 も付いています。
「Missing Link」は、パソコン ⇔ Android 間で※1、ファイルを手軽にやり取りできるようにするソフトです。
1
今後、Mac や iOS にも対応していく模様。
同一のWi-Fi ネットワーク内にある PC &Android 端末間で、ファイルやフォルダを手軽にやり取りできるようにするファイル共有ツールで、それぞれのデバイス上で設定された “ 共有フォルダ ” に、専用のツール上から手早くアクセスできるようにしてくれます。
(共有フォルダは、それぞれのデバイス上で複数個設定することができる)
共有フォルダ内では、ファイルやフォルダのアップロード / ダウンロード / 削除 といった操作を行うことができ、複数ファイルの一括操作にも対応していたりします。
普段、パソコンとAndroid 端末間で、ファイルを相互にやりとりしたりすることが多い人におすすめ。
尚、デバイス間の通信はP2P で行われるようになっているため、どこかのサーバーにデータが残ってしまう心配はありません。
(また、転送速度も速い)
その他、Android 端末を使って、パソコンをリモート操作できるようにする機能も付いていたりします※2。
2
文字入力も行うことができるが、日本語は文字化けしてしまうので注意。
使い方は以下の通り。
-
パソコン側の共有フォルダを設定する
- インストールが完了すると、自動的に
ウェルカム画面
が表示されます。
この画面は、そのまま閉じてしまってOK です。 - タスクトレイアイコン(
 )をダブルクリックします。
)をダブルクリックします。 - メイン画面
が表示されます。
まず、「Shared Folders」タブ を開き、右上の「Add」ボタンをクリック。 - 「Add Share」というダイアログ
が表示されます。
ここの「Share Path」欄の「Browse」ボタンをクリックし、Android と共有するフォルダを選択します※3
3 日本語名のフォルダは、選択するとエラーになるので注意。
日本語名のフォルダを共有したい時は、フォルダの名前を半角英数文字に変更しておくとよい。 - フォルダを選択すると、「Share Name」欄に該当フォルダの名前(共有名)が自動的に入力されます。
このフォルダの共有名を変更したい時は、「Share Name」を適当に変更しておきます。
(日本語だと、正常に動作しないので注意) - 他にも共有したいフォルダが存在する場合は、同様の手順で登録処理を行います。
-
Android 側の共有フォルダを設定する
- あらかじめ、Wi-Fi 接続をON にしておきます。
- 「MissingLink - WiFi remote/sync」をインストールして実行します。
- 最初に ウェルカム画面 が表示されるので、「Close」ボタンをタップします。
- メイン画面
が表示されます。
まず、画面上部の「Remote Device」欄にある「Select」をタップします。 - 接続可能なデバイスが一覧表示される ので、目的のデバイスを選択します。
- メイン画面
に戻ります。
下部にある「This Device」欄の「Shares」ボタンをタップします。
(「Sync」は、有料版のみの機能です) - 「Folder Share Manager」という画面
が表示されます。
ここで右上の をタップし、パソコン側と共有するフォルダを選択 → 右下の「Next」ボタンをタップします。
をタップし、パソコン側と共有するフォルダを選択 → 右下の「Next」ボタンをタップします。
ちなみに、フォルダパスの任意の部分をタップすることで、選択したフォルダに移動することができます。 - 「Enter Share Name」という画面
が表示されます。
ここで、「Share Name」欄に適当な共有名を入力し、右下の「Add Share」ボタンをタップします。
(共有名を入力したら、Android の「戻る」ボタンを押して下さい)
尚、共有名に日本語を使用すると正常に動作しないので、共有名は半角英数にしておいて下さい。 - 他にも共有したいフォルダが存在する場合は、同様の手順で登録処理を行います。
-
パソコンから、Android の共有フォルダへアクセス
- 画面左上の「Devices」タブ
に、現在接続中のデバイスが表示されています。
これをダブルクリック。 - 「Device Info」という画面
が表示されます。
ここに、Android 側で共有設定されているフォルダがリスト表示されます。
ダウンロードしたいファイルがある時は、フォルダを開いて※4 目的のファイルやフォルダを選択 → 左下の「Download Selected」ボタンをクリックします。
(その後「フォルダの参照」ダイアログが表示されるので、ファイルの保存先フォルダを選択する)
4 画面右上の ボタンをクリックすると、一つ上のフォルダに戻ることができる。
ボタンをクリックすると、一つ上のフォルダに戻ることができる。
ファイルのアップロードを行いたい時は、アップロード先のフォルダを開き、画面右下の- Upload File - ファイルをアップロードする
- Upload Folder - フォルダをアップロードする
- ファイルやフォルダの削除を行う時は、削除したいファイルやフォルダを選択 → 画面右下にある「Delete Selected」ボタンをクリックします。
- Android に転送したいファイルやフォルダを、右クリック → 「Send to Device」を選択。
- 「Select Device And Path」という画面
が表示されます。
ここの「Select Device」欄で送信先のデバイスを選択し、下部の「Select Remote Path」欄で転送先のフォルダを選択 → 右下の「Send」ボタンをクリックすればOK です。 - メイン画面 上部の「Remote Device」欄にある「Browse」ボタンをタップします。
- パソコン側の共有フォルダ
がリスト表示されます。
ダウンロードしたいファイルがある場合は、フォルダを開いて 目的のファイルにチェック → 画面右上の ボタンをタップします。
ボタンをタップします。
( ボタンをタップすると、選択したファイルを削除することができる)
ボタンをタップすると、選択したファイルを削除することができる)
ちなみに、フォルダパスの任意の部分をタップすることで、選択したフォルダに移動することができます。 - メイン画面 に戻り、「This Device」欄の「Browse」ボタンをタップします。
- あとは、ファイルの保存先フォルダを開き、ツールバー上の
 ボタンをタップすればOK です。
ボタンをタップすればOK です。
(再度アクセスするまで、ファイルリストは更新されないので注意) - 同一のWi-Fi ネットワーク内に複数のパソコンが存在する場合、接続先のパソコンを変更することもできます。
接続先のパソコンを変更する時は、メイン画面 上部の「Remote Device」欄のパソコン名をタップ → 接続可能なデバイスが一覧表示される ので、目的のデバイスを選択すればOK です。
エクスプローラの右クリックメニューから、ファイルを転送
Android から、パソコンの共有フォルダへアクセス
-
Android 端末を使って、パソコンをリモートコントロール
- メイン画面 の上部にある「Open Remote」ボタンをタップします。
- リモートコントロール画面
が表示されます。
(その前にチュートリアルが表示されるので、何回かタップして下さい)
この画面の上部&下部 にあるボタンや、中央にあるコントロール領域を使うことで、パソコンをリモート操作することができます。
中央のコントロール領域では、下記のような操作を行えるようになっています。- ドラッグ - マウスカーソルの移動
- 一本指タップ - 左クリック
- 二本指タップ - 右クリック
- 一本指ダブルタップ - 左ダブルクリック
- 二本指で上下にスクロール - 画面の上下スクロール
 をタップすれば文字入力アプリが呼び出されるようになっています。
をタップすれば文字入力アプリが呼び出されるようになっています。
(日本語は、入力すると文字化けしてしまう模様...)
画面下部のボタンは各種メディアプレイヤー用で、それぞれ - 前のトラックに戻る
- 前のトラックに戻る - 再生 / 一時停止
- 再生 / 一時停止 - 次のトラックに移動
- 次のトラックに移動 - 音量コントロール※5
- 音量コントロール※5
(音量コントロールは、特にメディアプレイヤーに限定せずに使うことができます)
5 シングルタップで、ミュートのON / OFF。
タップして右にドラッグすると音量を上げることができ、左にドラッグすると音量を下げることができる。 - 接続先のパソコンを変更したい時は、画面右下にある
 をタップ → オプション画面
が表示されるので、「Select Device」を選択 → 接続先のデバイスを選択すればOK です。
をタップ → オプション画面
が表示されるので、「Select Device」を選択 → 接続先のデバイスを選択すればOK です。
(「Restart」「Power Off」は、有料版のみの機能です)
| Missing Link TOPへ |