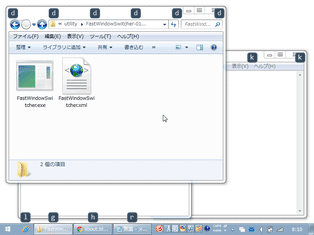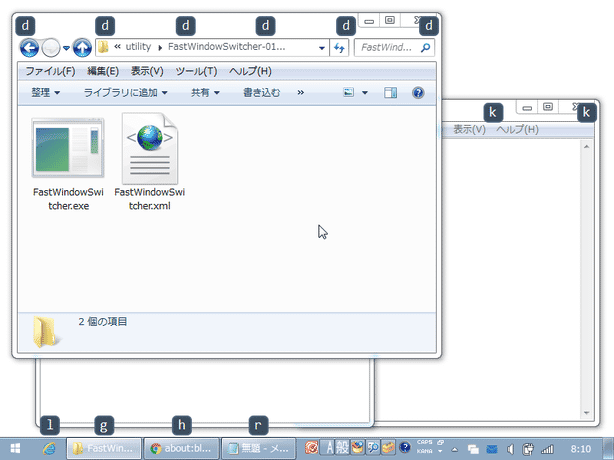デスクトップ上に開かれているウインドウを、キー操作で選択(アクティブ化)できるようにする!「FastWindowSwitcher」
FastWindowSwitcher
アプリケーションウインドウを、キー操作のみで選択(アクティブ化)できるようにするソフト。
ホットキー操作により、“ デスクトップ上に開かれているすべてのウインドウ ” “ タスクバー上にピン留めされているすべてのアプリケーション ” にアルファベットを割り振れるようにし、その割り振られたアルファベットキーを押すことで、対象のアプリを選択(アクティブ化)できるようにしてくれます。
ホットキーと、表示されるアルファベットのフォント をカスタマイズする機能 が付いています。
「FastWindowSwitcher」は、ホットキーでウインドウの切り替えを行えるようにするソフトです。
あらかじめ設定しておいたホットキーを押すことで、
- 現在開かれているすべてのウインドウ
- タスクボタン
- タスクバーにピン留めされたすべてのアプリケーション
1 ホットキーは、「Alt」「Ctrl」「Win」といった修飾キーと、文字列キー、スペースキー、方向キー(矢印キー)、ファンクションキー、「Enter」キー などを組み合わせることができる。
(修飾キーをなしにすることも可能)
普段、キーボードでバリバリ操作を行っている人におすすめです。
使い方は以下のとおり。
- 「FastWindowSwitcher.exe」を実行します。
- タスクトレイ上に、アイコンが表示されます。
そのまま、ホットキー “ 「Win」キー +「Y」キー ” を押します。
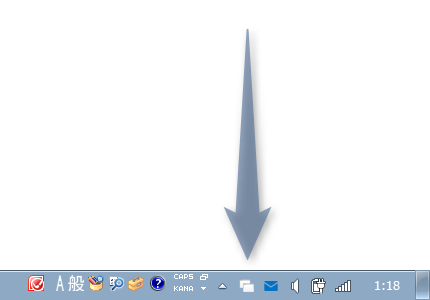
- 現在開かれているウインドウ、タスクボタン、タスクバーにピン留めされているアプリケーション の上に、マーカー(=アルファベット)が表示されます※2。
2
ここでもう一度ホットキー “ 「Win」キー +「Y」キー ” を押すと、操作をキャンセルすることができる。
あとは、開きたいウインドウ / タスクボタン / ピン留めされたアプリケーション の上に表示されているアルファベットのキーを、実際に押せば OK です。
該当のアルファベットと関連付いていたアプリケーションが、アクティブ化されて前面に表示されます。
-
ホットキー、マーカーのフォント&フォントサイズ を変更
- ホットキーやマーカーのフォントを変更したい時は、タスクトレイアイコンを右クリック → 「Settings」を選択します。
- 設定画面が表示されます。
ホットキーを変更する時は、上部の「Activation Hotkey」欄で
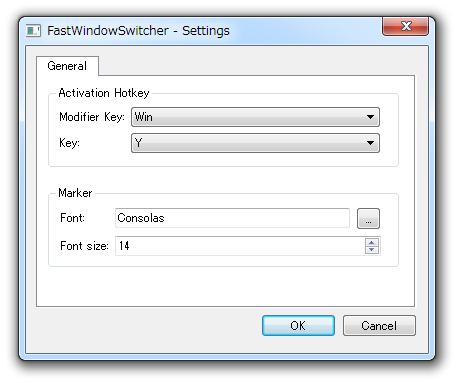
- Modifier Key - 修飾キー
- Key - その他のキー
マーカーのフォント等を変更したい時は、下部の「Maker」欄で- Font - フォント
- Font size - フォントサイズ
| FastWindowSwitcher TOPへ |
アップデートなど
おすすめフリーソフト
おすすめフリーソフト
スポンサードリンク