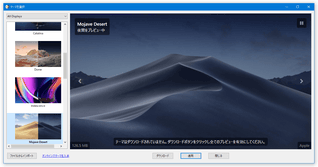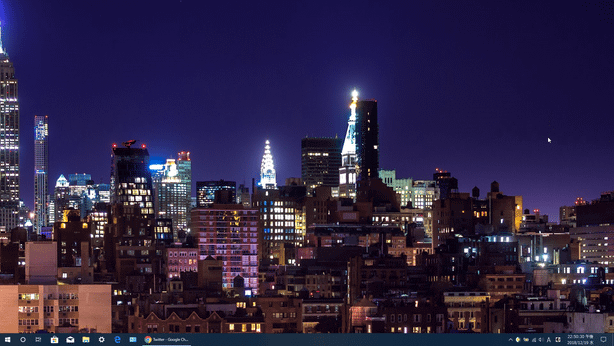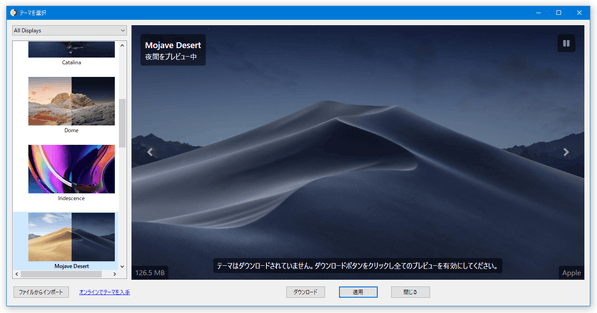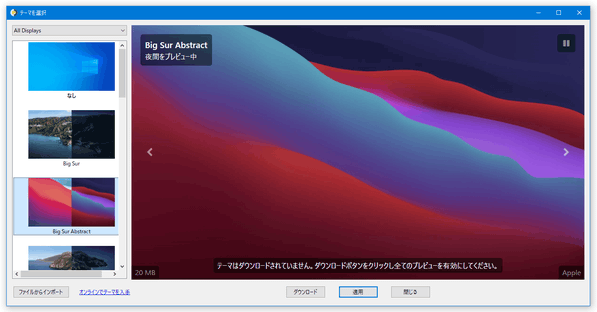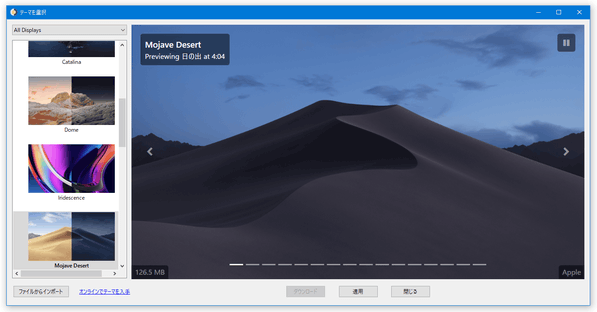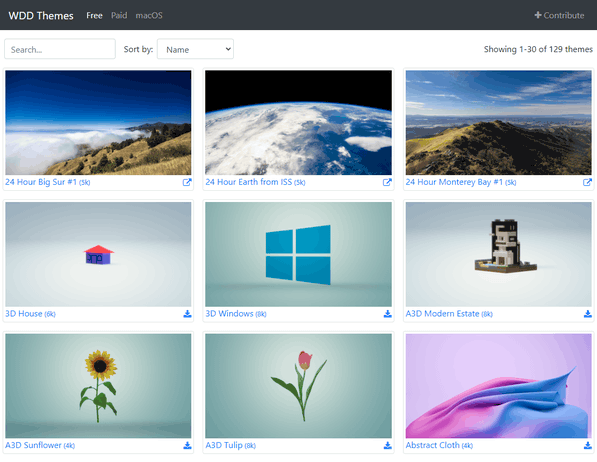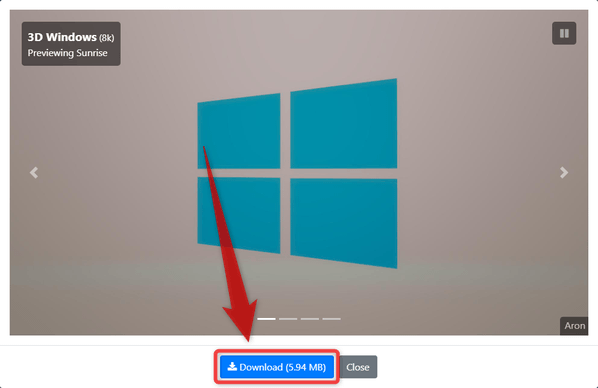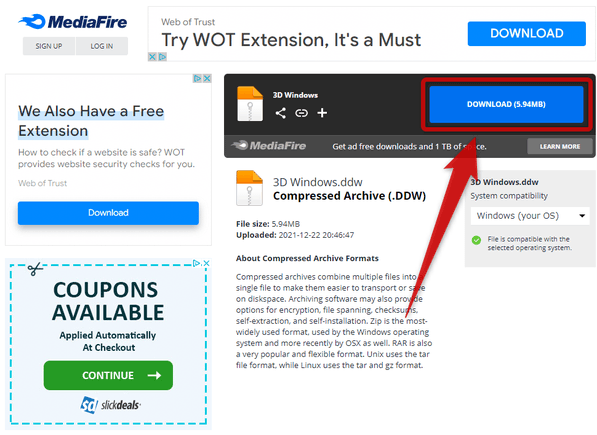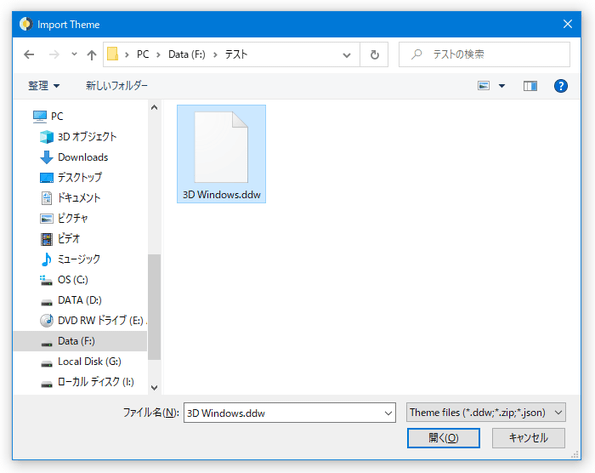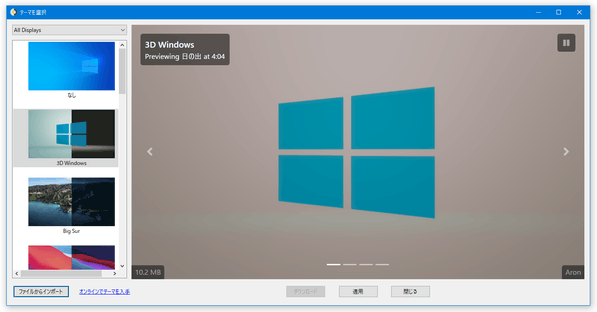macOS Mojave に搭載されている “ Dynamic Desktop ” のような壁紙機能を、Windows 上でも利用可能にする!「WinDynamicDesktop」。
WinDynamicDesktop
時刻に応じて壁紙が変化する “ Dynamic Desktop ” を、Windows 上でも利用できるようにするソフト。
macOS Mojave に搭載されている “ ダイナミックデスクトップ ” のような動的に変化する壁紙機能を、Windows 上でも利用できるようにしてくれます。
壁紙のテーマはデフォルトで 14 種類用意されているほか、100 種類以上ある外部テーマをインポートすることも可能となっています。
WinDynamicDesktopは、Windows 上で “ Dynamic Desktop ” を使用可能にするソフトです。
macOS Mojave の “ Dynamic Desktop ” 風な機能を Windows 上でも使用可能にするソフトで、現在の時刻に合わせて壁紙を自動で変化させていけるようにしてくれます。
午前 7 時
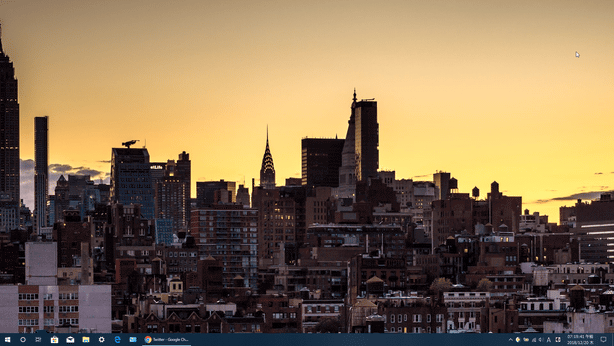
“ Dynamic Desktop ” のテーマ(壁紙)はデフォルトで 14 種類用意されていて、必要であれば外部テーマをダウンロードしてインポートすることもできます。
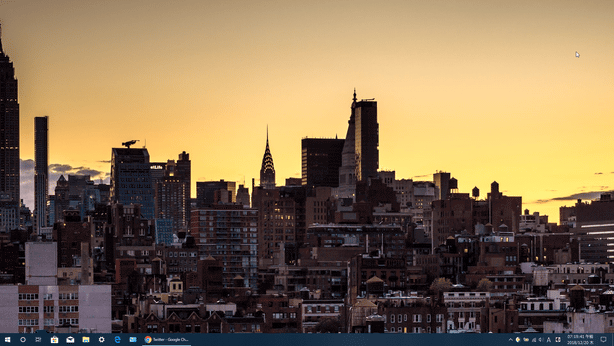
(外部テーマは、100 種類以上ある)
macOS Mojave のような “ Dynamic Desktop ” を利用したい時にはもちろん、時間に合わせてデスクトップの様子を変化させてみたい... という人にもおすすめです。
その他、Windows 10 のダークモードの邪魔にならないように、昼間でも夜間の画像でテーマを運用する機能 も付いていたりします。
使い方は以下のとおり。

ヘルプキャット
このソフトを使用するには、「.NET Framework 4.5」以降をインストールしている必要があります。
(Windows 10 / 11 を使用している場合は不要)
使用バージョン : WinDynamicDesktop 5.0.1
基本的な使い方
- 「WinDynamicDesktop」を実行します。
- 「Windows によって PC が保護されました」という画面が表示された場合、左側にある「詳細情報」というリンクをクリック → 右下の「実行」ボタンをクリックします。

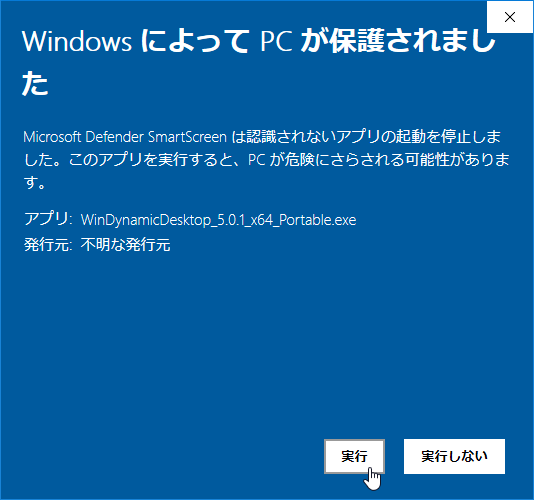
- 初回起動時のみ、「Select Language」というダイアログが表示されるので、「English」というプルダウンメニューをクリックして「日本語」を選択します。
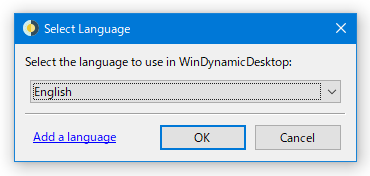
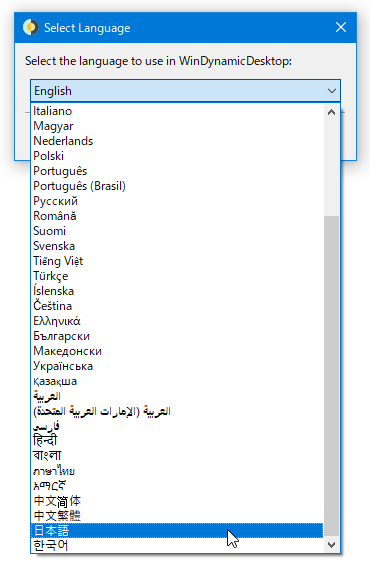
- 続いて、「スケジュールの設定」というダイアログが表示されます。
これはどれを選択しても OK ですが、「場所を指定し、日の出と日没の時刻を設定する」を選択した場合は場所を、「日の出と日没の時刻を手動で設定する」を選択した場合は日の出と日没の時刻を指定しておきます。
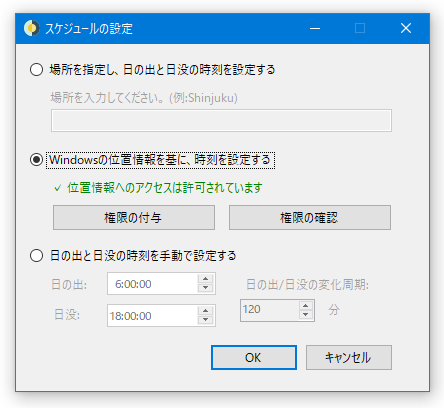
(後から変更することもできます) - メイン画面が表示されます。 画面左側に利用可能なテーマが一覧表示されるので、この中から使用したいテーマを選択 → 画面下部にある「ダウンロード」ボタンをクリックします。
- 選択したテーマのダウンロードが実行されるので、しばらく待ちます。
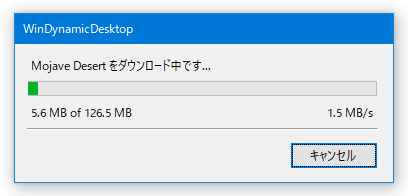
- 使用したいテーマが他にもある場合は、すべてダウンロードしておきます。
- マルチモニター環境である場合、モニターごとに適用するテーマを指定することもできます※1。
1 私の環境では、指定したモニターとは別のモニターにテーマが適用されたので、モニターの番号がシステム側に認識されている番号と異なっている可能性もあるので注意。
モニターごとに適用するテーマを指定したい場合、画面左上にある「All Displays」というプルダウンメニューをクリック → テーマの適用先モニターを選択しておきます。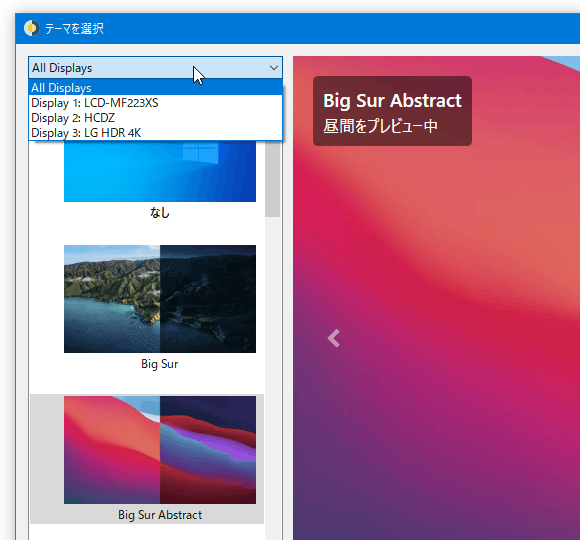
- 設定が完了したら、画面下部にある「適用」ボタンを押して「閉じる」ボタンをクリックします。
- 以後、デスクトップの壁紙が、時刻に合わせて自動で変化していくようになります。
テーマを入手&インポートする
- 新たなテーマを入手する時は、メイン画面の左下にある「オンラインでテーマを入手」というリンクをクリックします。
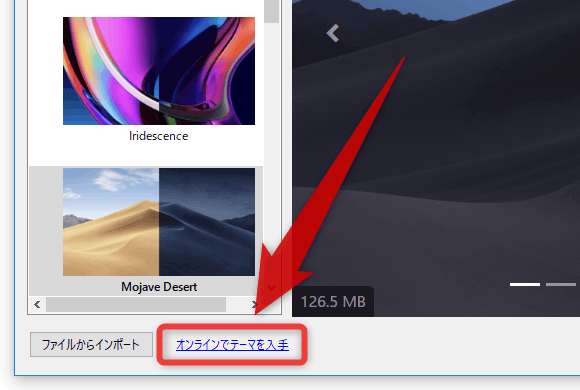
- テーマのダウンロードページ が表示されるので、入手したいテーマを選択してダウンロードボタンをクリックします。
- テーマをダウンロードしたら、メイン画面の左下にある「ファイルからインポート」ボタンをクリックします。
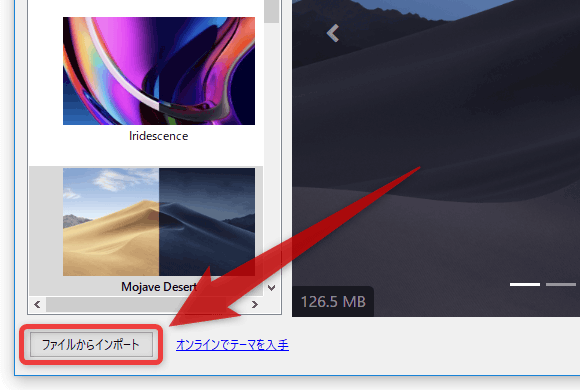
- 「Import theme」というダイアログが表示されるので、ダウンロードしたテーマを選択します。
- 選択したテーマがインポートされました。
| WinDynamicDesktop TOPへ |
アップデートなど
おすすめフリーソフト
おすすめフリーソフト
スポンサードリンク