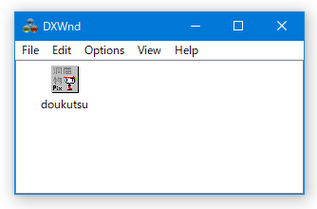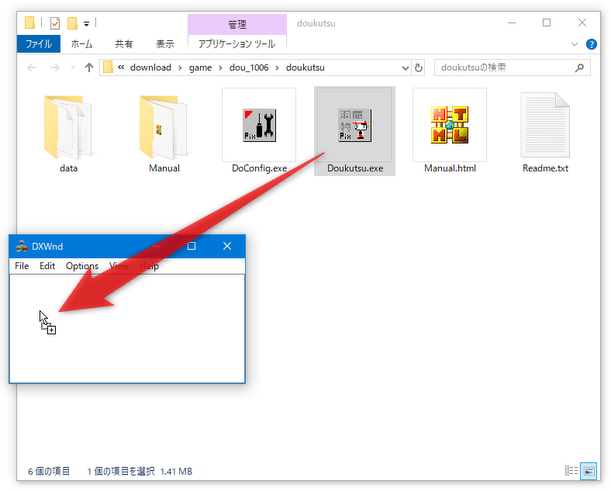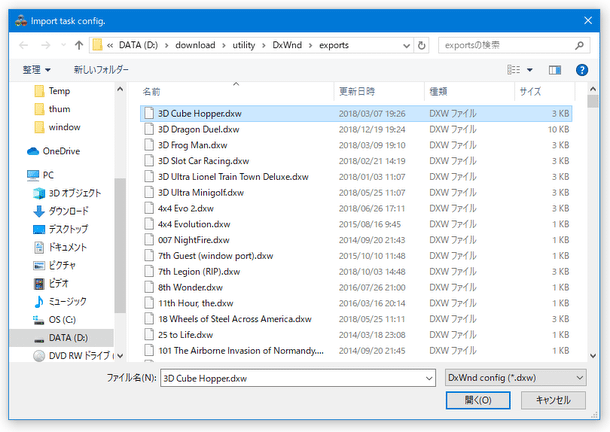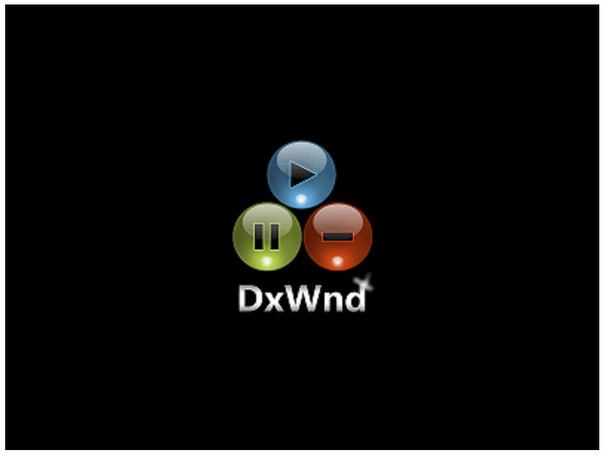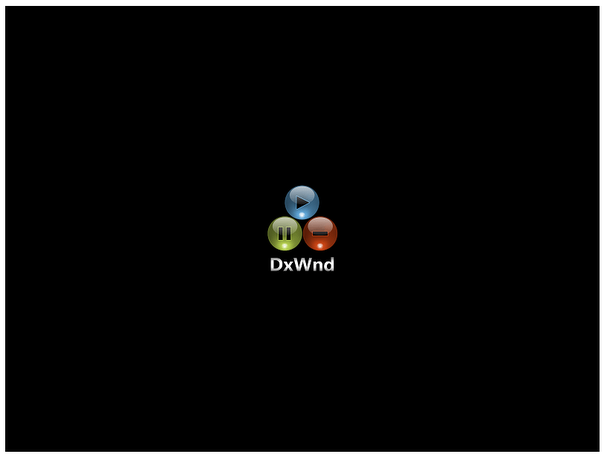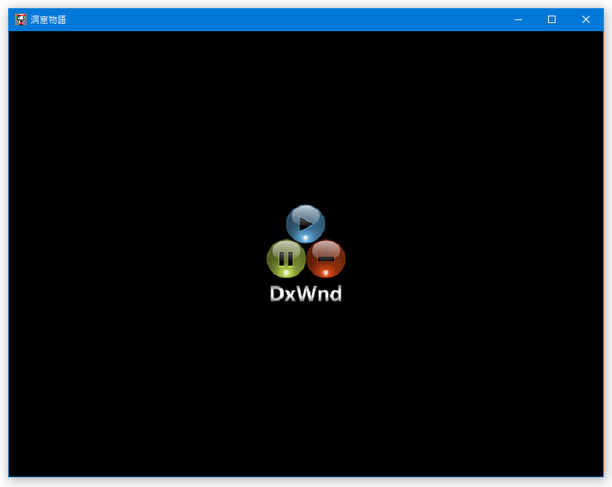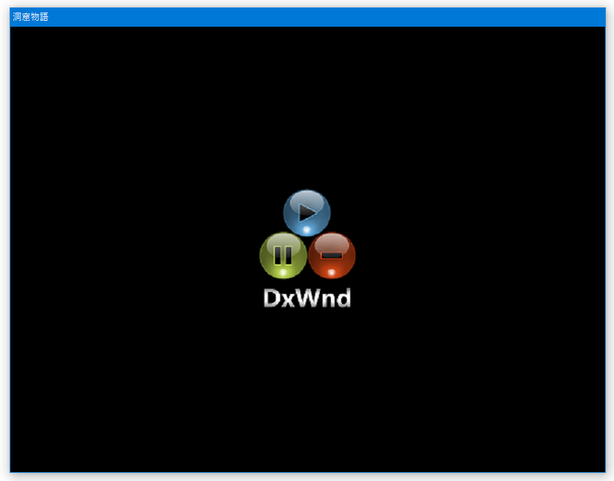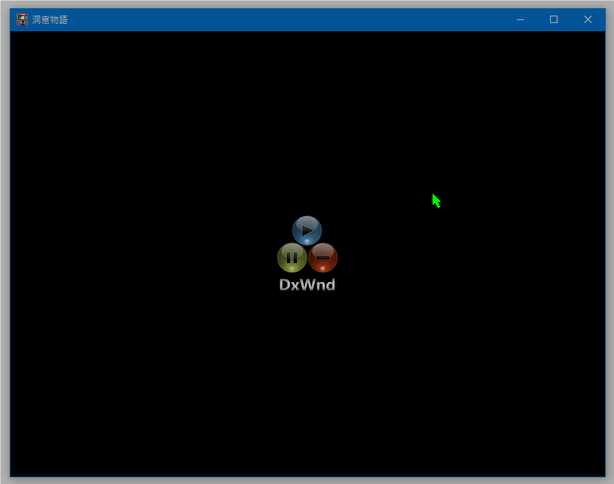フルスクリーンで起動するゲームなどのソフトを、ウインドウ化して起動できるようにする!「DxWnd」。
DxWnd
フルスクリーンで起動するゲームなどのソフトを、ウインドウ化して起動できるようにするソフト。
全画面表示で起動するゲームなどを、任意のサイズのウインドウ内に起動できるようにしてくれます。
起動するウインドウのデフォルトサイズを指定する機能や、背面に表示されている時にプロセスの優先度を下げる機能、ウインドウの起動先モニターを指定する機能、フレームレートをオーバーレイ表示する機能... 等々が付いています。
DxWndは、フルスクリーンで起動するアプリをウインドウ化できるようにするソフトです※1。
1
ウインドウ化できないアプリケーションもある模様。
(設定次第ではできるのかもしれないが...)
全画面表示で起動する古いゲームなどを、任意のサイズのウインドウ内に起動できるようにするソフトで、ゲーム(など)をしつつも、他の作業を並行して行えるようにしてくれます。
基本的には、ウインドウ化して起動させたいソフトを「DxWnd」に登録するだけで使うことができ、一度「DxWnd」に登録した後は、いつも該当のアプリを(「DxWnd」経由で)ウインドウ化して起動できるようになります。
普段、“ 古いゲームをやりながら、他の作業も平行して行いたい ” ... というようなことがよくある人におすすめです。
使い方は以下の通り。
- ダウンロードした RAR ファイルを 解凍 し、「dxwnd.exe」を実行します。
- メイン画面が表示されます。
ここに、ウインドウ化して起動できるようにしたいソフトをドラッグ&ドロップします。 メニューバー上の「Edit」から「Add」を選択し、目的のファイルを選択しても OK です。
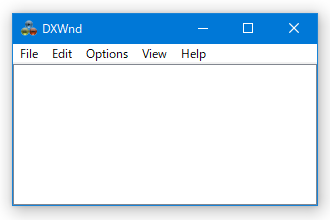 一部のアプリケーションに関しては、プロファイル(各アプリケーション向けの設定ファイル)が用意されており、これをメニューバー上の「File」 → 「Import」から読み込むこともできるようです。
一部のアプリケーションに関しては、プロファイル(各アプリケーション向けの設定ファイル)が用意されており、これをメニューバー上の「File」 → 「Import」から読み込むこともできるようです。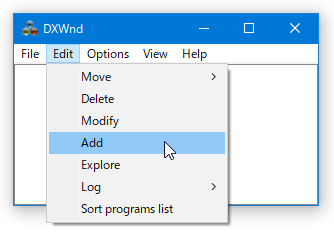
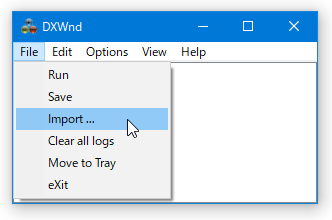 プロファイルを読み込んだ場合でも、アプリケーションのパスは手動で指定してやる必要があるので、メイン画面に登録されたアプリのアイコンを右クリックして「Modify」を選択します。
プロファイルを読み込んだ場合でも、アプリケーションのパスは手動で指定してやる必要があるので、メイン画面に登録されたアプリのアイコンを右クリックして「Modify」を選択します。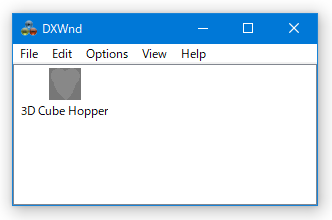
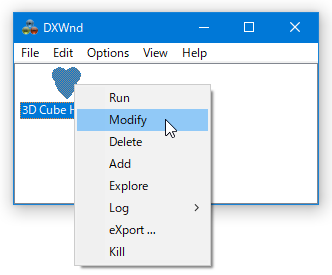
- アプリの設定画面が表示されます。
まず、画面上部の欄で
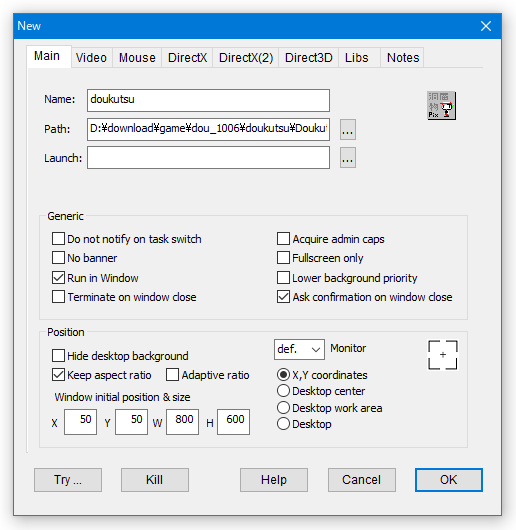
- Name - ソフトの名前
- Path - ソフトのパス(デフォルトで設定されていると思います)
- 続いて、中段以下の欄で、適宜オプション設定を行っておきます。
設定可能なオプションは多数ありますが、最低限下記のようなオプションを設定しておけば OK です。
(多分...)
Generic- Run in Window - アプリをウインドウ化して起動する
- Lower background priority - 最前面表示でない時に、プロセスの優先度を下げる
- Ask confirmation on window close - ウインドウを閉じる時に、確認ダイアログを表示
Position- Keep aspect ratio - アスペクト比を保持する
- Window initial position & size - 起動時の表示座標と、ウインドウサイズ
- 〇 Monitor - ウインドウを表示するモニター
- X,Y coordinates - 「Window initial position & size」欄で指定した座標に表示する
- Desktop center - デスクトップの中央に表示する
- 次に、「Video」タブの左上にある「Window style」欄で、ウインドウのスタイルを選択します。
ウインドウのスタイルは、下記の中から選ぶことができます。
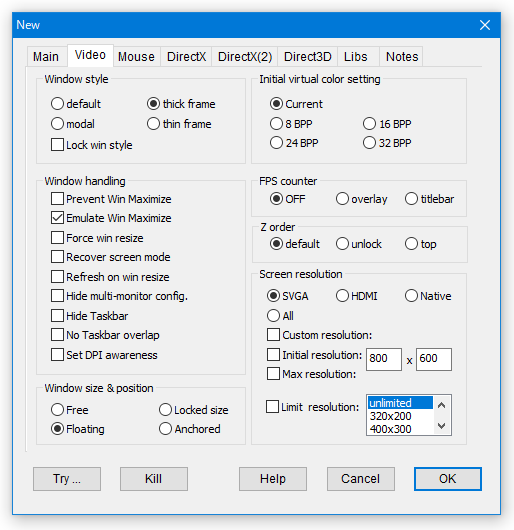
- default - ウインドウ枠のないウインドウ
- modal - ウインドウ枠のないウインドウ
- thick frame - タイトルバー上に、最小化 / 最大化 / 閉じる ボタンが付いたウインドウ
- thin frame - タイトルバー上に、最小化 / 最大化 / 閉じる ボタンがないウインドウ
- ウインドウ化されたアプリ内にマウスカーソルを表示したい場合、「Mouse」タブの左上にある「Cursor visibility」欄で「Show」を選択しておきます。
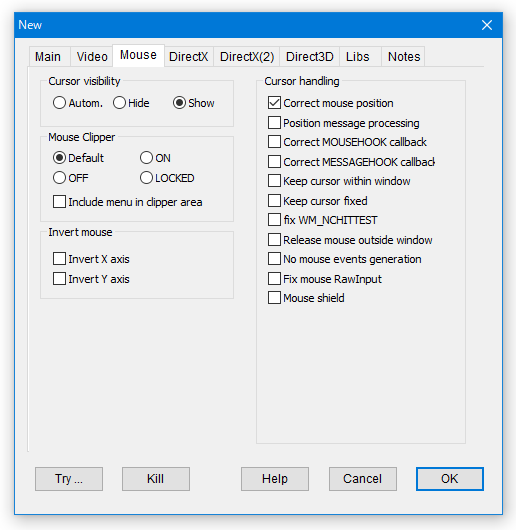
- 設定が済んだら、右下の「OK」ボタンをクリックします。
- 「DxWnd」のメイン画面内に、登録されたアプリケーションのアイコンが表示されます。
ウインドウ化して起動させたいアプリケーションが他にもある場合は、同様の手順で登録していきます。
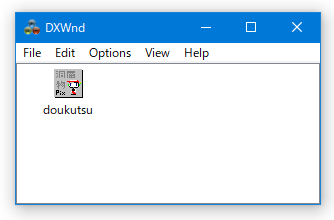
- 登録したアプリケーションの設定内容を変更したい時は、メイン画面上でアプリのアイコンを右クリックして「Modify」を選択します。
アプリをリストから削除する時は、該当のアプリを右クリックして「Delete」を選択します。
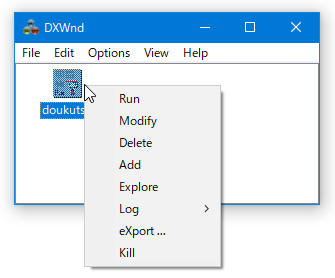
- 以降、「DxWnd」のメイン画面内に登録されたアプリをダブルクリックすることで、該当のアプリをウインドウ化して起動できるようになります。
- 「DxWnd」に登録したアプリの情報を保存する時は、メニューバー上の「File」から「Save」を選択します。
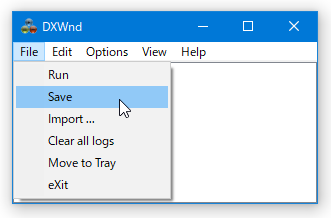
- 「Task list has changed. Do you want to save it?」というダイアログが表示されるので、「はい」を選択します。
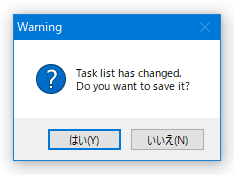
| DxWnd TOPへ |
アップデートなど
おすすめフリーソフト
おすすめフリーソフト
スポンサードリンク