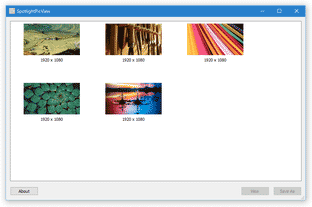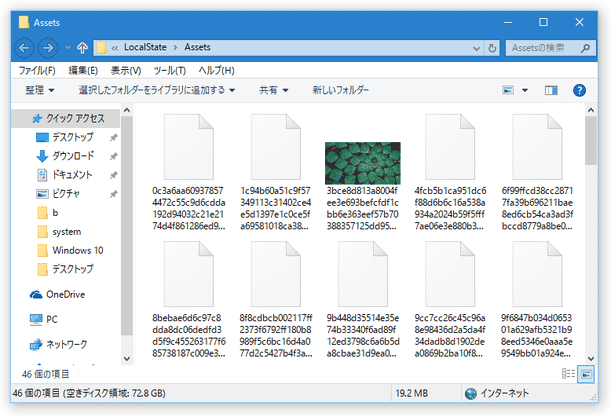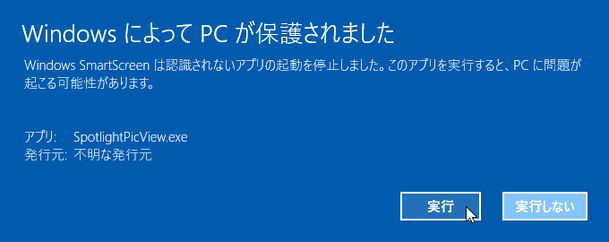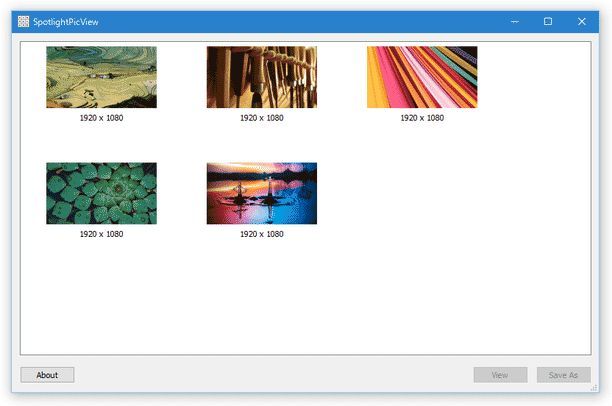“ Windows スポットライト ” の画像を、サムネイル一覧で表示&そのまま任意のものを保存!「SpotlightPicView」。
SpotlightPicView
Windows 10 の “ Windows スポットライト ” 画像を、サムネイル一覧で表示&保存可能にするソフト。
“ Windows スポットライト ” によりダウンロードされた美麗な画像ファイルを、サムネイル形式で一覧表示&そのまま任意のものを保存できるようにしてくれます。
任意のスポットライト画像を、関連付けソフトで実際に表示する機能も付いています。
「SpotlightPicView」は、“ Windows スポットライト ” の画像をサムネイル一覧で表示してくれるソフトです。
“ Windows スポットライト ” によりこれまでダウンロードされてきた画像をサムネイル一覧で表示し、その中から任意のものを特定フォルダ内に保存できるようにしてくれます※1。
1
“ Windows スポットライト ”を使っていない場合、画像はダウンロードされていないので注意。
( “ Windows スポットライト ” を使っている期間が長いほど、多くの画像がダウンロードされている。
“ Windows スポットライト ” の画像は、実際にはこのようなソフトを使わずとも保存できますが、
- 隠しフォルダ内に※2、拡張子なしの状態でダウンロードされている
- ロック画面で未使用の画像は、サムネイル表示されない
一方、「SpotlightPicView」を使えば、“ Windows スポットライト ” の画像のみをサムネイル表示することができ、尚且つロック画面で未使用の画像もサムネイルで確認できたりするため、効率よく画像を漁ることができる... というわけです。
(保存を行う前に、画像を関連付けソフトで開くことも可能)
普段 “ Windows スポットライト ” を使っていて、その中で気になる画像があったりする人におすすめです。
ちなみに、インストールなしで使えるポータブルアプリケーションとなっています。
使い方は以下の通り。
- 「SpotlightPicView.exe」を実行します。
- おそらく、初回起動時に「Windows によって PC が保護されました」というダイアログが表示されると思います。 これが表示されたら、画面左側にある「詳細情報」というリンクをクリック → 画面右下の「実行」ボタンをクリックして下さい。
- メイン画面が表示されます。
ここに、これまで “ Windows スポットライト ” によりダウンロードされてきた画像がサムネイル一覧で表示されます。
あとは、目的の画像を選択 → 画面右下の「Save As」ボタンをクリックすればOK。
「名前を付けて保存」ダイアログが表示されるので、そのまま画像の保存を行います。 - 尚、任意のサムネイルをダブルクリックすることにより、該当の画像を関連付けソフトで開くことも可能となっています。
| SpotlightPicView TOPへ |
X(Twitter)
@gigafreenet からのツイート
おすすめフリーソフト
スポンサードリンク