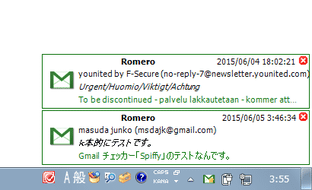カスタマイズ性の高いGmail チェッカー!「Spiffy」
Spiffy
カスタマイズ性が高く、マルチアカウントにも対応したGmail チェッカー。
指定したGmail アカウントに届いた新着メールを、ポップアップや音で通知できるようにしてくれます。
監視するアカウントを複数設定する機能(最大で 5 つ)や、メールチェックを指定した時間(分)置きに自動で行う機能、受信トレイの代わりに特定のラベルをチェックする機能、ポップアップ通知からダイレクトにメールを開く機能、タスクトレイ上からGmail を開く機能... などが付いています。
「Spiffy」は、カスタマイズ性の高いGmail チェッカーです。
最大で 5 つのアカウントを同時にチェックすることができるGmail チェッカーで、
- メールチェックを行う間隔※1
- 新着メールがあった時に表示する ポップアップアラート の表示継続時間 - 単位は秒
- ポップアップアラートの背景画像 - BMP / JPEG / GIF / PNG
- メールチェック時に表示するポップアップアラートの最大個数
- 新着通知時に鳴らす音 - WAVE / MP3※1
- タスクトレイアイコン - ICO ファイル
- タスクトレイアイコンをダブルクリックした時に実行するアクション
- Gmail を開くブラウザ
1 アカウントごとに設定することも可能。
もちろん、初期設定のままでも十分使うことができるので、面倒な設定が苦手な人にもおすすめです。
(機能そのものがシンプルな方なので、手軽に使うことができる)
普段、Gmail をメインに使っている人におすすめです。
その他、タスクトレイアイコンのツールチップ 内に未読メールの件数を表示させる機能や、未読メールがある時にトレイアイコンの色を変化させる機能※2、メールチェックの度に未読メールのポップアップを表示させる機能※3... 等も付いています。
2 色というか、アイコンそのものを変えることもできる。
3 通常は、新着時に一回のみ表示される。
使い方は以下の通り。
このソフトを使用するには、「.NET Framework 4」をインストールしている必要があります。
(Windows 8 以上を使用している場合は不要)
ついでに、ポータブル版を使う場合は、ダウンロード先のページ
で「latest version here」というリンクをクリックして下さい。
-
Gmail 側での設定
- 「Spiffy」がGmail にアクセスするには、Gmail 側で「安全性の低いアプリ」というオプションをオンにする必要があります。
(「安全性の低いアプリ」をオンにしたくない場合、「Spiffy」は使えません)
このオプションをオンにする時は、Gmail にログインした状態で にアクセスし、「オンにする」にチェックを入れて下さい。
-
Gmail アカウントの登録
- 「spiffy.exe」を実行します。
- メインコンソール(ログウインドウ)
が表示されます。
まず、メニューバー上の「Options」から「Accounts」を選択します。 - アカウント設定画面
が表示されます。
ここで、- Account Name - アカウントの登録名(自分で分かれば何でもよい)
- Username - ユーザー名(Google アカウントの ID )
- Password - パスワード
- Domain - ドメイン(Google Apps を使う場合のみ)
- 続いて、下部の「Options」欄で、
- Check for unread mail every ○ minute(s)
○ 分ごとに、未読メールをチェックする - Check this Gmail Label instead in Inbox
受信トレイではなく、指定したラベルの新着チェックを行う - Use custom sound alert
新着通知時に、音を鳴らす(WAVE / MP3)
(この「Options」欄の設定は、必要な場合のみ)
「Use custom sound alert」に関しては、タスクトレイアイコンを右クリック → 「Options」 → 「Enable Sounds」にチェックを入れることで設定できるようになります。 - Check for unread mail every ○ minute(s)
- 複数のアカウントを登録したい時は、上部のタブを「Account 2」「Account3」... に切り替え、アカウントの登録作業を行います。
- アカウントの登録が終わったら、画面下部の「OK」ボタンをクリックします。
尚、ポータブル版の「Spiffy」をUSB メモリに入れて使う場合、接続PC が変わるたびにアカウントのパスワードを入力し直す必要があるようです。
(未検証ですが)
設定を行った後に出力される設定ファイル「spiffy.cfg」を、接続PC ごとにとっておけばそのような必要はないようですが...
-
実際に使う
- メールチェックを一定時間おきに自動で行うようにしていた場合、設定しておいた時間ごとにメールチェックが行われます。
メールチェックを手動で行う時は、 タスクトレイアイコンを右クリック → 「Check Now」を選択して下さい。 - 新着メールがあると、アラートがポップアップ表示されます※4。
4 アラート内のテキストは、上から順に “ メールを受信したアカウントの名前&受信時間、送信者の名前(メールアドレス)、件名、本文 ” となっている。
アラート内の本文の部分をクリックすることにより、メールの内容をGmail のページ上で確認することができます。
(Gmail は、既定のブラウザで表示される) - その他、トレイアイコンの右クリックメニューから
- Accounts - アカウント管理画面 を表示
- Configuration - Spiffy の設定画面 を表示
- Open Gmail - Gmail の受信トレイを開く(既定のブラウザ)
- Options - オプション
- Always Hide Window - メインコンソール を隠す
- Enable Sounds - 新着通知サウンドを有効化
- Enable Alerts - ポップアップアラートを有効化
- Enable Time(s) - メールの自動チェック機能を有効化
- Enable Proxy - プロキシを有効化
-
ポップアップアラートのスキンをカスタマイズ
- Spiffy の作者が Outlook 風スキン を作成して紹介しているので、それの適用方法を紹介します。
- まず、作者作のスキンをダウンロード し、適当なフォルダ内に保存しておきます。
- タスクトレイアイコンを右クリックし、「Configuration」を選択。
- 設定画面
が表示されます。
ここで、左メニュー内の「Customize」→「Alert」を選択します。 - アラートカスタマイズ画面
が表示されます。
最初に、画面左上にある「Enable custom tray alert」にチェックを入れます。 - 続いて、画面下部にある「Custom Background」欄の右端にある
 ボタンをクリックし、先ほど保存した「outlook.bmp」を選択します。
ボタンをクリックし、先ほど保存した「outlook.bmp」を選択します。 - 上部にあるパラメータの数値を、
このページ
のものと同じように設定します。
(「Height」欄はそのままでよい)
ちなみに、設定した内容は、「Time Format」欄の右にある「Preview」ボタンを押すことで、プレビューしてみることができます。 - 設定が終わったら、右下の「OK」ボタンをクリックします。
- これで設定完了です。
アラートを元に戻したくなったら、アラートカスタマイズ画面 の右上にある「Reset」ボタンをクリック → 確認ダイアログが表示されるので、「はい」を選択します。
-
Spiffy の設定内容を変更
- タスクトレイアイコンを右クリックし、「Configuration」を選択します。
- 設定画面
が表示されます。
ここで、適宜オプション設定を行っておきます。
実際に設定できるオプションには、次のようなものがあります。-
Startup options
- Run Spiffy when I log on to Windows
Windows 起動時に、Spiffy を自動で起動させる - Hide Spiffy in tray on startup
タスクトレイに格納した状態で起動させる - Check for new mail on startup
Spiffy 起動時に、新着メールのチェックを行う
-
Mail checking Timers
- When disabled, restart checking for new mail after
メールの自動チェック機能を無効化した場合、○ 時間後に再度有効化する
-
Misc
- Minimize to Tray
Spiffy を最小化した時に、タスクトレイに格納する - Close to Tray
タイトルバー上の閉じるボタンを押した時に、タスクトレイに格納する
-
Mail checking Timers
- Check for new version on Startup
Spiffy 起動時に、アップデートチェックを行う
-
Options
- Show alert on new e-mail and show it for
新着通知のアラートを表示させておく秒数 - Show alert until e-mail is read in Gmail, if unchecked alerts are shown once.
メールチェックの度に、未読メールのアラートを表示する
(チェックを外した場合、新着時の一回のみ表示される) - Show a maximum of ○ alert(s) for each account, every check.
アカウントごとの最大アラート数
-
Behavior
- Stack alerts, if unchecked alerts are all shown in the same place.
アラートを積み重ねて表示する(チェックを外すと、アラートが被さって表示される) - Show alert Sliding instead of Fading
フェードエフェクトの代わりに、スライディングエフェクトを使う - Show in - アラート表示の際にかけるエフェクトの時間(単位はミリ秒)
- Hide in - アラートが消える時にかけるエフェクトの時間(単位はミリ秒)
-
Tray Icon
- Change tray icon on new e-mail, and use this icon:
未読メールがある時のトレイアイコンの色
-
Play sound alert on new e-mail
- Enable sound alert
新着通知の際に、音を鳴らす(WAVE / MP3)
-
Translucency
- Opacity メインコンソールの透明度
-
Misc
- Always On Top - 常に最前面に表示する
- Show Menu Bar - メニューバーを表示する
- Show Tool Bar - ツールバーを表示する
- Title Bar / Tray Tooltip Text - タイトルバー / トレイアイコン のツールチップテキスト
-
Log Window - メインコンソールのログ部分の設定
- Font - フォント / フォントサイズ
- Color - 文字色
- Background - 背景色
- Word Wrap - 改行を有効化する
- Show timestamp in Log - ログ画面内に、タイムスタンプを表示する
- Format※5 - タイムスタンプのフォーマット
「yyyy」 → 年、「MM」→ 月、「dd」 → 日
「HH」 → 時間、「mm」 → 分、「ss」 → 秒
例) yyyy/MM/dd HH:mm.sss
カスタムの日付と時刻の書式指定文字列
-
Misc
- Use 'Today' and 'Yesterday' instead of date (used in alert)
日付の代わりに、「今日」「昨日」というテキストを使う
-
Configuration
- ここでは、アラート内に表示される
- Close Area - 「閉じる」ボタン
- Title - タイトル(メールを受信したアカウントの名前)
- Time - メールを受信した日時
- From - 送信者の情報
- Subject - 件名
- Message - 本文
- X - 横方向の表示位置
- Y - 縦方向の表示位置
- Width - 横幅
- Height - 高さ
- 文字装飾&色
加えて、- Font - フォント&フォントサイズ
- Time Format - タイムスタンプのフォーマット
- Custom Background - アラートの背景画像
デフォルトの設定に戻す時は、右上の「Reset」ボタンを押して下さい。
-
Options
- Default Icon - タスクトレイアイコンの色
- When doubleclicking Tray Icon do this
トレイアイコンをダブルクリックした時に行うアクション- Restore Window (default) - メインコンソール を表示する
- Check for New Mail - メールチェックを行う
- Open Gmail in Browser - 既定のブラウザでGmail を開く
- Tell Me Again - 新着メールのアラートを、もう一度ポップアップさせる
- Start Default Mail Client - 既定のメールクライアントを起動
-
New Mail Counter
- Show unread count in Tray Icon tooltip for
トレイアイコンのツールチップ に、未読メールの数を表示する
(表示対象のアカウントも指定可)- Show account name - アカウント名も表示する
-
Custom Tray Icons
- Enable custom tray icons - 任意のアイコンをタスクトレイアイコンとして使う
- Default - 通常時のアイコン
- New mail - 新着メールがある時のアイコン
-
Options
- Keep alert visible when mouse hovers it.
マウスカーソルを乗せている間は、アラートを表示させ続ける - Re-show alert when mouse enters it.
アラートの上にマウスカーソルを乗せることで、アラートを再表示させる - Alert 'Close Area' is clickable.
アラートの右上にある x ボタンをクリックすることで、アラートを閉じる - Alert 'Message Line' is clickable and opens Inbox.
アラート内の本文をクリックすることで、メールを(ブラウザで)開く
-
Server Settings
- Use proxy server - プロキシサーバーを使う
- Hostname or IP - ホスト名、またはIP アドレス
- Port - ポート番号
- Proxy requires authentication - アクセス認証を行う
- Username - ユーザー名
- Password - ログインパスワード
-
Gmail Settings
- Feed Address - フィードのアドレス
-
Advanced
- Check if Gmail is online before logging on.
-
Custom browser
- Enable custom browser - Gmail を開く時は、既定のブラウザ以外のブラウザを使う
-
Gmail location
- Enable custom location - トレイアイコンのメニュー「Open Gmail」で開くURL
-
Debug
- Enable debug logging to file - デバッグログをファイルに書き出す
- Run Spiffy when I log on to Windows
- 設定が終わったら、画面右下の「OK」ボタンをクリックします。
| Spiffy TOPへ |
アップデートなど
おすすめフリーソフト
おすすめフリーソフト
スポンサードリンク