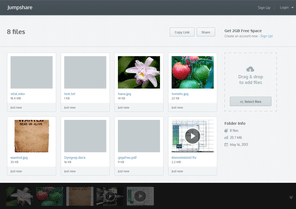プレビュー機能付きのファイル共有サービス!「Jumpshare」。
Jumpshare
プレビュー機能付きのファイル共有サービス&オンラインストレージ。
画像 / 音声 / 動画 / フォント / テキスト / オフィスドキュメント / E ブック 等々のファイルを、ブラウザで閲覧できる状態にしてアップロードすることができます。
アカウント不要で使用することができ、ファイルは最大で 2GB までアップロードすることができます。
アップロードしたファイルを、サムネイル一覧にして管理することもできたりします。
「Jumpshare」は、プレビュー機能付きのファイル共有サービスです。
ドラッグ&ドロップで放り込んだファイルを、ブラウザで閲覧できる状態にして公開することができる... というファイル共有サービスで、対応フォーマットがとにかく豊富なところが最大の特徴。
画像 / 音声 / 動画 / フォント / テキスト / オフィスドキュメント / E ブック / スプレッドシート 等々、一般的に使われているファイルであれば、大体プレビューできるようになっています※1。
対応フォーマット一覧
1
テキスト系のファイルは、文字コードによってはプレビューすることができない。
ファイルは最大で 2 GB までアップロードすることができ※2、また複数のファイルをまとめてアップロードすることもできたりします。
2
ただし、1 ファイルにつき 100 MB まで。
ちなみに、アップロードされたファイルは “ AES-256 ” というアルゴリズムで強固に暗号化されるようです。
特にアカウントの登録無しでも使えますが、アカウントを作成することにより、アップロードしたファイルを管理できるようになったりもします。
(アカウント無しでアップロードしたファイルは、7 日後に自動で削除されるので注意)
使い方は以下のとおり。
- 「Jumpshare」にアクセスします。
- ページを少し下にスクロールし、表示された 「Drag & drop to share files」という部分 にアップロードしたいファイルをドラッグ&ドロップします。
- ファイルのアップロードが行われます。
(と同時に、ファイル管理画面に切り替わる) - アップロードが完了すると、該当のファイルが
サムネイル一覧で表示 されます。
続いてファイルをアップロードしたい時は、右側にある 「Drag & drop to add files」という部分 にファイルをドラッグ&ドロップします。 - 削除したいファイルにマウスカーソルを合わせ、表示された × ボタンをクリックします。
- 「Delete file?」というダイアログが表示されるので、「Delete」ボタンをクリックします。
- 前述のとおり、7 日経つとファイルは自動で削除されてしまうので注意が必要です。
- アップロードされたファイルのサムネイルをクリックすると、該当ファイルのプレビュー画面 が表示されます。
ここで、右上の「Copy Link」ボタンをクリックすると、この画面そのもののURL をクリップボードにコピーすることができます。
(「Download」ボタンをクリックすると、ファイルをダウンロードすることができる) - ファイル管理画面 (フォルダ) に戻る時は、画面右上の × ボタンをクリックします。
- ちなみに、管理画面
のURL もコピーできるようになっています。
(管理画面上部の「Copy Link」ボタンをクリックする)
ファイルのアップロード
アップロードしたファイルの削除
共有用のURL を取得
-
アカウントを作成する
- アカウントを作成すると、アップロードしたファイルを管理できるようになります。
アカウントを作成したい時は、画面右上にある「Sign Up」ボタンをクリック。 - 「Create an account」という画面 が表示されます。
ここで、- First & last name - 名前
- Email Address - メールアドレス
- Password - パスワード
- 「My Uploads」という画面が表示されます。
基本的な使い方は、アカウント無しの時と一緒。-
リネーム
- ファイル名の部分にマウスカーソルを乗せると、
 アイコンが表示されます。
アイコンが表示されます。
これをクリックすることで、ファイル名の変更を行うことができます。
-
ファイルをコピー / シェア / 削除
- 削除したいファイルの上にマウスカーソルを乗せると、右上に
 というボタンが表示されます。
というボタンが表示されます。
これをクリック。 - 操作メニューが表示されます。
あとは、- Copy Link - URL をコピー
- Share - ファイルを共有(メール / facebook / Twitter )
- Delete - ファイルを削除
-
複数のファイルを一括して操作
- 画面右上の「More」をクリックし、「Edit」を選択。
- 各ファイルの左上に、チェックボックスが表示されます。
ここで、操作したいファイル全てにチェックを入れます。
(やっぱり操作を行わない場合は、画面上部の「Cancel」ボタンを押す) - あとは、画面上部にある
- Copy - 他のフォルダ内にコピー
- Move - 他のフォルダ内へ移動
- Delete - 削除
- ファイル名の部分にマウスカーソルを乗せると、
- 尚、画面左上にある「← back to My Uploads」というリンクをクリックすることで、ホーム画面
に移動することができます。
ホーム画面上では、アップロードしたファイルをフォルダ単位で管理できるようになっています。
(フォルダの操作&管理方法 は、ファイルの操作方法とほとんど同じ)
加えて、ファイルの検索を行えたりもします。
| Jumpshare TOPへ |