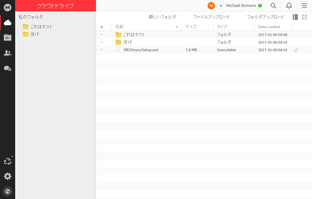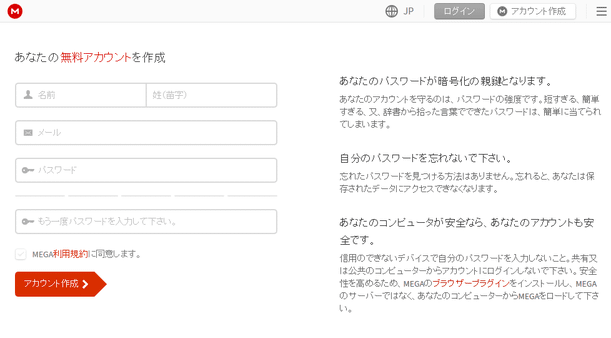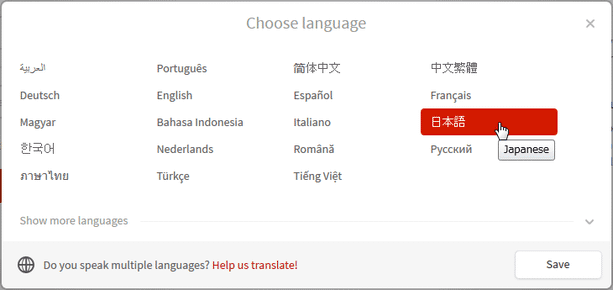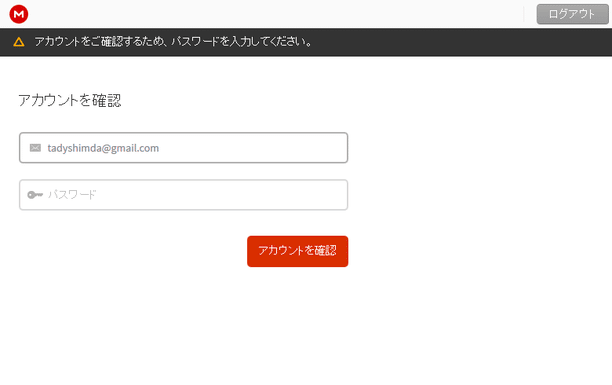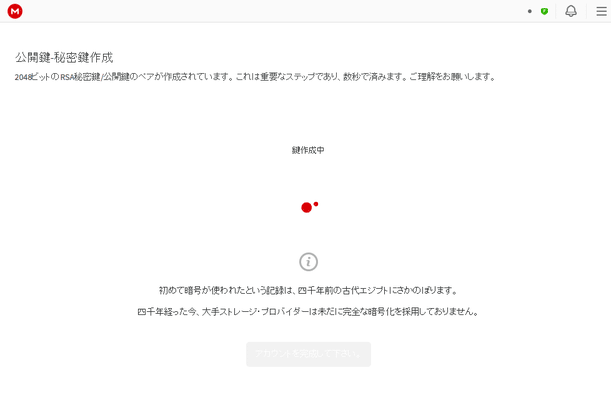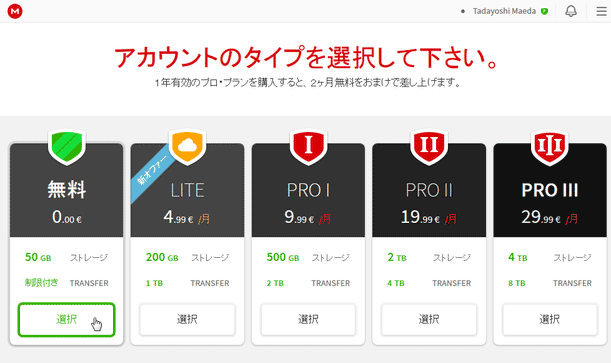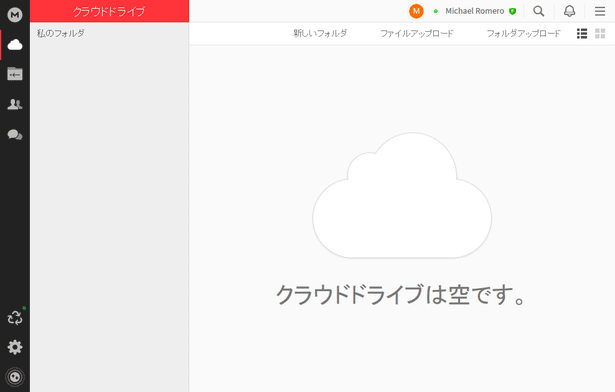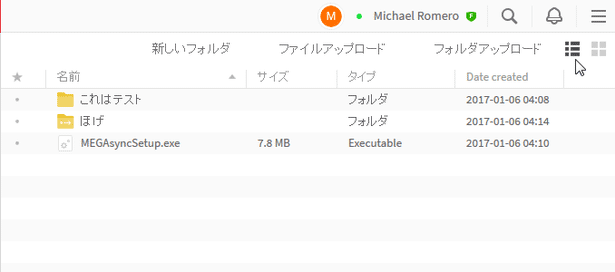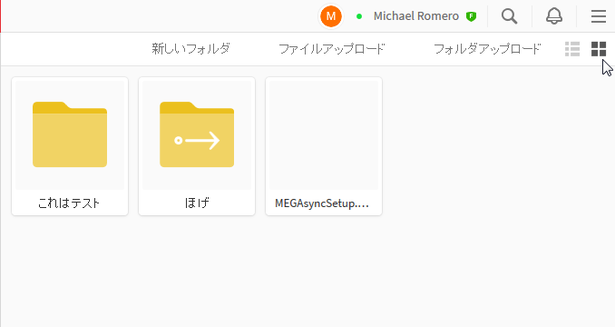無料で 50GB も使えるオンラインストレージ!「MEGA」。
MEGA
無料で 50GB まで使える大容量クラウドストレージ。
シンプルなインターフェースの使いやすいオンラインストレージで、ファイルやフォルダを最大で 50GB まで保存しておくことができます。
エクスプローラからのドラッグ&ドロップアップロードや、ファイル検索機能、指定したファイルやフォルダを第三者に公開する機能、特定のフォルダを他の MEGA ユーザーと共有して使う機能... などが付いています。
「MEGA」は、シンプル&大容量 なオンラインストレージです。
ファイルやフォルダをアップロードして保存しておくことができるネット上のハードディスクで、容量が最初から 50GB も用意されているところが最大の特徴。
1 ファイルあたりの上限サイズも特になく、音楽・動画 などのファイルも気軽に保存できるようになっています。
インターフェースが非常にシンプルで使いやすいところもポイントの一つで、他のクラウドストレージに比べると操作は易しい方だと思います。
機能的には
Dropbox
と似たようなところがあり、指定したファイルやフォルダを第三者に公開したり、特定のフォルダを他の MEGA ユーザーと共有したりする機能が付いています。
(Dropbox ほど多機能ではない)
普段、“ オンラインストレージは容量が少なくて... ” と感じていたりする人におすすめです。
ちなみに、ファイルはアップロードする前にデバイス上で暗号化されるようになっているため、アップロードしたファイルを誰かに盗み見られる心配はありません。
(ファイルの復号処理も、ダウンロードした後にデバイス上で行われる)
その他、MEGA の内容とパソコン内の特定フォルダを自動で同期させる「MEGAsync」というソフトや、
iOS 用アプリ、Android 用アプリ、
Chrome 拡張機能、Firefox アドオン
も用意されていたりします。
使い方は以下の通り。
- アカウントを作成する
- フォルダを作成する
- ファイルをダウンロードする
- ファイルをアップロードする
- ファイルの表示形式を変更する
- ファイルをコピーする
- ファイルを移動する
- ファイルやフォルダを、第三者に公開する
- ファイルやフォルダの公開をやめる
- 指定したフォルダを、他の MEGA ユーザーと共有する
- フォルダの共有をやめる
- アカウント作成ページ にアクセスします。
- 「あなたの無料アカウントを作成」というページが表示されます。
ここで、
- 名前
- 姓(苗字)
- メールアドレス
- パスワード
- パスワード(確認用)
尚、もしページが英語である場合は、画面上部にある「EN」というリンクをクリックし、「日本語」を選択 → 右下の「Save」ボタンをクリックしてみてください。
(この操作で、ページが日本語表示に切り替わります)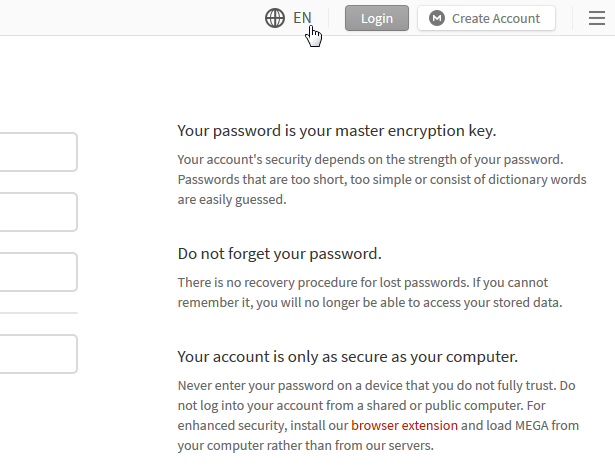
- “ 確認用のメールを送信しました ” のようなダイアログが表示されます。
そのまま、登録したメールアドレスでメールチェックをしてみます。
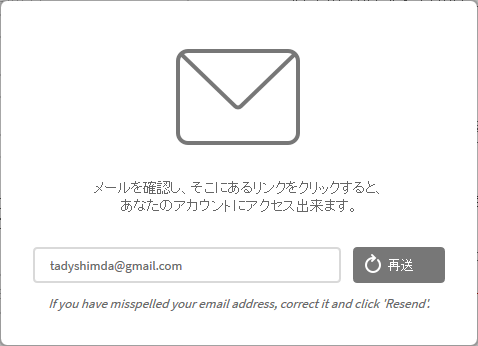
- MEGA からメールが届いています。
これを開き、中央の「Activate Account」ボタンをクリックします。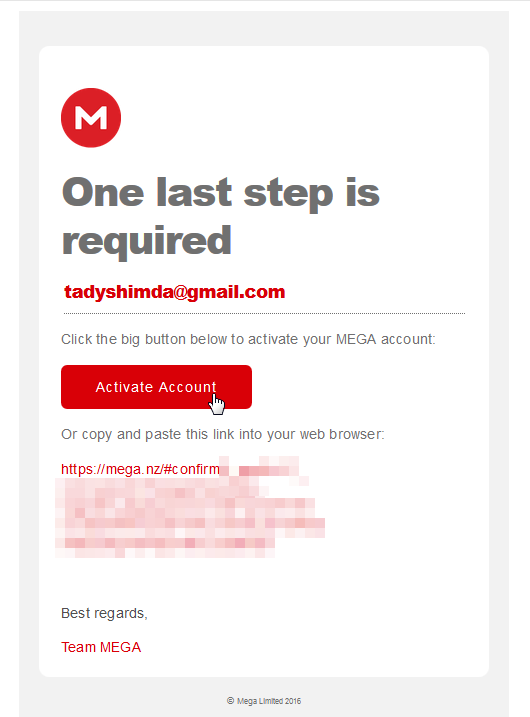
- ログイン画面が表示されます。 ここで、メールアドレスとパスワードを入力し、「アカウントを確認」ボタンをクリックします。
- 暗号化キーの生成が行われ、そのままアカウントの種類を選択する画面が表示されます。 有料版を試してみてもOK ですが、通常は「無料」欄にある「選択」ボタンをクリックします。
- 自分用のストレージが表示されます。
- ツールバー上の「新しいフォルダ」ボタンをクリック。
- フォルダ名入力画面が表示されます。
あとは、ここに作成するフォルダの名前を入力し、「作成」ボタンをクリックすればOK です。
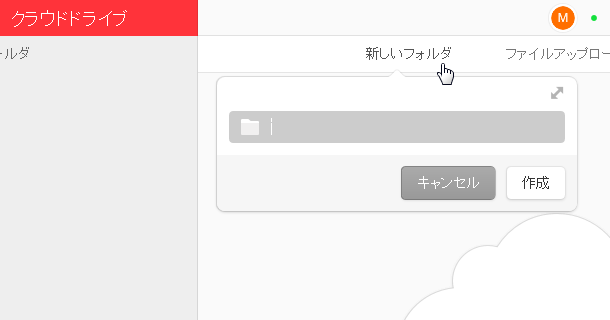
- アップロード先のフォルダを開きます。
- エクスプローラ等から、アップロードしたいファイルやフォルダを直接ブラウザにドラッグ&ドロップします。
もしくは、画面上部にある「ファイルアップロード」「フォルダアップロード」ボタンをクリックし、アップロードしたいファイルやフォルダを選択します。 - すると、ファイルのアップロードが行われます。
- アップロードしたファイルは、リスト形式 or サムネイル形式 のどちらかで表示させることができます。
ファイルをリスト形式で表示させたい時は、画面右上の をクリックします。
ファイルをサムネイル形式で表示させたい時は、画面右上の
をクリックします。
ファイルをサムネイル形式で表示させたい時は、画面右上の
 をクリックします。
をクリックします。
- ダウンロードしたいアイテムを選択 → 右クリックメニューし、「ダウンロード」から「標準ダウンロード」や「ZIP としてダウンロード」を選択します。
もしくは、アイテムを選択 → 右端に表示される
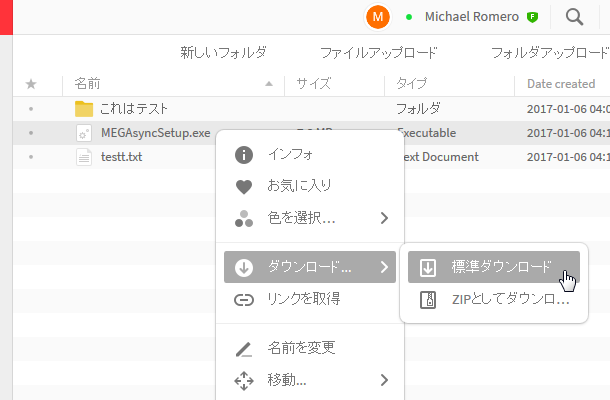
 をクリックして表示されるメニューからダウンロードを行います。
複数のファイルをまとめてダウンロードする時や、フォルダを丸ごとダウンロードしたい時は、「ZIP としてダウンロード」を選択するとよいでしょう。
をクリックして表示されるメニューからダウンロードを行います。
複数のファイルをまとめてダウンロードする時や、フォルダを丸ごとダウンロードしたい時は、「ZIP としてダウンロード」を選択するとよいでしょう。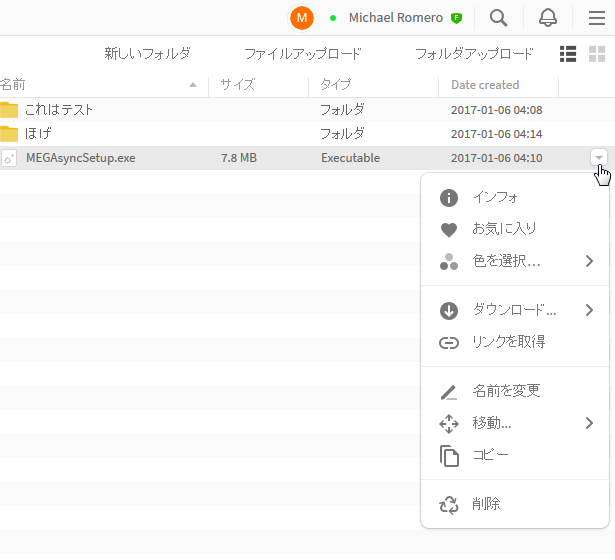
- 他のフォルダにコピーしたいファイルやフォルダを選択 → 右クリックし、「コピー」を選択します。
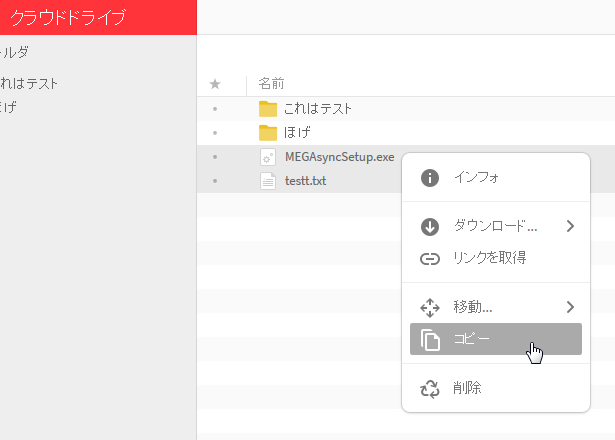
- コピー先選択ダイアログが表示されるので、コピー先のフォルダを選択して「Paste」ボタンをクリックすればOK です。
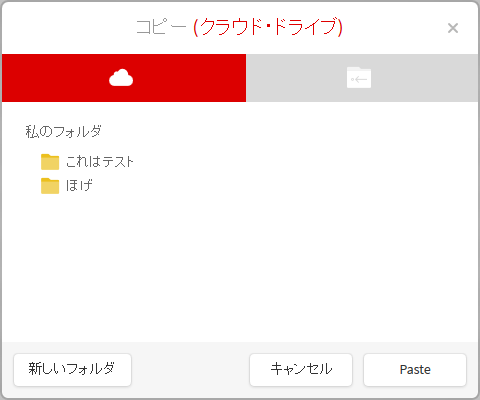
- 他のフォルダに移動させたいファイルやフォルダを選択 → 右クリックし、「移動」 → 「クラウドドライブ」から、移動先のフォルダを選択すればOK です。
この時、移動させたいアイテムを右クリックし、「移動」から「Select Location」を選択することにより、移動先選択ダイアログを使って移動先を指定することもできたりします。
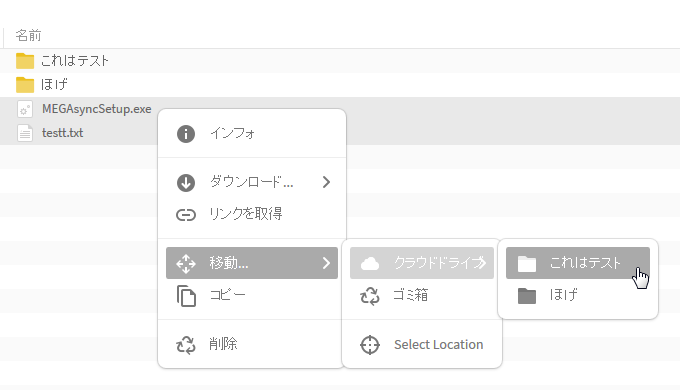 (移動先フォルダを選択し、右下の「Move」ボタンを押す)
(移動先フォルダを選択し、右下の「Move」ボタンを押す)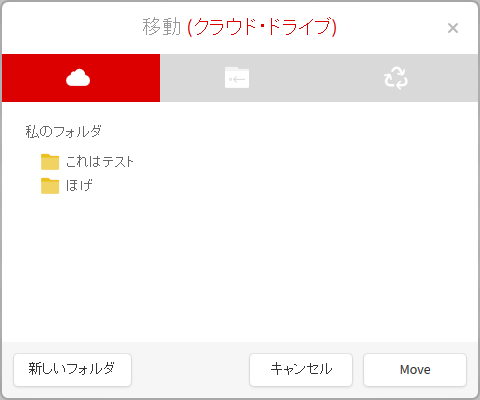
次のページでは、ファイルやフォルダを第三者に公開する方法をを紹介します。
を紹介します。| MEGA TOPへ |