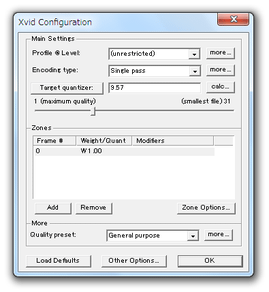オープンソースの MPEG4 系コーデック「Xvid」。
Xvid
高画質&高圧縮 な MPEG-4 系ビデオコーデック。
「DivX」
の商用化に反発した、一部のDivX プログラマーが開発したビデオコーデックで、動画を DivX と同等かそれ以上の品質で圧縮することができます。
「Xvid」で圧縮された動画を、メディアプレイヤー上で普通に再生できるようにする機能も付いています。
「Xvid」は、オープンソースの MPEG4 系ビデオコーデックです。
各種動画ファイルを、「Aviutl」
「VirtualDub」などのツール上で圧縮できるようにするビデオコーデックで、圧縮性能や圧縮後の映像品質が非常に優れているところが最大の特徴。
設定はやや分かりづらいところがあるものの、ソース動画によっては DivX よりも綺麗に圧縮できる場合があります。
また、インストールすることにより、「Xvid」で圧縮された動画ファイルを、Windows Media Player 等で普通に再生できるようにもなったりします。
( Xvid 動画を再生するにあたり、特別な設定は不要です)
使い方(動画の圧縮方法)は以下のとおり。
-
インストール時の注意
- インストール途中の「Update Settings」という画面で、アップデートチェックの設定を行うことができます。
Xvid のアップデートを自動でチェックできるようにしたい場合は、「Yes, automatically notify ~」を選択しておきます。
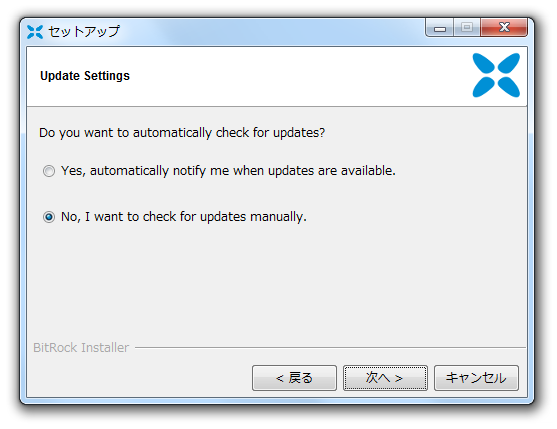
アップデートチェックを行わない場合は、「No, I want to check ~」を選択しておきます。 - 続いて「Decoder Configuration」という画面が表示されます。
DIVX / 3IVX / その他 MPEG-4 系のファイル を、Xvid でデコードできるようにしたい場合は、目的のフォーマットにチェックを入れておきます。
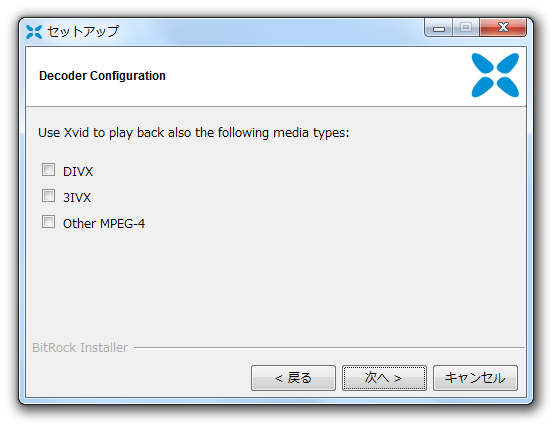
(「LAV Filters」「ffdshow」などでデコードしたい時は、チェックを外しておく)
-
動画を、Xvid で圧縮する
- あらかじめ、「Aviutl」 「TMPGEnc」 「VirtualDubMod」 などの外部フロントエンドツールをインストールしておきます。
- 「AviUtl」などのツール上で、ビデオコーデック選択画面を呼び出します。
- 「Xvid MPEG-4 Codec」を選択し、「設定」ボタンをクリック。
- 「Xvid」の設定画面が表示されます。
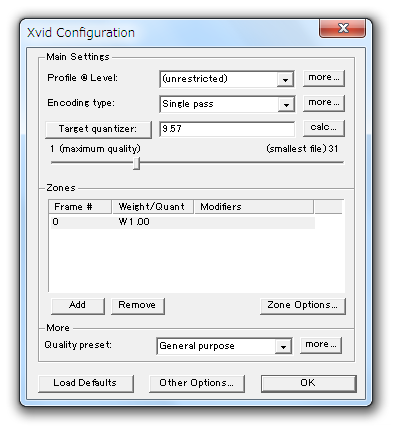
- まず最初に、一番上の「Profile @ Level」欄で、エンコードプロファイルを選択します。
プロファイルは、携帯電話向けの「MPEG4 SP」、パソコン向けの「MPEG4 ASP」、HD 向けの「Xvid HD」等々がありますが、パソコン向けの動画を作成する場合は「 (unrestricted) 」で良いと思います。
(「unrestricted」= 制限なし)
詳細な設定を行いたい場合は、さらに隣の「more...」ボタンをクリックします※1。
1 詳細設定画面では、基本的に「Quantization type」のみを選択すればよい。「H.263」よりも「MPEG」を選択した方が画質は良くなるが、その分ファイルサイズは大きくなる。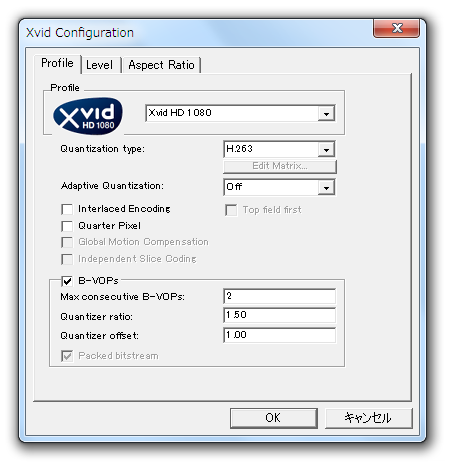
ちなみに、「Level」タブで、各プロファイルの解像度、フレームレート 等を確認することもできる。(ここでプロファイルの内容を確認してから、プロファイルを選択してもよい)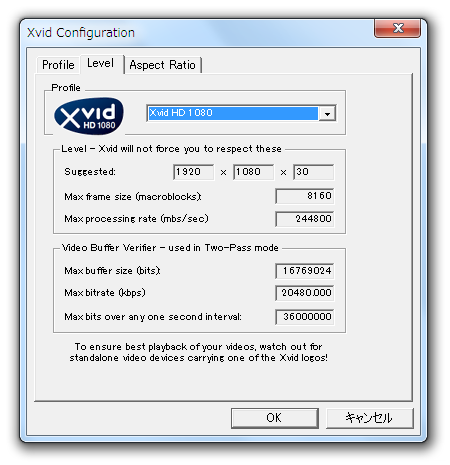
- 続いて、下の「Encoding type」欄で、エンコード方法を設定します。
エンコード方法は、「Single pass( 1 パスエンコード)」 と「Twopass( 2 パスエンコード)」 の2 種類があります。
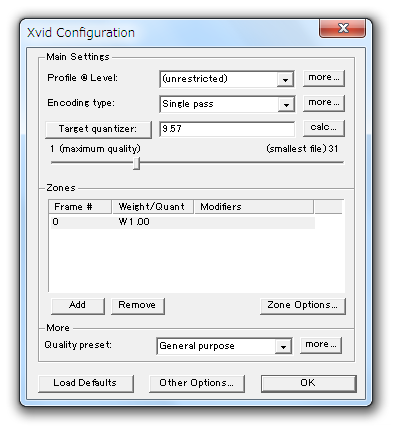
1 パスエンコードとは、 “ 動画情報の解析 ” と “ 圧縮 ” を同時に行うエンコード方式のことで、2 パスエンコードとは、1 パス目に動画情報の解析を行う → 2 パス目に、解析データを元にして(ビットレートを最適に割り振りながら)圧縮を行う... という丁寧なエンコード方式のことです。
2 パスエンコードは、1 パスエンコードよりも手間がかかる分、画質が綺麗になります。
(また、目標サイズにより近づけることができる)
2 パスエンコードを行う場合、最初は「Twopass - 1st pass」を選択し、それが終わったら「Twopass - 2nd pass」で再度圧縮を行います。 - 1 パスでエンコードを行う場合、動画の品質を「品質レベル」または「ビットレート」で指定することができます。
品質レベルを指定してエンコードを行う場合は「Target quantizer」ボタン※2 を、ビットレートを指定してエンコードを行う場合や、目標ファイルサイズを決めてエンコードを行う場合は「Target bitrate (kbps)」ボタン※3 を表示させておきます。
(「Target quantizer」ボタンをクリックすると、ボタンが「Target bitrate」に切り替わる)
2 「1」が最高画質で、「31」が最低画質。
画質を上げると、その分ファイルサイズが大きくなる。
3 右にある「calc...」ボタンをクリックすると、ビットレート計算機を呼び出すことができる。
この計算機を使うと、目標ファイルサイズ / 動画の再生時間 / フレームレート / 音声のビットレート 等を入力するだけで、最適なビットレートを割り出すことができる。
2 パスでエンコードを行う場合、動画の品質を「出力サイズ」あるいは「ビットレート」で指定することができます。
出力サイズを決めてエンコードを行う場合は「Target size (kbytes)」ボタンを、ビットレートを決めてエンコードを行う場合は「Target bitrate (kbps)」ボタンを表示させておきます※4。
4 「Twopass - 1st pass」は解析のみなので、特に何かを指定する必要はない。
( 2nd pass の時に指定する) - 尚、動画内の指定した場面(フレーム区間)のみ、ビットレートを変更したりすることもできるようになっています。
ビットレートを増減させたい場面がある場合、画面右下にある「Zone Options」ボタンから設定を行います。 - そのほか、画面下部の「more」欄の右にある「more...」ボタンから、圧縮に関する細かい設定を行うこともできたりします。
(通常はそのままでOK) - 設定が全て済んだら、画面右下の「OK」ボタンをクリックします。
- あとは、エンコーダー側で作業の続きを行えばOK。
エンコードを 2 パスで行う場合、1st pass が終わったら 2nd pass を行います※5。
5- 再度「Xvid」の設定画面を呼び出し、「Encoding type」を「Twopass - 2nd pass」にする。
- 動画の出力サイズ or ビットレート を指定し、画面右下の「OK」ボタンをクリック。
- あとは、1st pass 時に保存した動画と同じ名前で、ファイルを書き出せばOK。
色々触ってよく分からなくなった場合、画面左下にある「Load Defaults」ボタンをクリックすれば、設定を元に戻すことができます。
定番のコーデック・DirectShow Filter
■ Kenのムービー計画
| Xvid TOPへ |
アップデートなど
おすすめフリーソフト
スポンサード リンク
おすすめフリーソフト
スポンサードリンク