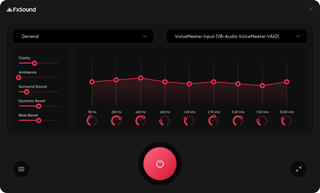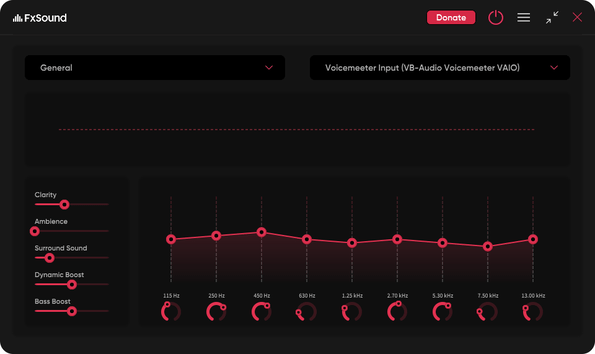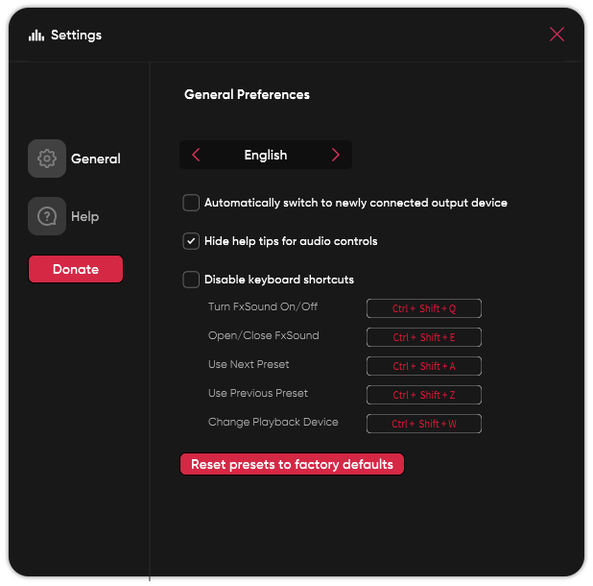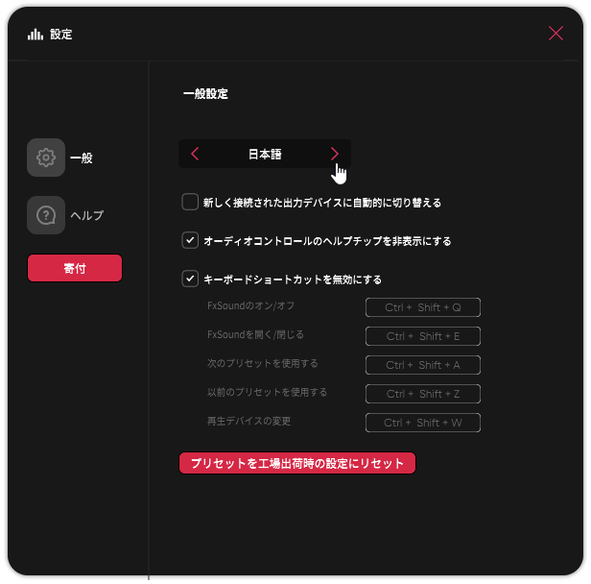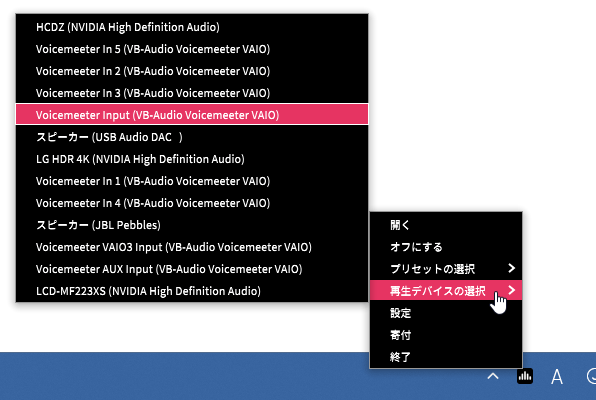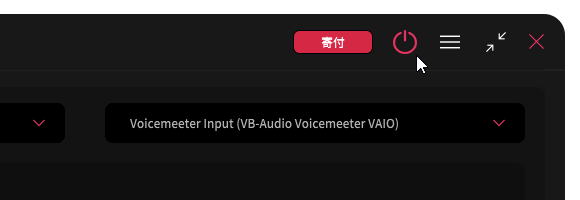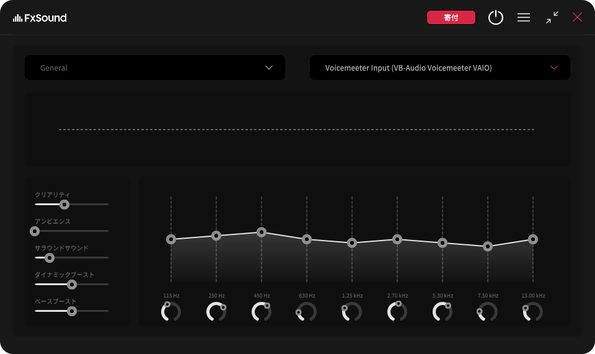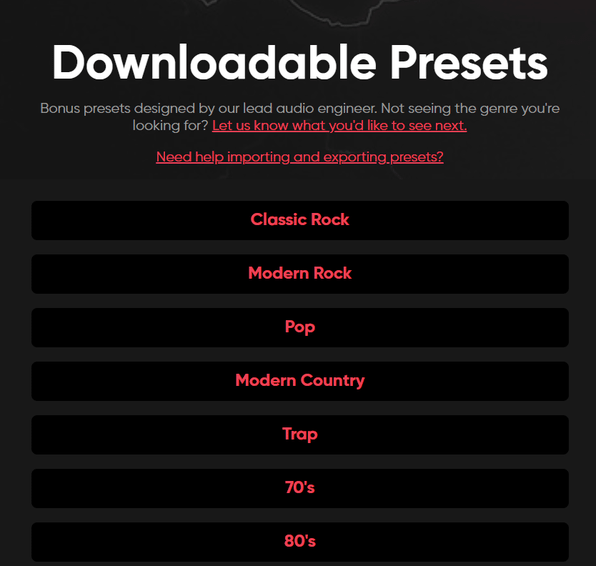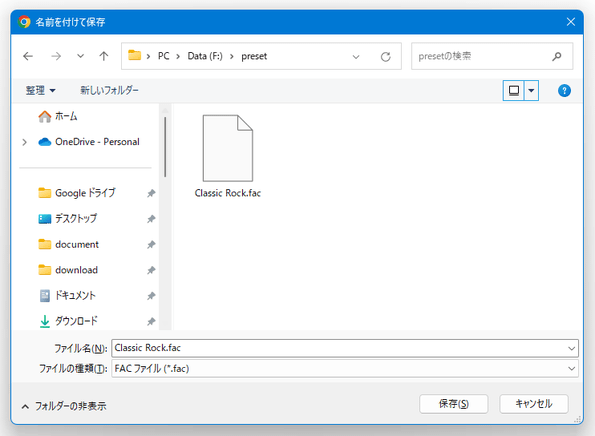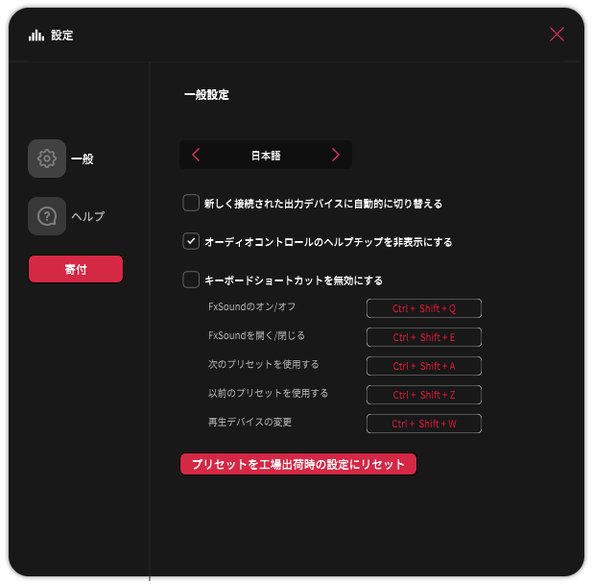PC の音量と音質を向上させる!「FxSound」。
FxSound
FxSound
PC の音量と音質を向上させることができるソフト。
9 バンドイコライザーと、5 つの音響効果(音声明瞭化 / 残響効果 / 空間サラウンド / 音量ブースター / 低音ブースター)を利用し、指定した再生デバイスの音質と音量を向上させることができます。
事前に用意されたプリセット(音楽 / ゲーム / 映画 / テレビ / ストリーミング動画 など)を使用して音質を一発設定する機能や、プリセット内容をカスタマイズする機能 も付いています。
「FxSound」は、PC の音量と音質を向上させることができるソフトです。
9 バンドイコライザーと、
- 音声明瞭化
- 残響効果
- 空間サラウンド
- 音量ブースター
- 低音ブースター
操作は基本的に
- 「FxSound」の適用先デバイス
- 音質のプリセット
(プリセットは、内蔵と追加分を合わせて 20 種類以上ある)
普段、パソコンで音楽を聴く機会が多い人におすすめです。
使い方は以下の通り。
使用バージョン : FxSound 1.1.22.0
基本的な使い方
- スタートメニュー等から、「FxSound」を実行します。
- メイン画面が表示されます。
まず、画面右上にある
 をクリックし、「Settings」を選択します。
をクリックし、「Settings」を選択します。
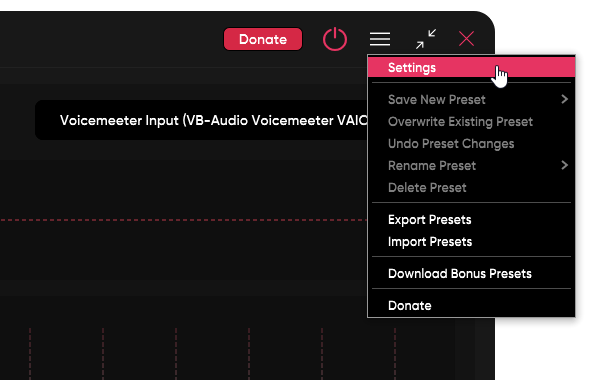
- 設定画面が表示されるので、一番上の「English」欄の右側にある
 ボタンを数回クリックし、「日本語」を選択します。
ボタンを数回クリックし、「日本語」を選択します。
- インターフェースが日本語になったら、設定画面は閉じてしまって OK です。
続いて、メイン画面の右上にあるプルダウンメニューをクリックし、FxSound の効果を適用する音声再生デバイスを指定します。タスクトレイアイコンの右クリックメニュー「再生デバイスの選択」から目的の再生デバイスを指定しても OK です。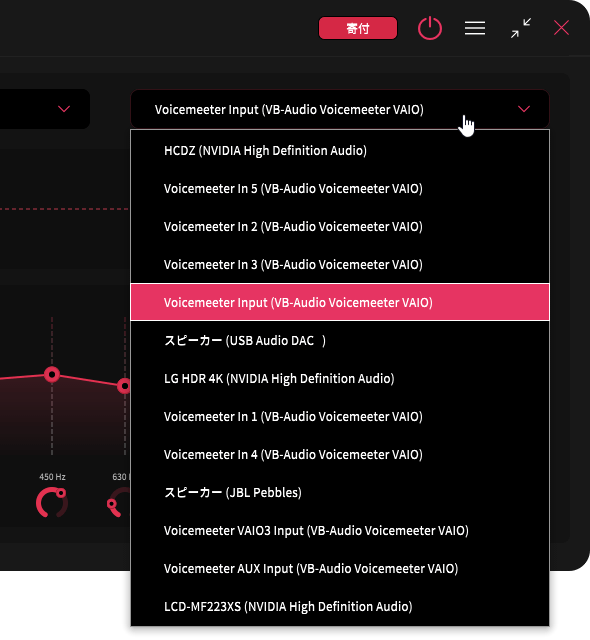
- 画面左上にあるプルダウンメニューをクリックし、音質のプリセットを選択します。
プリセットは、下記の中から選ぶことができます。
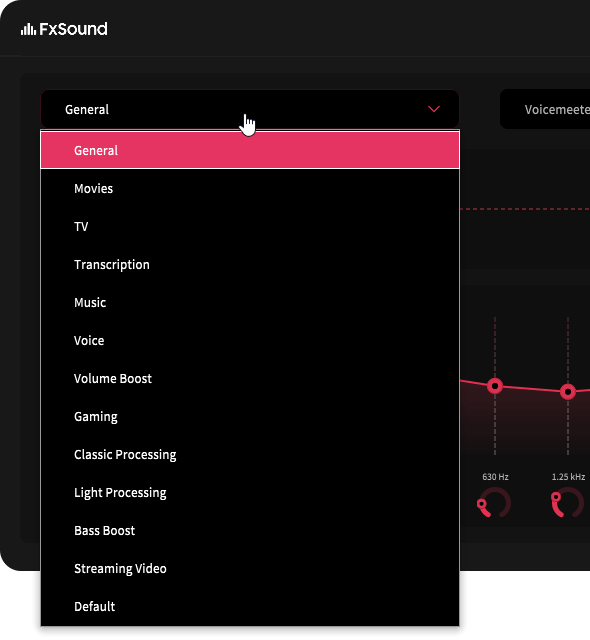
- General - 一般
- Movies - 映画
- TV - テレビ
- Transcription - 文字起こし
- Music - 音楽
- Voice - 声強調
- Volume Boost - 音量ブースト
- Gaming - ゲーム
- Classic Processing - 旧バージョンの FxSound 処理
- Light Processing - Hi-Fi ソース用
- Bass Boost - 低音ブースト
- Streaming Video - ストリーミング映像
- Default - 標準(フラット)
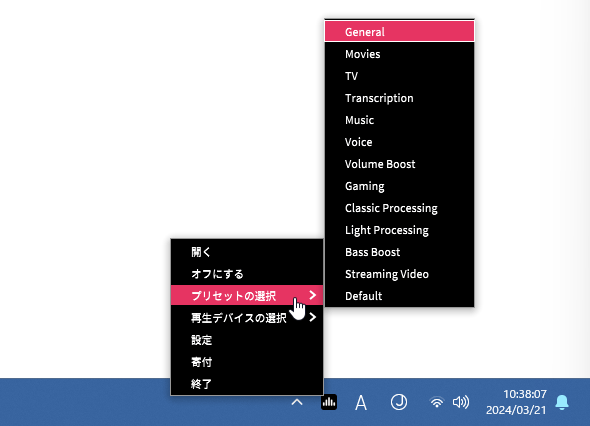
- 基本的には、これで設定完了です。
以降、指定した再生デバイスから鳴っている音に対して、FxSound のエフェクトがかかるようになります。
機能の ON / OFF を切り替えたい時は、画面右上にある ボタンをクリックします。
タスクトレイアイコンの右クリックメニュー「オフにする(オンにする)」から機能の ON / OFF を切り替えることもできます。
ボタンをクリックします。
タスクトレイアイコンの右クリックメニュー「オフにする(オンにする)」から機能の ON / OFF を切り替えることもできます。
(「FxSound」を終了する時は、「終了」を選択する)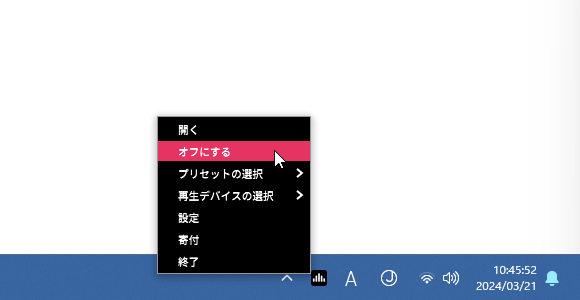 また、ホットキー “ Ctrl + Alt + Q ” で機能の ON / OFF を切り替えることもできたりします。
また、ホットキー “ Ctrl + Alt + Q ” で機能の ON / OFF を切り替えることもできたりします。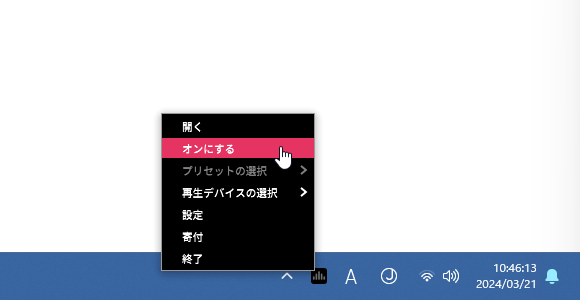
プリセットをカスタマイズする
- 画面左上のプルダウンメニューをクリックし、カスタマイズの元となるプリセットを選択します。
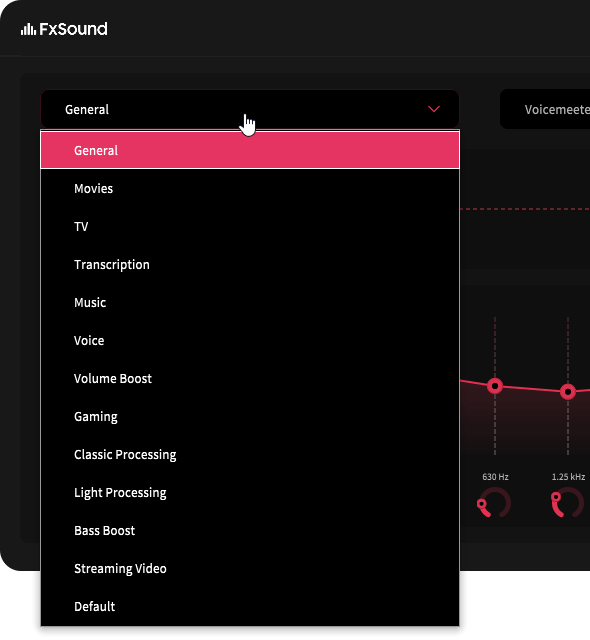
- イコライザーを調整したり、左側にある
- クリアリティ - 音声明瞭化
- アンビエンス - 残響効果
- サラウンドサウンド - 空間サラウンド
- ダイナミックブースト - 音量ブースター
- ベースブースト - 低音ブースター
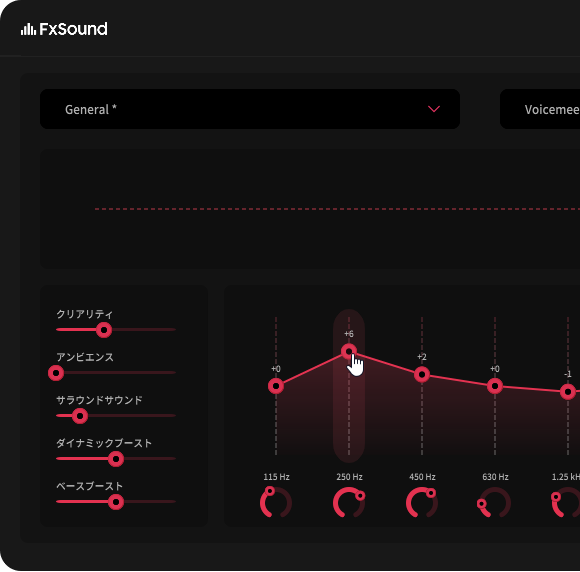
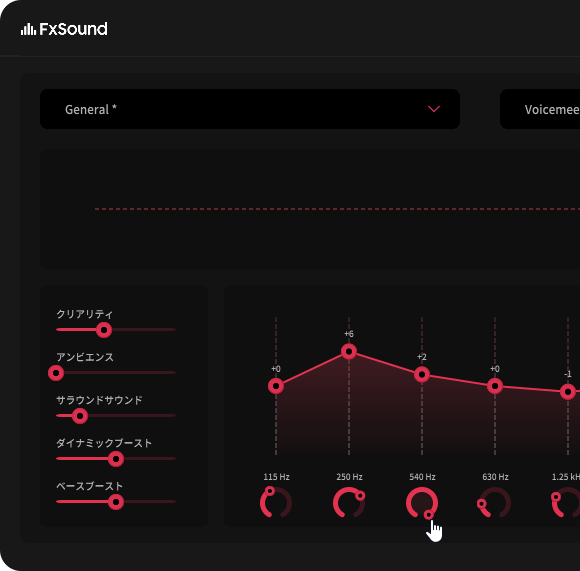
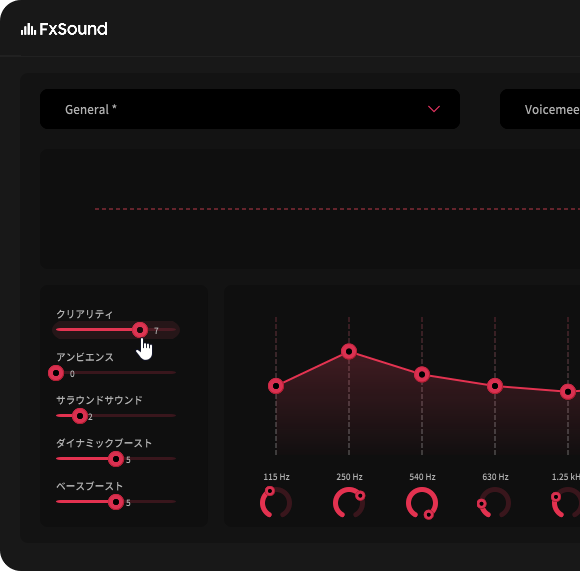
- カスタマイズが終わったら、画面右上にある
 をクリック →「新しいプリセットを保存」にマウスカーソルを合わせる → 右側に表示されるテキスト入力フォームに、新規プリセットの名前を入力 → Enter キーを押します。
をクリック →「新しいプリセットを保存」にマウスカーソルを合わせる → 右側に表示されるテキスト入力フォームに、新規プリセットの名前を入力 → Enter キーを押します。
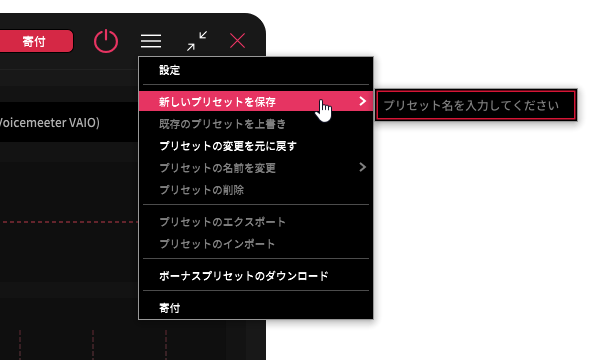
- 新規プリセットが作成されました。
以降、左上のプルダウンメニューから、今回作成したプリセットを選択できるようになります。
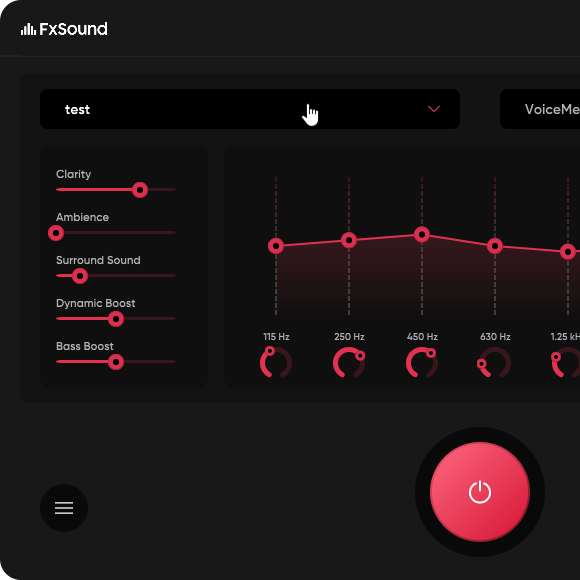 尚、画面右上にある
尚、画面右上にある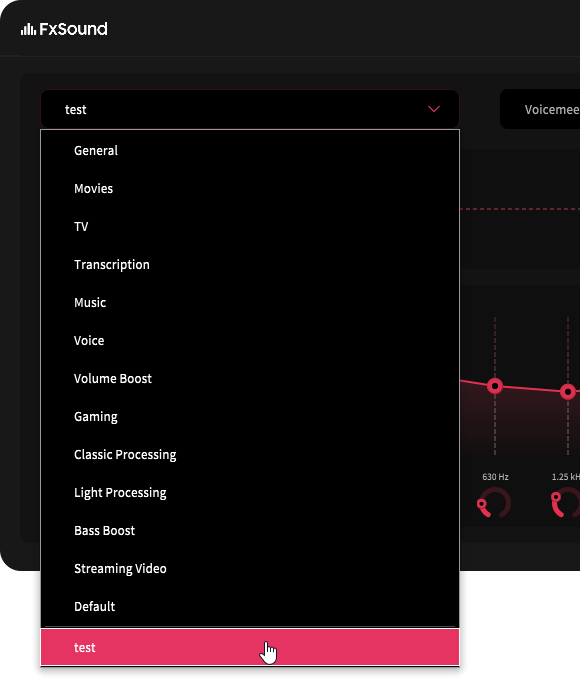
 ボタンをクリックすることで、
ボタンをクリックすることで、
- プリセットの名前を変更
- プリセットの削除
加えて、プリセット内容をカスタマイズした後に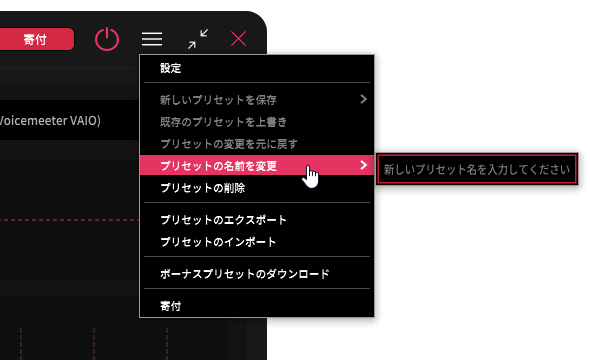
 ボタンをクリック →「既存のプリセットを上書き - プリセット名」を選択することで、プリセットの内容を上書き保存することも可能となっています。
ボタンをクリック →「既存のプリセットを上書き - プリセット名」を選択することで、プリセットの内容を上書き保存することも可能となっています。
(カスタマイズ内容を取り消す場合は、「プリセットの変更を元に戻す」を選択する)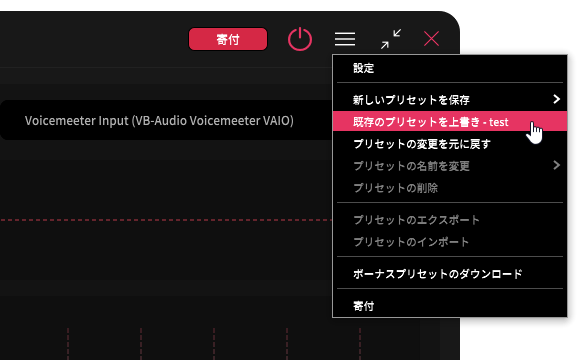
- ちなみに、プリセット内容をカスタマイズした後、保存を行わずに他のプリセットを選択したり「FxSound」自体を終了させようとしたりすると、「プリセットへの変更は保存されていません。変更を無視しますか?」というダイアログが表示されます。
カスタマイズ内容を破棄する場合は「はい」を選択し、内容を破棄せず元のプリセットに戻る時は「いいえ」を選択します。
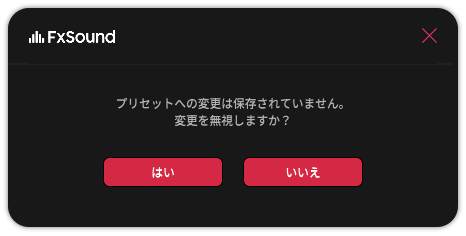
(「いいえ」を選択した場合は、適宜プリセットを新規保存したり上書き保存したりする)
ボーナスプリセットをダウンロード&インポートする
- 必要に応じて、ボーナスプリセットをダウンロード&インポート することもできます。
ボーナスプリセットには、- Classic Rock
- Modern Rock
- Pop
- Modern Country
- Trap
- 70's
- 80's
- Alternative Rock
- Classical
- Jazz
- Metal
- R&B
ボーナスプリセットをインポートする時は、画面右上にある ボタンをクリック →「ボーナスプリセットのダウンロード」を選択します。
ボタンをクリック →「ボーナスプリセットのダウンロード」を選択します。
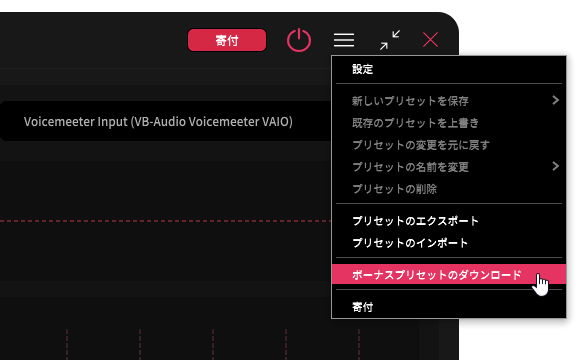
- プリセットのダウンロードページが表示されるので、使用したいプリセット名をクリックしてダウンロードを行います。
(プリセットは、パスに日本語を含まないフォルダ内に保存してください) - 画面右上の
 ボタンをクリック →「プリセットのインポート」を選択します。
ボタンをクリック →「プリセットのインポート」を選択します。
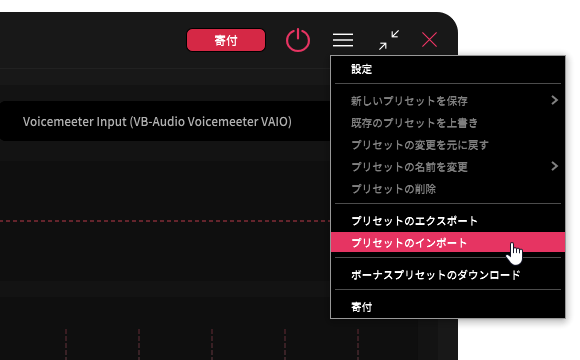
- 「プリセットのインポート」という画面が表示されるので、先ほどプリセットの保存を行ったフォルダを開く → 右下の「インポート」ボタンをクリックします。
この時、アドレスバーの右端にある
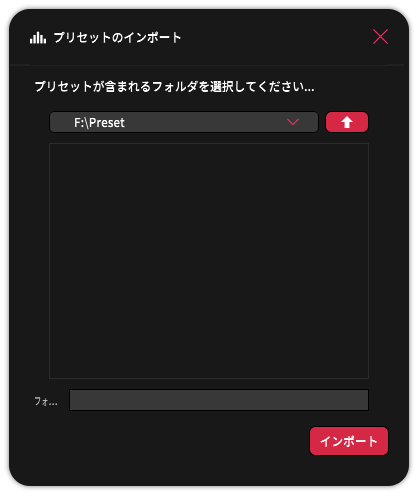
 をクリックすると一つ上のフォルダに移動することができ、アドレスバー右端の V の右側にある領域をクリックすることでドライブの移動を行うことができます。
をクリックすると一つ上のフォルダに移動することができ、アドレスバー右端の V の右側にある領域をクリックすることでドライブの移動を行うことができます。
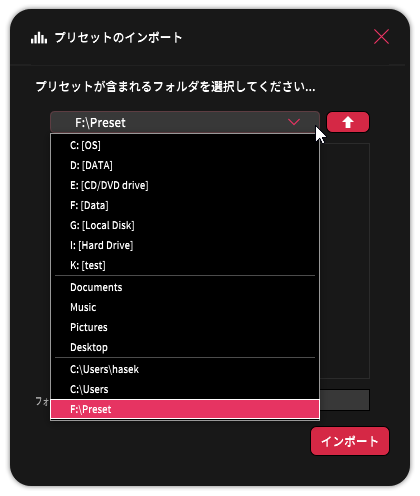
- 「インポート」ボタン選択後、「プリセットが正常にインポートされました」というダイアログが表示されたらインポート完了です。
(上部の欄に、インポートされたプリセット名が表示される)画面下部の「OK」ボタンをクリックしてインポート画面を閉じます。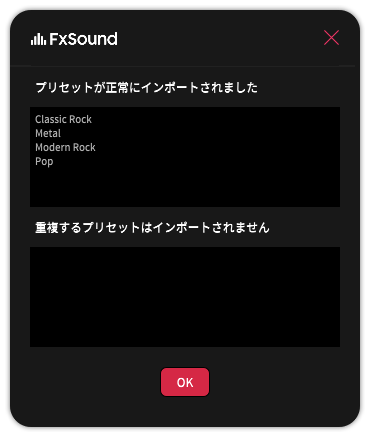
- これで、インポートしたプリセットを選択できるようになりました。
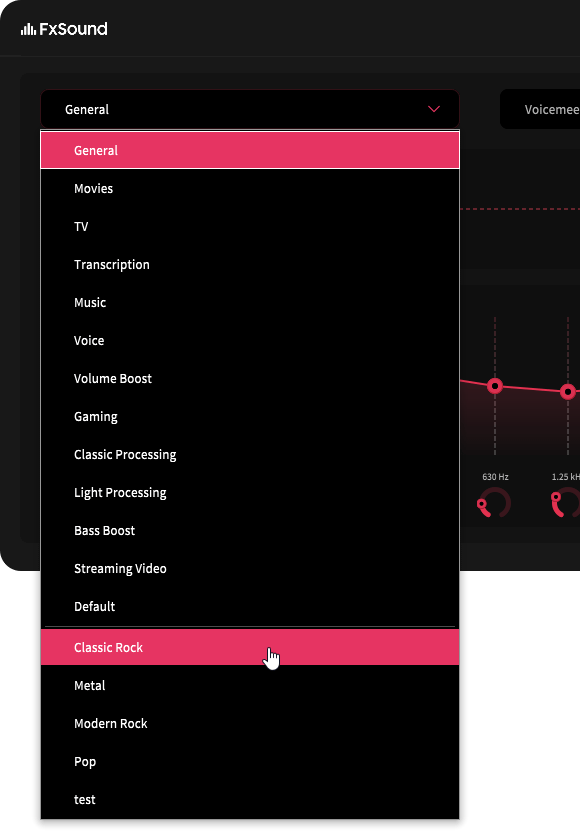
注意事項
- 「FxSound」が起動している間は、Windows 側で音声の再生デバイスを変更できなくなるので注意が必要です。
(再生デバイスが「FxSound Speakers (FxSound Audio Enhancer)」で固定される)再生デバイスを変更したくなったら、「FxSound」側でデバイスの変更を行ってください。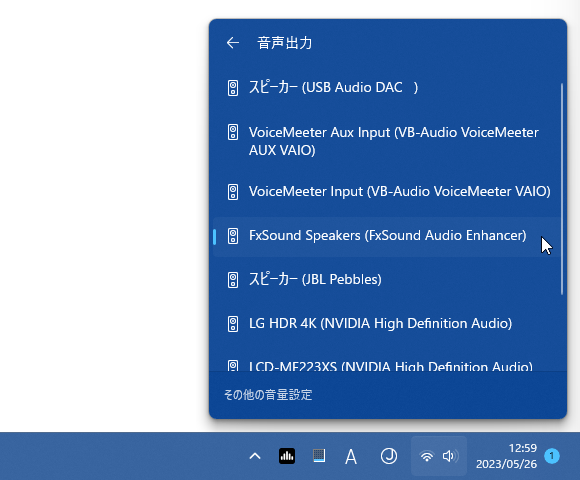
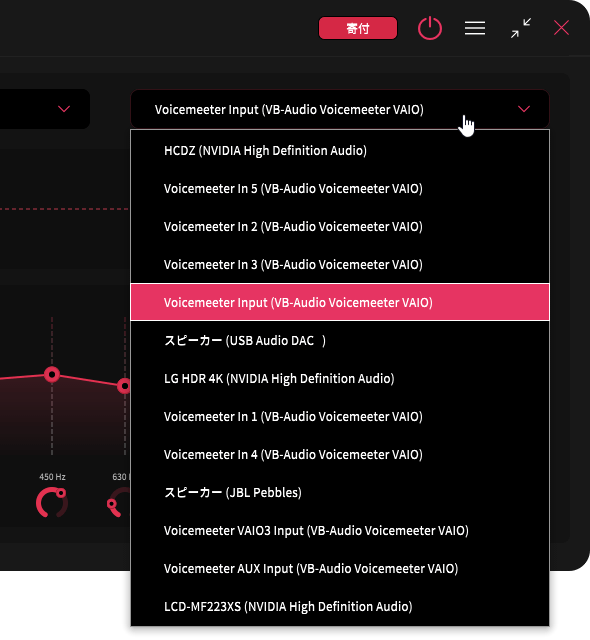
- デフォルトでは、何らかの再生デバイスが新しく接続されると、該当のデバイスが「FxSound」上で自動選択されるようになっています。
デバイスが勝手に切り替わるのを防ぎたい時は、画面右上にある ボタンをクリック →「設定」を選択し、「新しく接続された出力デバイスに自動的に切り替える」のチェックを外しておきます。
ボタンをクリック →「設定」を選択し、「新しく接続された出力デバイスに自動的に切り替える」のチェックを外しておきます。
| FxSound TOPへ |
X(Twitter)
@gigafreenet からのツイート
おすすめフリーソフト
スポンサードリンク