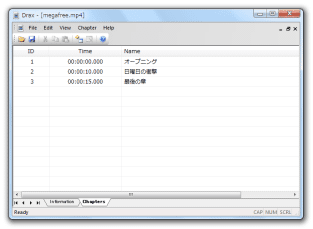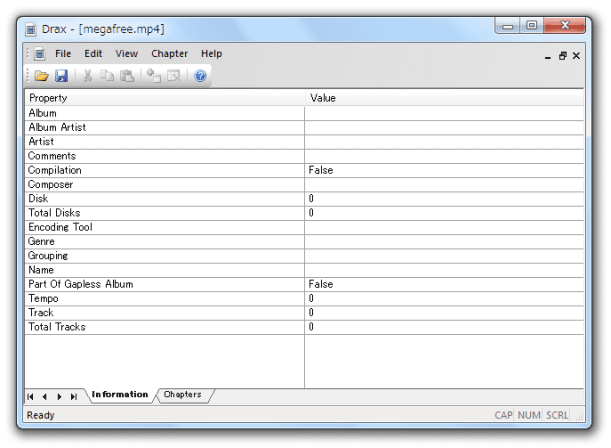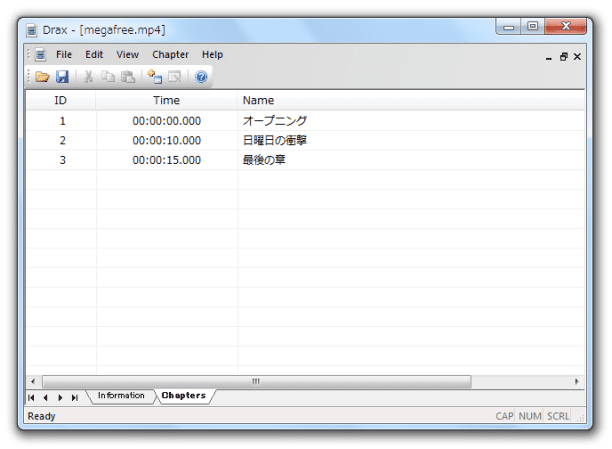MP4 / M4V / F4V / M4A / M4B のチャプター&メタデータ を編集!「Drax」
Drax
MP4 / M4V / F4V / M4A / M4B ファイルのチャプター&メタデータ を編集することができるソフト。
MP4 / M4V / F4V / M4A / M4B ファイルにチャプターを付加したり、既存のチャプターを編集 / 削除 したりすることができます。
メタデータに関しては、トラック名 / アルバム名 / アーティスト名 / エンコードツール / ジャンル... 等々の情報を編集できるようになっています。
「Drax」は、MP4 専用のチャプター&タグエディタ です。
MP4 / M4V / F4V / M4A / M4B といったファイルのチャプタ&メタデータ を編集することができるソフトで、ファイルを再圧縮せずに無劣化&高速 に処理することができる... という特徴を持っています。
チャプター編集を行う際は、チャプターの追加 / 編集 / 削除 といった操作を行うことができ※1、メタデータの編集を行う際は、トラック名 / トラックNo / アルバム名 / アーティスト名 / ジャンル / ディスクNo / コメント / テンポ / エンコードツール... 等々の情報編集を行えるようになっています。
1
完成したチャプターは、TXT ファイルにエクスポートすることもできる。
(逆に、TXT 形式のチャプターをインポートすることもできる)
そのほか、ファイル内のデータを最適化※2 してから出力する機能も付いていたりします。
(M4A のみ未対応)
2
メタデータをファイルの先頭に配置することで、ファイルの互換性を高める。
(一部プレイヤーでは、ファイル後方に配置されたメタデータが読めないことがある)
コンテナ内の無駄スペースを削除したりもするので、ファイルサイズが微妙に縮むことも。
使い方は以下のとおり。
- 「drax.exe」を実行します。
- 最初に、寄付を促す画面が表示されます。
寄付を行う場合は、中央にある「Donate now」というリンクをクリックし、寄付を行わない場合は画面をそのまま閉じます。
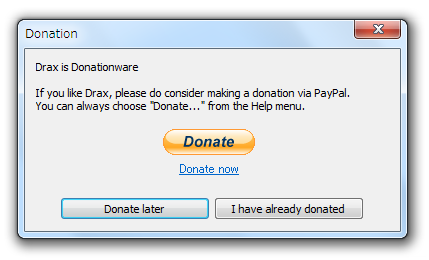
- メイン画面が表示されます。
ツールバー上の
 ボタンをクリックし、編集するMP4 ファイルを選択します。
ボタンをクリックし、編集するMP4 ファイルを選択します。
ちなみに、通常はM4V ファイルしか選択できない状態になっていますが、ファイルの種類を「すべてのファイル (*.*) 」に切り替えることで、MP4 / F4V 等も選択できるようになります。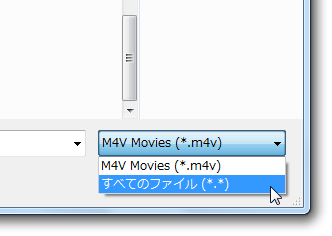
- 最初に、メタデータ編集画面が表示されます。
メタデータの編集を行う場合は、ここで各種データの編集を行っておきます※3。
3 各種データの「Value」欄をクリックし、数値等を入力する。
実際に入力できるデータには、次のようなものがあります。- Album - アルバム名
- Album Artist - アルバムのアーティスト名
- Artist - アーティスト名
- Comments - コメント
- Compilation - コンピレーション
- Composer - 作曲者
- Disk - ディスクNo
- Total Disks - 総ディスク枚数
- Encoding Tool - エンコードツール
- Genre - ジャンル
- Groupins - グループ
- Name - トラック名
- Part Of Gapless Album - ギャップレスアルバム
- Tempo - テンポ
- Track - トラックNo
- Total Tracks - 総トラック数
- チャプターの編集を行う時は、画面下部にある「Chapters」タブをクリックします。
- もし、既にチャプターが設定されていれば、設定されているチャプターがリスト表示されます。
既存のチャプターを編集する時は、目的のチャプターをダブルクリックし、
- Time - チャプターの開始時間※4
- Name - チャプター名
4 開始時間は、 時間:分:秒:ミリ秒 というフォーマットで指定する。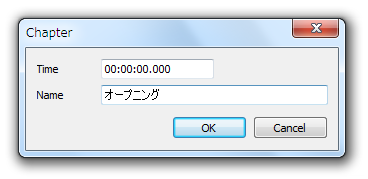
例) 15 分 5 秒 → 00:15:05:000
先頭のチャプターは、開始時間を変更することができないので注意。
チャプターを新規追加する時は、ツールバー上の ボタンをクリックし、
ボタンをクリックし、
- Time - 該当チャプターの開始時間
- Name - チャプター名
5 ファーストチャプターの再生開始時間は、 00:00:00:000 にする。
チャプターを削除する時は、目的のチャプターを選択 → ツールバー上の ボタンをクリック※6。
ボタンをクリック※6。
6 チャプターが二つ以上存在する場合、先頭のチャプターを削除することはできない。 - 完成したチャプターをTXT ファイルに書き出したい場合は、メニューバー上の「File」から「Export Chapters」を選択 → ファイルの出力先フォルダ&ファイル名 を指定し、チャプターのフォーマットを選択 →「OK」ボタンをクリックします。
チャプタのインポートを行う時は、「File」→「Import Chapters」を選択 → 目的のTXT ファイルを選択し、チャプターのフォーマットを選択 →「OK」ボタンをクリックします。
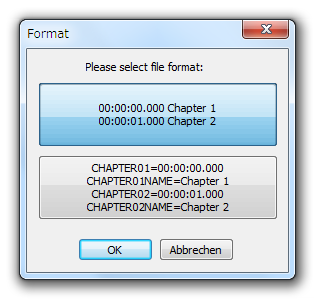
(既にチャプターが存在する場合は、上書き確認ダイアログ が表示される)
- 全ての編集が終わったら、ファイルの保存を行います。
元のファイルに上書きするかたちで保存する場合は、ツールバー上の ボタンをクリックします。
ボタンをクリックします。
(M4A ファイルは、この方法でしか保存できない)
ファイルを最適化&別名保存 したい場合は、メニューバー上の「File」から「Optimize」を選択し、ファイルの保存先フォルダ&ファイル名 を指定します※7。
7 この時、「Please wait until the process is finished!」というダイアログが表示されるので、「OK」ボタンをクリックする。
(「最適化が終了するまで、操作を行わないで下さい」という意味)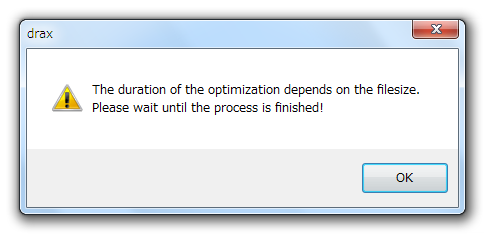
尚、「File」→「Optimize」から保存を行った場合、ファイルの拡張子が M4V になります。
必要であれば、これをMP4 / F4V / M4B に書き換えておきます。
| Drax TOPへ |