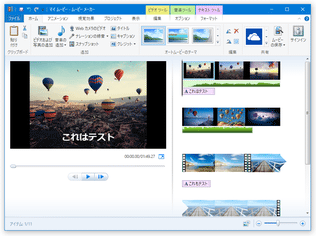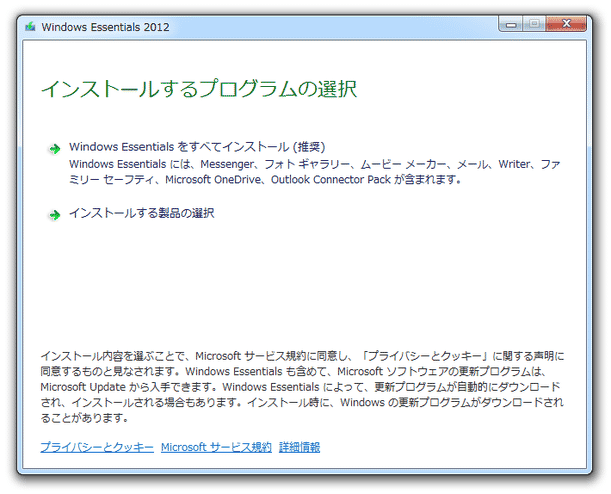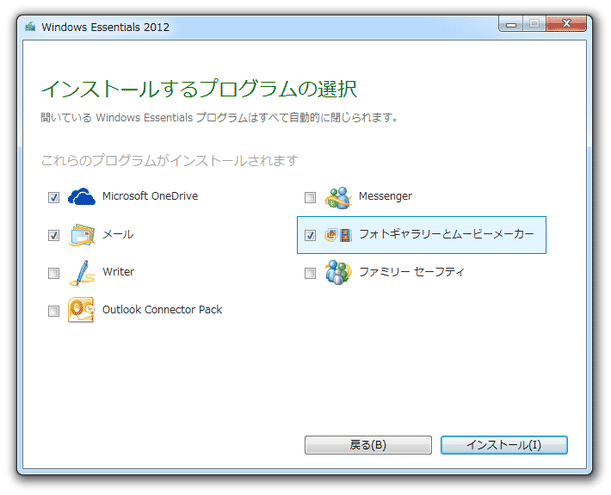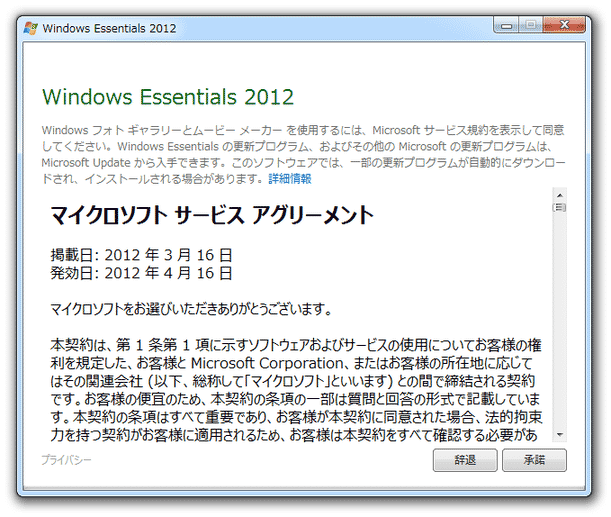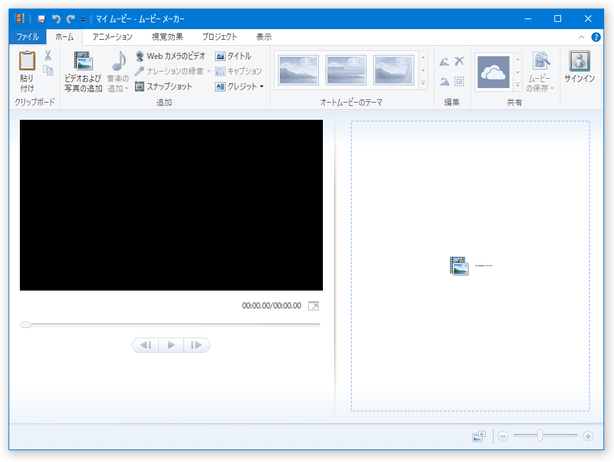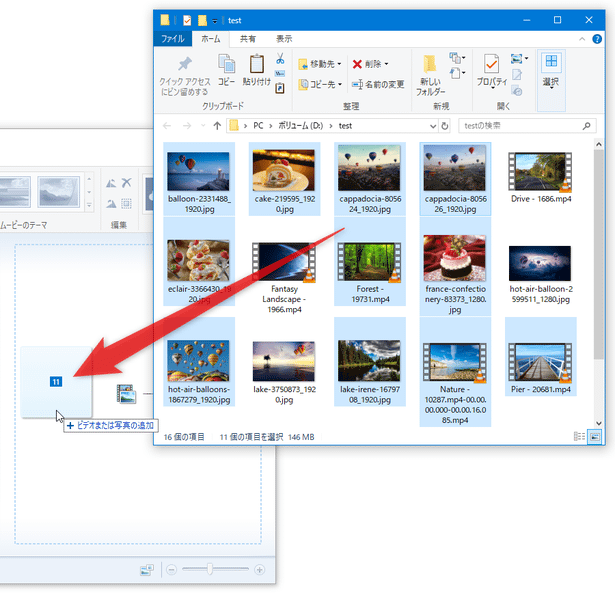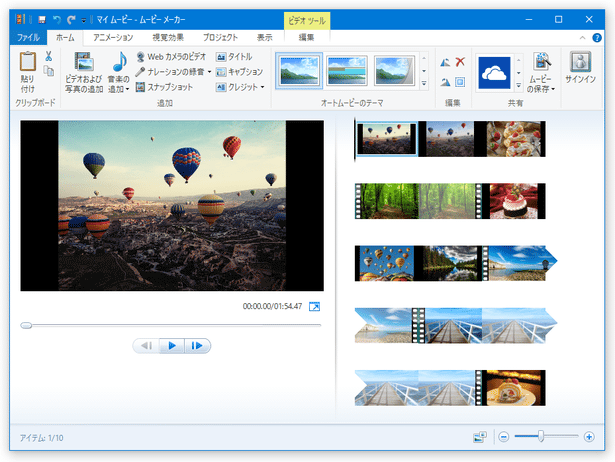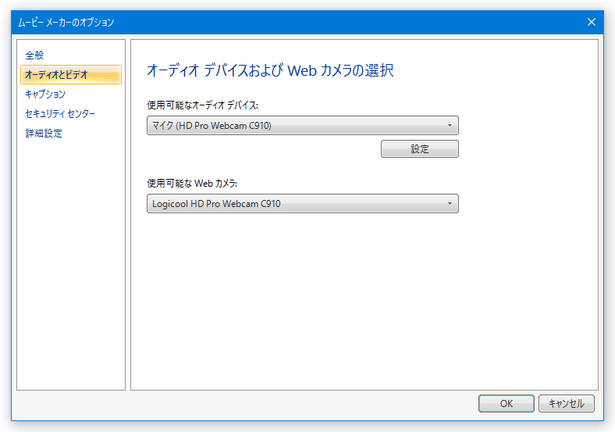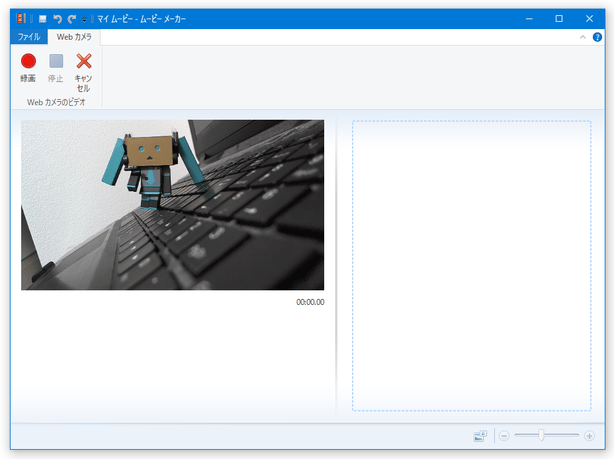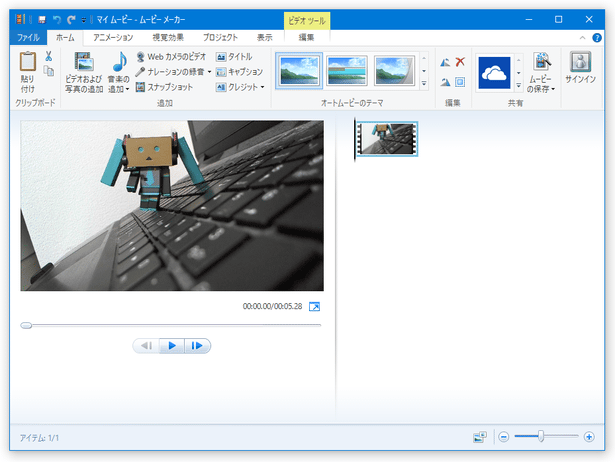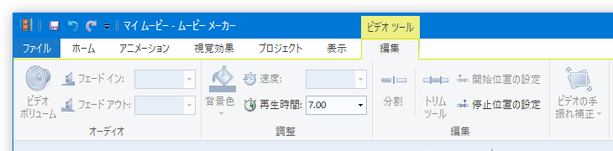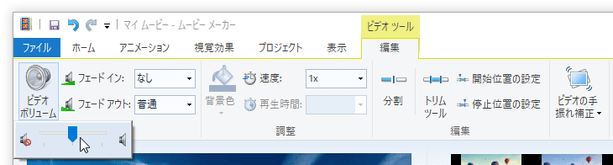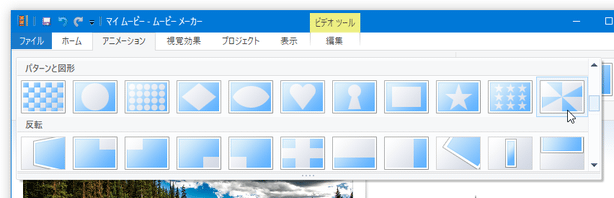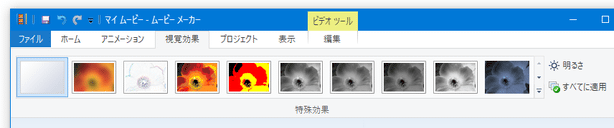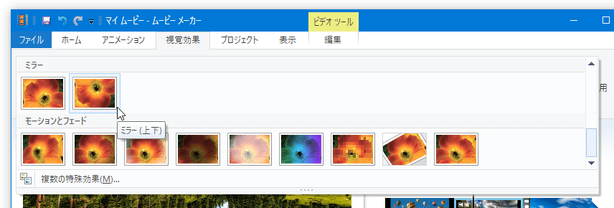Microsoft 製の高機能動画編集ソフト!「Windows ムービーメーカー」。
Windows ムービーメーカー
高機能かつ使いやすい動画編集ソフト。
各種動画 / 画像 / 音声 ファイルを元にして、一つの動画ファイル or DVD を作成することができます。
タイトル画面 / クレジット画面 の作成、動画や音声素材の分割 / カット、素材の左右回転、テキスト合成、切り替え効果(トランジション効果)や特殊アニメーション(3D さざ波、フェードイン / アウト、ワープ 等)の合成、明るさ調整、BGM のフェードイン / アウト化... 等々の機能が付いています。
Windows ムービーメーカーは、高機能な動画編集ソフトです※1。
1
「Windows ムービーメーカー」は、既に開発が終了しており、今後バグや脆弱性の修正が行われないので注意が必要です。
代替ツールとしては、「Shotcut」、Windows 10 / 11 の「フォト レガシ」、「AviUtl」あたりがお勧めです。
複数の動画 / 画像 / 音声ファイル を素材にして、一つのスライドショー風な動画を作成することができる... という Microsoft 製の無料動画制作ツールで、簡単に使える割に高品質な動画を作成できるところが最大の特徴。
インターフェースが分かりやすいうえに、非常に多くのエフェクト※2 が用意されているので、初心者でも容易にクオリティの高い動画を作成することができます。
2
素材が切り替わる場面に “ トランジション効果 ” を合成できたり、素材に約 40 種類ほどある特殊なアニメーション効果を付加したりすることができる。
素材として使うことができるのは、次のような画像 / 動画 / 音声ファイル。
JPG / PNG / BMP / DIB / RLE / GIF / ICO / ICON / JPEG / JPE / JFIF / EXIF / TIFF / TIF / WDP / JXR
WMV / ASF / AVI / MPG / MP2 / VOB / MP4 / M4V / MP4V / MPV4 / FLV / F4V / MKV / WEBM / OGM / OGV / MOV / HDMOV / RM / RMVB / QT / 3G2 / 3GP / 3GP2 / 3GPP / K3G / MTS / M2T / M2TS / TS / TTS / TP / M1V / M2V / M2P / MP2V / EVO / MPE / DVR-MS / MOD / MPV2 / MQV / WM / WTV / ASX / MPA / WMX / WVX / SMI / ISMV / SKM※3
WMA / MP3 / WAV / AIF / AIFF / M4A / OGG
作成した動画は、WMV / MP4 形式の動画ファイル、あるいは DVD として出力できるようになっています※4。
4 Android / iPhone / iPad 等に適したプロファイルも用意されている。
DVD で出力する場合、「Windows DVD メーカー」がインストールされている必要がある。
操作の手順は、大体以下のようになります。
- インストール
- 実際に使う
- 素材(画像 / 動画)を追加する
- 素材を編集する
- 素材と素材が切り替わる場面に、切り替え効果を付加する
- 特殊効果を付加する
- 視覚効果を付加する
- 音声を追加する
- 音声を編集する
- ナレーション(副音声)を追加する
- 素材にテキストを合成する
- タイトル画面 / クレジット画面 を作成する
- 動画を保存する
- ムービーメーカーは、「Windows Essentials」というツールパックに含まれるツールの一つとなっています。
そのため、インストーラーを実行すると「インストールするプログラムの選択」という画面が表示されます。 ムービーメーカーのみをインストールしたい場合は、この画面で「インストールする製品の選択」をクリックし、次の画面で「フォトギャラリーとムービーメーカー」のみにチェックを入れてインストールを行ってください。
- 「MovieMaker.Exe」を実行します。
(「C:¥Program Files¥Windows Live¥Photo Gallery」フォルダ内にある) - 初回起動時にライセンス同意書が表示されるので、右下の「承諾」ボタンをクリックします。
- メイン画面が表示されます。
- 画面右側の部分(タイムライン)に、素材とする画像や動画ファイルをドラッグ&ドロップします。
メニューバー上の「ホーム」を選択 →「Web カメラのビデオ」ボタンをクリックすることで、Web カメラの映像を取り込む(=録画し、タイムラインに追加する)こともできたりします。
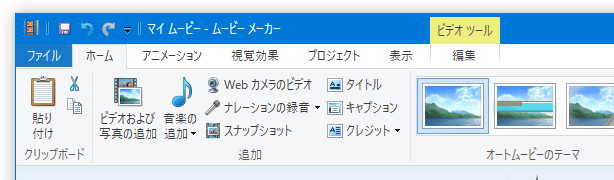
- 素材を間違って追加してしまった時は、タイムライン上で該当の素材を選択 → 右クリックして「削除」を選択します。
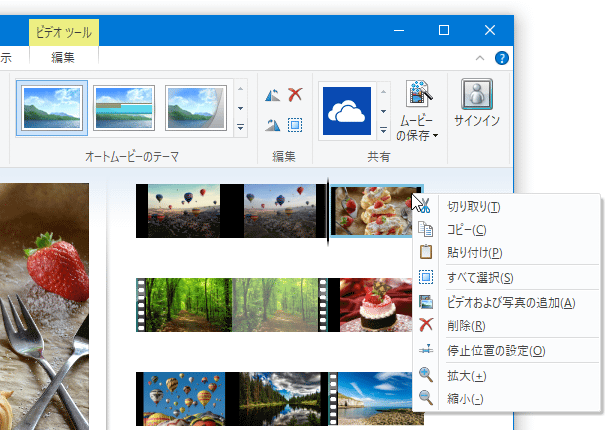
- 素材の数が多い時は、タイムラインを縮小しておくと見やすくなります。
タイムラインを縮小したい時は、画面右下にあるスライダーを左方向へとドラッグします。素材の数がかなり多い場合、左隣にある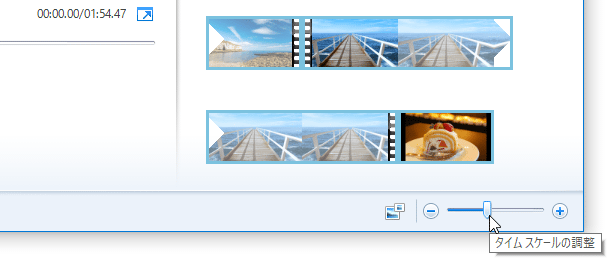
 アイコンをクリック →「極小アイコン」を選択すると、さらに見やすくなるかも?しれません。
アイコンをクリック →「極小アイコン」を選択すると、さらに見やすくなるかも?しれません。
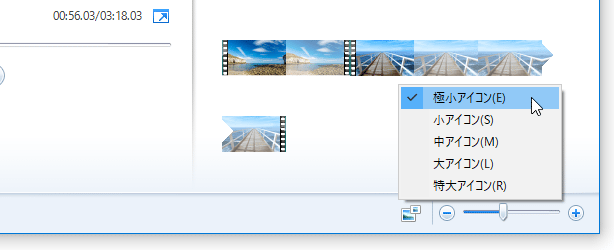
- 素材は、左から右へと一行ずつ順に再生されていきます。
再生順序を変更したい時は、目的の素材をドラッグして再生順を調整しておきます。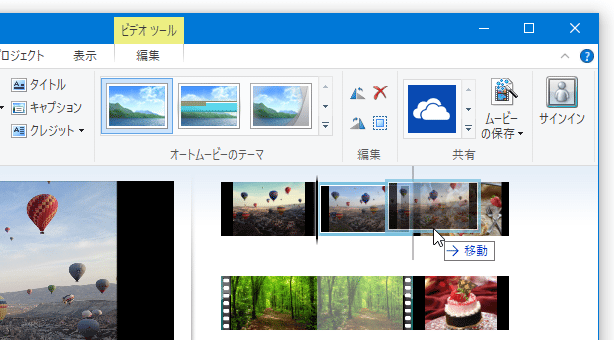
- 通常、動画のアスペクト比(縦横比)は素材のアスペクト比に合わせて自動で設定されます。
アスペクト比を手動で設定したい時は、メニューバー上の「プロジェクト」をクリックし、「ワイドスクリーン (16:9) 」「標準(4:3)」のどちらかを選択しておきます。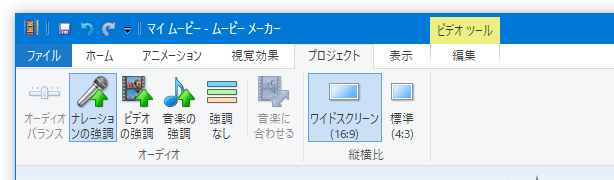
- 尚、このページではすべての編集を手動で行う方法を紹介していますが、画面上部にある「オートムービーのテーマ」欄にあるテーマを選択することで、それっぽいスライドショーを一発生成することもできたりします。
「オートムービーのテーマ」ボックスの右下にある
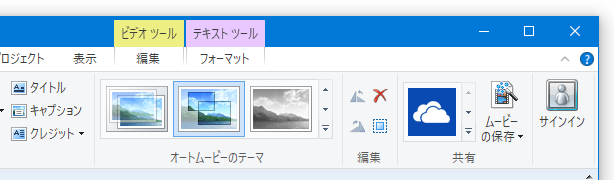
 をクリックすることで、利用可能なテーマをすべて表示することも可能となっています。
をクリックすることで、利用可能なテーマをすべて表示することも可能となっています。
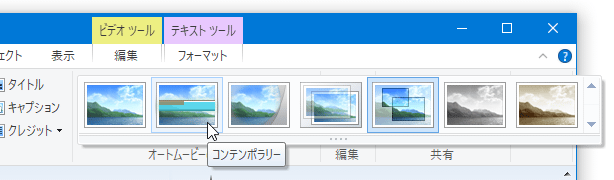
- メニューバー上の「編集」を選択します。
- 画像素材に関しては、一枚あたりの表示時間(秒)を指定することができます。
(デフォルトは 7 秒)
表示時間を変更したい画像素材がある時は、タイムライン上で目的の素材を選択(複数選択可)→ ツールバー上の「再生時間」欄で、該当素材の再生時間を設定しておきます。 - 動画素材に関しては、
- (音声の) ボリューム調整
- (音声の) フェードイン / アウト化
- 再生速度変更
といった操作を行えるようになっています。 5 素材の先頭 or 末尾 から指定した場面までを、切り取って捨てる機能。- 分割
- トリム※5
- 手振れ補正
動画素材の音量を調整する時は、タイムライン上で目的の素材を選択 → 左のミニプレイヤー上で再生を行い、そのままツールバー上の「ビデオ ボリューム」ボタンをクリック → スライダーが表示されるので、動画の音量を調整しておきます。
動画素材の音声にフェードイン / アウト 効果を付加する時は、タイムライン上で目的の素材を選択 → ツールバー上の「フェードイン」「フェードアウト」欄で、フェード効果の速度を設定しておきます。
(速度は、なし / 遅い / 普通 / 速い の中から選べる)
手振れ補正をかけたい動画素材がある時は、タイムライン上で目的の素材を選択 → 画面右上にある「ビデオの手振れ補正」をクリックし、- ブレ補正
- ブレ補正およびゆがみ補正 - 低
- ブレ補正およびゆがみ補正 - 高
動画素材を分割したい時は、タイムライン上で目的の素材を選択 → タイムラインカーソルを分割地点までをドラッグし、ツールバー上の「分割」ボタンを押せば OK です。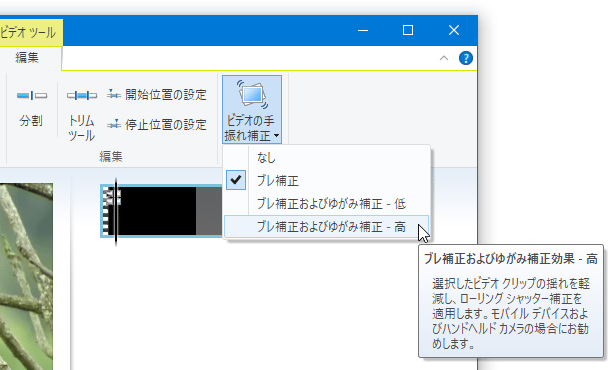 動画素材をトリミングする時は、タイムライン上で目的の素材を選択し、タイムラインカーソルを切り捨て地点までドラッグ → ツールバー上にある「開始位置の設定」、または「停止位置の設定」を選択します※6。
動画素材をトリミングする時は、タイムライン上で目的の素材を選択し、タイムラインカーソルを切り捨て地点までドラッグ → ツールバー上にある「開始位置の設定」、または「停止位置の設定」を選択します※6。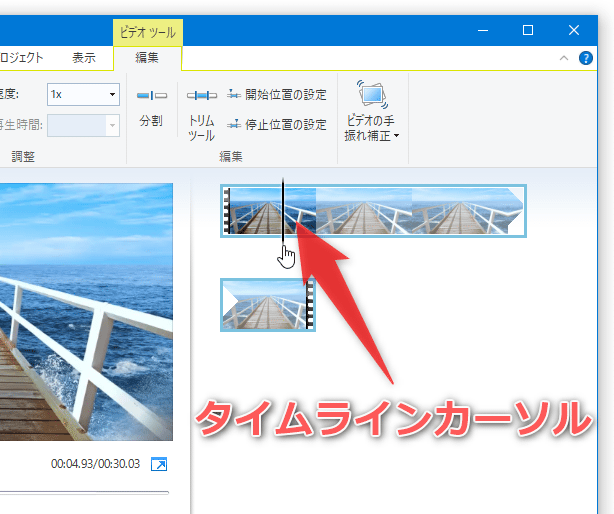
6 “ 素材の先頭 ~ タイムラインカーソルの位置 ” までを切り捨てる場合は「開始位置の設定」を、“ 素材の末尾 ~ タイムラインカーソルの位置 ” までを切り捨てる場合は「停止位置の設定」を選択する。
- 素材と素材が切り替わる場面に、アニメーション効果(トランジション効果)を付加することもできます。
素材に切り替え効果を付加したい時は、メニューバー上の「アニメーション」を選択します。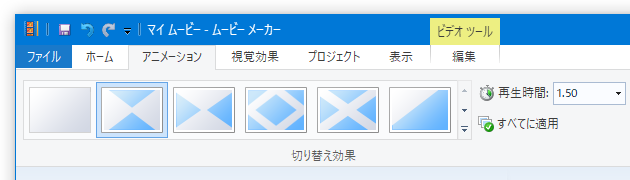
- タイムライン上で、切り替え効果を付加したい素材を選択 → 画面左上の「切り替え効果」欄で、付加したい効果を選択します※7。
(切り替え効果は、“ 選択した素材と、前の素材の間 ” に挿入される)
7 各切り替え効果の上にマウスカーソルを乗せると、該当効果のアニメーションがミニプレイヤー上で実際にプレビュー表示される。
「切り替え効果」ボックスの右下にある クリックすることで、切り替え効果を一覧表示させることもできたりします。
クリックすることで、切り替え効果を一覧表示させることもできたりします。
(タイムラインの先頭にある素材のみ、付加できる効果に制限があるようです) - 効果を選択したら、ツールバー上の「再生時間」欄で、切り替え効果の再生時間を設定します。
(デフォルトは 1.5 秒)選択した効果を全ての素材間に適用させる場合は、「すべてに適用」ボタンも押しておきます。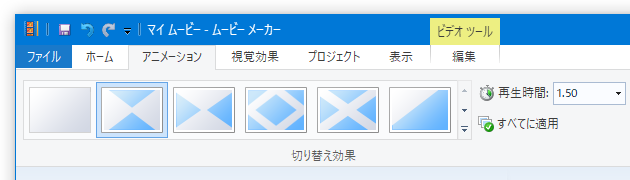
- 素材の再生中、該当素材上に特殊な効果を付加することもできたりします。
(素材が右から左へと移動していったり、ズームアウトしていったりするような効果)
素材に特殊効果を付加したい時は、メニューバー上の「アニメーション」を選択します。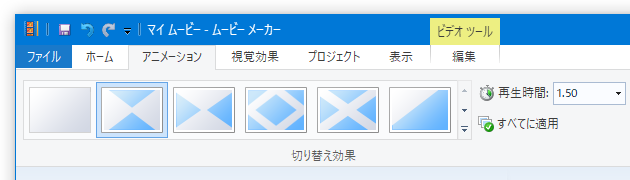
- タイムライン上で、特殊効果を付加したい素材を選択 → 画面右上の「移動および拡大」欄で、付加したい効果を選択します※8。
8 各効果の上にマウスカーソルを乗せると、該当効果のアニメーションがミニプレイヤー上で実際にプレビュー表示される。
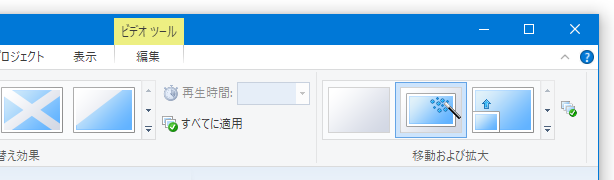
「移動および拡大」ボックスの右下にある クリックすることで、特殊効果を一覧表示することもできたりします。
必要であれば、「すべてに適用」ボタンも押しておきます。
クリックすることで、特殊効果を一覧表示することもできたりします。
必要であれば、「すべてに適用」ボタンも押しておきます。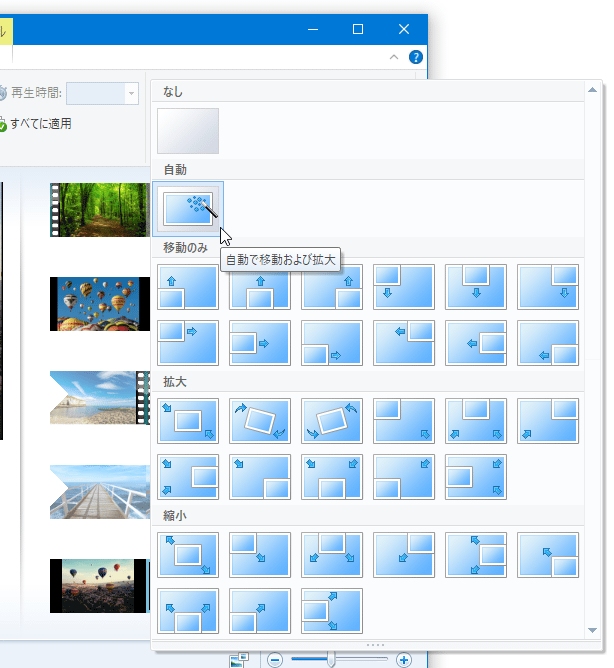
- タイムライン上の素材には、様々な視覚効果を付加することもできます。
(白黒、セピアトーン、ミラー、フェードイン、モザイク、360 度スピン、ワープ 等)
素材に視覚効果をかけたい時は、メニューバー上の「視覚効果」を選択します。 - タイムライン上で、視覚効果をかけたい素材を選択 → 画面上部の「特殊効果」欄で、付加したい効果を選択します※9。
9 各視覚効果の上にマウスカーソルを乗せると、該当効果のアニメーションがミニプレイヤー上で実際にプレビュー表示される。
「特殊効果」ボックスの右下にある クリックすることで、視覚効果を一覧表示させることも可能となっています。
クリックすることで、視覚効果を一覧表示させることも可能となっています。
- ちなみに、右上の「明るさ」という部分をクリックすることで、素材の明るさを調整することもできたりします。
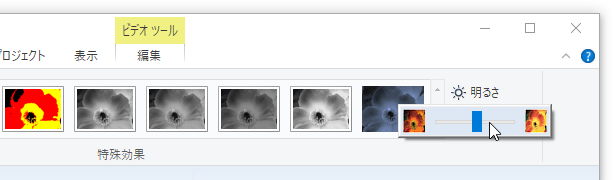
- 選択した効果を全ての素材に適用させる場合は、「すべてに適用」ボタンも押しておきます。
次のページでは、
を紹介します。| Windows ムービーメーカー TOPへ |