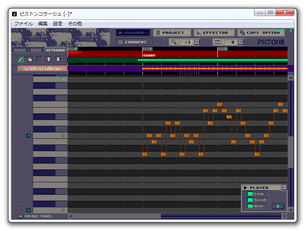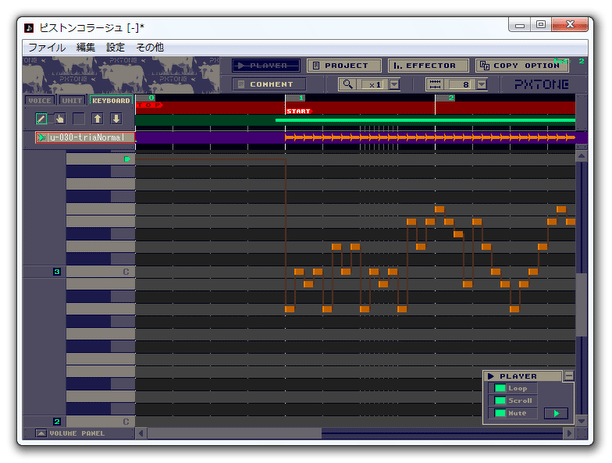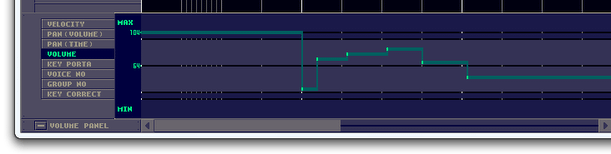音色から作成できる作曲ソフト!「ピストンコラージュ」。
ピストンコラージュ
自由度が高いピアノロールベースの作曲ソフト。
音源に、カスタマイズ可能な専用音源や、手持ちの WAVE ファイル(PCM)を使用することができます。
楽曲の拍子 / テンポ を設定する機能や、ノートにベロシティ / パン / ポルタメント / キー補正、ディレイ / オーバードライブ といったパラメータを設定する機能 等が付いています。
作成した楽曲は、WAVE 形式の音声ファイルとして保存することができます。
「ピストンコラージュ」は、ピアノロール※1 に音を入力していくタイプの作曲ソフトです。
1
ピアノと五線譜が合体したような感じの楽曲編集ウインドウ。
縦軸が「音階」を、横軸が「時間(小節)」を表している。
画面左に常時鍵盤が表示されるので、現在の音階を把握しやすい... という特徴がある。
「C」と表示されたラインが、「ド」にあたる。
発音(音色)に、MIDI 音源ではなく専用の音源、またはWAVE ファイル(PCM)を使用するところが最大の特徴。
専用音源は同梱の音色作成ソフト※2 で作成&編集することができ、WAVE ファイルは手持ちのものを使えたりするので、作曲するにあたっての自由度はかなり高いと言えます。
2 「ptVoice.exe」(ピストンボイス)。
さらにこの「ピストンコラージュ」、操作が非常に易しいです。
インターフェースに英語が多く使われていることもあり、最初はややとっつきにくい印象もありますが、実際には複雑なメニューなどはなく、初心者でもすぐに入り込める仕様となっています。
- ピストンコラージュファイル( ptcop /pttune )を、WAVE に変換してくれるソフト「ぴすこらふぉ~えば~」
- MML データからピストンコラージュファイルを生成してくれるソフト「mml2ptcop」
基本的な使い方は以下の通り。
- 曲データの設定
- 使用する音源を設定する
- UNIT(トラック)に音源を割り当てる
- 音情報(ノート)を入力する
- エフェクターの設定(必要な場合のみ)
- 音のパラメータを設定する
- 一括編集
- 楽曲の試聴 ~ その他
- 楽曲の保存
- 「ptCollage.exe」を実行します。
- メイン画面が表示されます。
まず最初に、画面右上にある
 をクリック。
をクリック。 - 「PROJECT」パネルが表示されるので、右下にある
 ボタンをクリックします。
ボタンをクリックします。 - 「プロジェクト設定」というウインドウが表示されます。
ここに、これから作成するプロジェクトの情報※3 を入力します。
3 「ピストンコラージュ」では、曲(データ)のことを「プロジェクト」と呼ぶ。
入力できる情報は、「プロジェクト名」「拍子」「テンポ」「小節数」の4 つ。
(後から変更することも可能) - 設定が終わったら、「プロジェクト設定」ウインドウ、「PROJECT」パネル のどちらも閉じてしまってOK です。
- 次に、左メニュー内にある「VOICE」タブを選択し、
 ボタンをクリックします。
ボタンをクリックします。 - 「音源ファイルの選択」という画面が表示されます。
ここで、今回作成する楽曲で使用する「音源」を選択します※4。
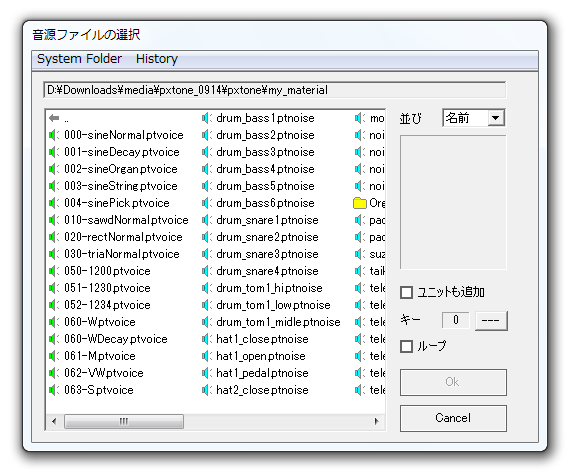
(音源名をクリックすると、該当音源のサンプル音が鳴る)
4 これは、“ トラックに楽器を指定する作業 ” ではなく、“ 倉庫に材料を持ってくる ” ような作業。
複数の音源を使用する場合は、必要なだけ音源を登録しておきます。
- 使用する音源を登録したら、隣の「UNIT」タブをクリックします。
「UNIT」とは、いわゆる「トラック」のことです。
ここで、“ どのトラックに、何の音を割り当てるのか ” ということを設定します※5。
5 「VOICE」タブで使用する音源を登録しておかないと、UNITに音を割り当てることができないので注意。 - まず、左上にある
 ボタンをクリックします。
ボタンをクリックします。 - 「ユニット追加」というダイアログが表示されます。
ここで、これから追加するUNIT(トラック)上で使用する音源&UNIT の名前 を設定します。
( UNIT の名前は、自分で分かれば何でもよい)
- 「KEYBOARD」タブをクリックします。
ピアノロールが表示されるので、音階部分をクリックして音(ノート)を入力していきます。
音入力にあたっての操作は、- 「ドラッグしながらクリック」( = ドラッグした分だけ音が長くなる)
- 「右クリック」( = 音符を消す)
ちなみに、 “ ワンクリックで入力される音符の長さ ” は、画面上部にある 欄で変更できるようになっています※6。
欄で変更できるようになっています※6。
6 ▼ の部分を押しっぱなしにし、数値を指定する。
「1」= 4 分音符、「2」= 8 分音符、「4」= 16 分音符... といった具合。
数値の部分は、 “ 4 分音符を何分割しているか ” ということを表している。
和音を入力することはできないので、和音を入力したい場合は、ユニットを増やしたりして工夫します。
- エフェクターは、「DELAY」「OVER DRIVE」の二つが用意されています※7。
7 「DELAY」は、ノートにやまびこのような “ エコー効果 ” を付加するエフェクト。
「OVER DRIVE」は、ディストーションより弱めな歪み系エフェクト。
エフェクターを使用する場合、最初にエフェクトパラメータを作成しておき、それを後からノートに付加する... といった感じになります。
エフェクトパラメータは 6 つまで作成することができ、それぞれを “ グループ ” としてまとめておけるようになっています※8。
8 グループは、最大で 7 つまで作成することができる。
1 つのグループには、複数のパラメータを関連付けることもできる。
(エフェクトを重ねたい時などに) - まず最初に、画面右上にある
 をクリック。
をクリック。 - 「EFFECTOR」パネルが表示されます。
「DELAY」、および「OVER-D」欄の隣にあるボックスをクリックし、適宜パラメータを設定します。
指定できるパラメータには、次のようなものがあります。-
DELAY
- グループ - このエフェクトを適用するグループのID※9
- 単位 - 下の「周波数」を適用する単位※10
- 周波数 - やまびこ音が返ってくる速さ※11
- 割合 - 音が減衰していく割合※12
10 単位あたりの時間が短いほど、やまびこは速く返ってくる。
11 この値が小さいほど、やまびこ音はゆっくりと返ってくる。
12 この値が大きいほど、やまびこ音がいつまでも残るような感じになる。-
OVER-D
- グループ - このエフェクトを適用するグループのID※9
- カット - 波形をどの程度カットするか(歪みの強さ)※13
- 増幅 - カット後の音量を、どの程度上げるか
- エフェクトパラメータを複数作成したい場合は、同じようにして設定を行っておきます。
(ディレイは 4 つまで、オーバードライブは 2 つまで作成することができる) - あとは、設定したパラメータの前にある
 をクリックして
をクリックして
 にしておけばOK。
にしておけばOK。
- 必要に応じて、画面左下の
 ボタンから、ノートのパラメータを調整できるようになっています。
指定できるパラメータは、
ボタンから、ノートのパラメータを調整できるようになっています。
指定できるパラメータは、
- VELOCITY - 音の強さ
- PAN (VOLUME) - 定位(音量で表現)
- PAN (TIME) - 定位(時間差で表現)
- VOLUME - 音量
- KEY PORTA - 2 つの音を、滑らかに繋ぐ
- VOICE NO - 音源変更
- GROUP NO -(エフェクト)グループ変更 : エフェクターのID を指定する
- KEY CORRECT - 音程変更
これらのパラメータを指定するには、パラメータ名を選択 → パラメータを調整したい位置で、マウスをクリックしたりドラッグしたりすればOK。
音源変更 / グループ変更 を行う場合は、変更したい位置でマウスの左ボタンを押しっぱなし → メニューが表示されるので、そのまま変更先の音源やグループID を指定します。
音程変更を行う場合、電卓のようなウインドウが表示されるので、補正値を入力します。
- ピアノロールに入力した内容は、画面上部にある緑のライン※14 上での操作により、「コピー / ペースト」したり、「クリア」したりすることができます。
14 「範囲選択フィールド」と呼ぶ。
操作は、目的とする部分の「範囲選択フィールド」をマウスでドラッグ → 右クリックメニューから、各種コマンドを選択するだけです。
範囲指定をせずに左クリックすると、「PASTE(貼り付け)」「INSERT(挿入)」などのメニューが表示されます。
- ある程度データを入力したら、時折データを試聴してみます。
データは、「PLAYER」パネル内の再生ボタンをクリックすることで、試聴してみることができます。
もし「PLAYER」パネルがない場合は、画面右上の ボタンをクリックします。
ボタンをクリックします。 - 最初に「UNIT」タブで複数のトラックを作成しておいた場合は、「UNIT」タブに戻り、残りの音源を選択 →「KEYBOARD」タブを開き、音情報を入力していきます。
- 編集が終わったら、曲データの保存を行います。
データを、WAVE 形式の音声ファイルとして保存したい場合は、メニューバー上の「ファイル」→「曲ファイルの出力 [*.wav] 」を選択します。
データを、「ピストンコラージュ」同梱の「ピストンプレーヤー」向けデータとして保存したい場合は、「ファイル」→「曲ファイルの出力 [*.pttune] 」を選択します。
現在の作業状態を保存したい場合(後で再編集したい場合)は、メニューバー上の「ファイル」→「名前をつけて保存」を選択し、ファイルを適当なフォルダに保存しておきます。
その他、アンドゥ / リドゥ などの機能や、(ピアノロールを)拡大しての編集機能 なども付いています。
定番の作曲ソフト
| ピストンコラージュ TOPへ |