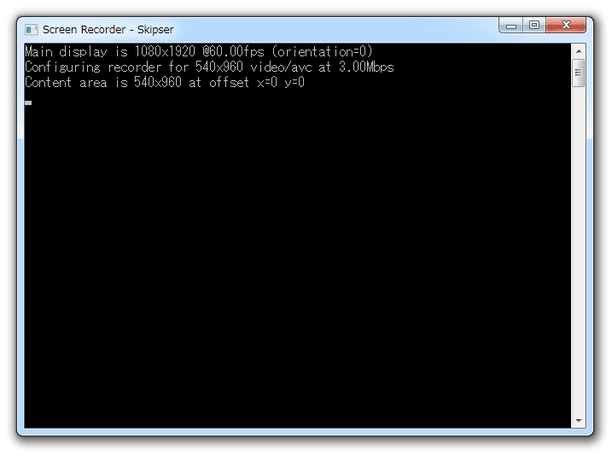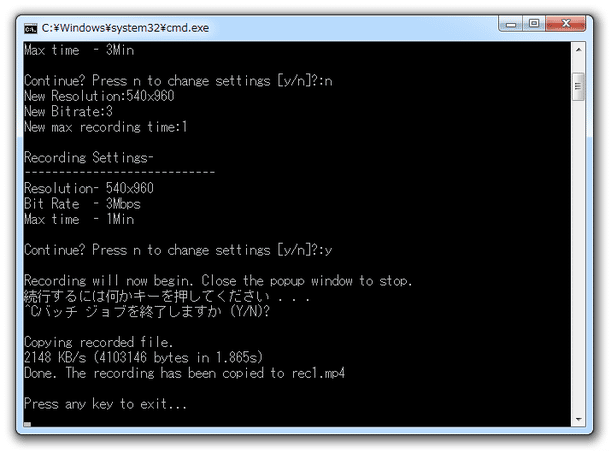Android デバイスの動作画面を、MP4 動画として録画する!「Android Screen Recorder」。
Android Screen Recorder
-
Android 端末の動作風景をキャプチャ
- 「AndroidRecordScreen.bat」を実行します。
- コマンドプロンプトが開き、接続されているデバイスの情報や録画プロファイルが表示されます※4。
4
ここで「error: devices not found」のような表示が出た場合、一旦コマンドプロンプトを閉じ、タスクマネージャーの「プロセス」タブで「adb.exe」を終了させる → その後もう一度「AndroidRecordScreen.bat」を実行してみてください。
(タスクマネージャーは、タスクバーの右クリックメニューから呼び出すことができます) それでも「error: devices not found」のような表示が出る場合、USB デバッグや「USB の使用」が上手く設定されていない可能性があります。
中段の「Recording Settings」欄に表示されているのが、作成される動画の情報で、上から順に- Resolution - 解像度(横幅×高さ)
- Bit Rate - ビットレート
- Max Time - 最大録画時間
5 これらの値を変更したい時は、「AndroidRecordScreen.bat」ではなく「AndroidRecordScreen_advanced.bat」を使う。
そして一番最後に、「続行するには何かキーを押してください...」というテキストが表示されます。
ここで何らかのキーを押すと録画が開始されるので、Android 側で準備を整えてからパソコン側で適当なキーを押します。 - 「Screen Recorder」というタイトルのコマンドプロンプトが表示されます。 と同時に、Android 画面の録画が開始されるので、Android 側で録画したい操作を行います。
- 録画を終了したくなったら、「Screen Recorder」というタイトルのコマンドプロンプトを閉じます。
- 最初に表示されたコマンドプロンプト内に「Press any key to exit...」というテキストが表示されるので、適当なキーを押します。
- これで操作完了です。
「AndroidRecordScreen.bat」のあるフォルダ内に、録画されたMP4 ファイルが保存されています。
-
動画の解像度やビットレートをカスタムして録画
- 「AndroidRecordScreen_advanced.bat」を実行します。
- コマンドプロンプトが開き、デバイス情報や録画情報が表示された後に「Continue? Press n to change settings [y/n]?」というテキストが表示されるので、 n を入力して「Enter」キーを押します。
- 「New Resolution」という問いが表示されます。
ここで、出力動画の画面解像度を入力して「Enter」キーを押します。
( x の部分は、半角小文字のエックスです) - 次に、「New Bitrate」という問いが表示されます。
ここで、出力動画のビットレートを入力して「Enter」キーを押します。
(単位は「Mbps」) この時、単位は入力せずに、数値のみを入力してください。 - 続いて「New max recording time」という問いが表示されるので、最大録画時間を入力して「Enter」キーを押します。
(単位は「Min(分)」) この時、単位は入力せずに、数値のみを入力してください。 - 新しい「Recording Settings」と、「Continue? Press n to change settings [y/n]?」という問いが表示されます。 ここで y と入力して「Enter」キーを押します。
- 「続行するには何かキーを押してください...」というテキストが表示されます。 ここで何らかのキーを押すと録画が開始されるので、Android 側で準備を整えてからパソコン側で適当なキーを押します。
- 「Screen Recorder」というタイトルのコマンドプロンプトが表示されます。 と同時に、Android 画面の録画が開始されるので、Android 側で録画したい操作を行います。
- 録画を終了したくなったら、「Screen Recorder」というタイトルのコマンドプロンプトを閉じます。
- 最初に表示されたコマンドプロンプト内に「Press any key to exit...」というテキストが表示されるので、適当なキーを押します。
- これで操作完了です。
「AndroidRecordScreen_advanced.bat」のあるフォルダ内に、録画されたMP4 ファイルが保存されています。
| Android Screen Recorder TOPへ |
おすすめフリーソフト
スポンサードリンク

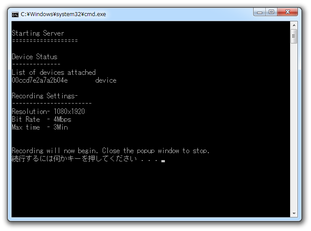
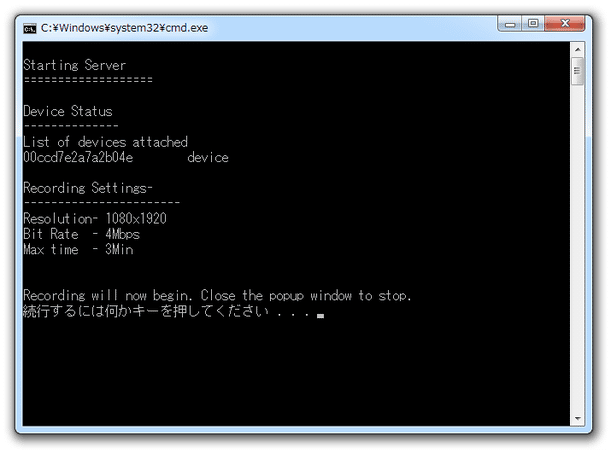
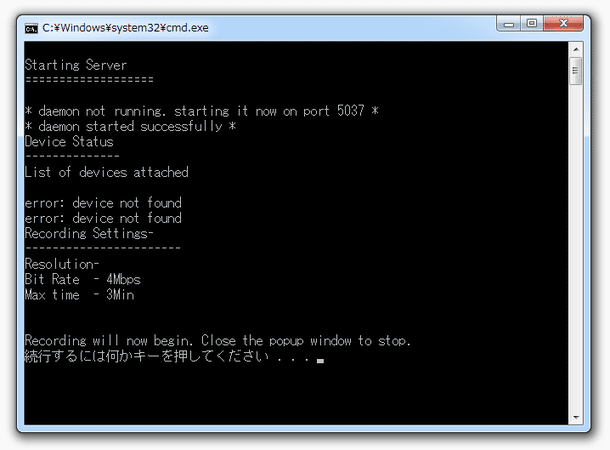
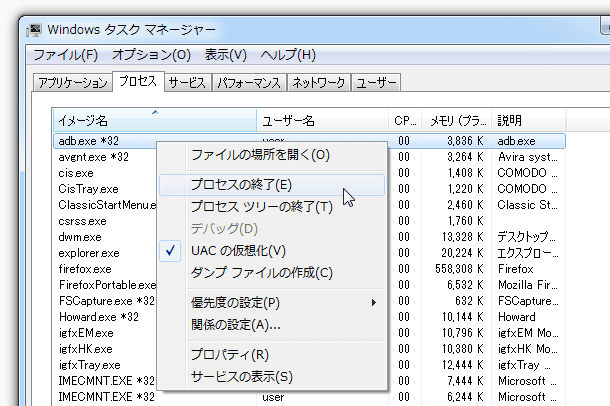
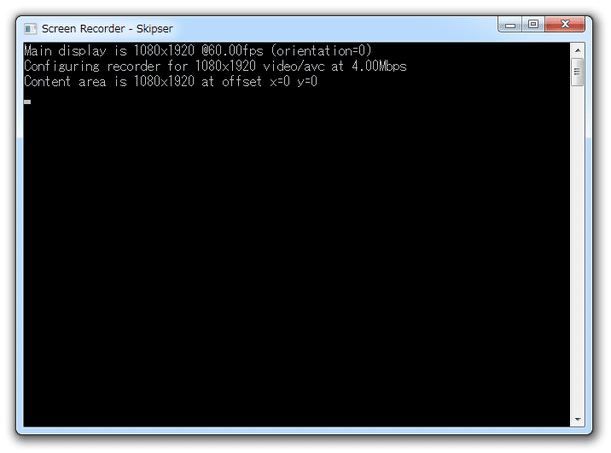
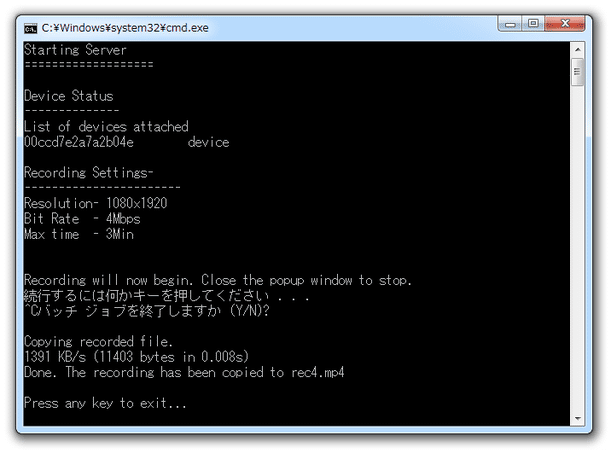
![Continue? Press n to change settings [y/n]?](./thum/AndroidScreenRecorder5thum.png)
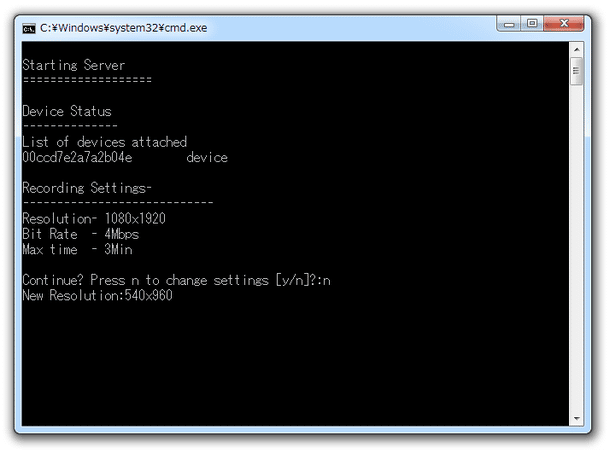
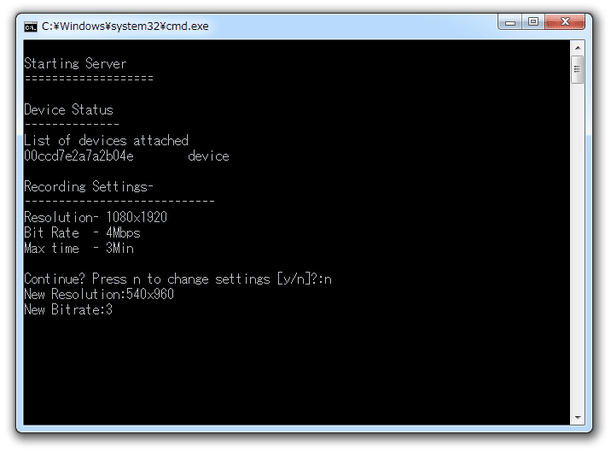
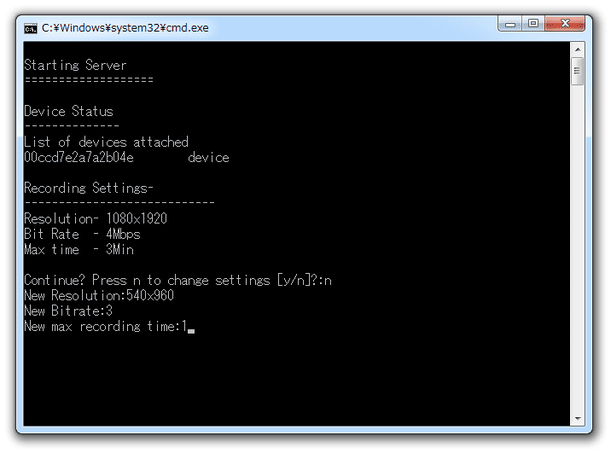
![Continue? Press n to change settings [y/n]?](./thum/AndroidScreenRecorder9thum.png)
![Continue? Press n to change settings [y/n]?](./thum/AndroidScreenRecorder10thum.png)