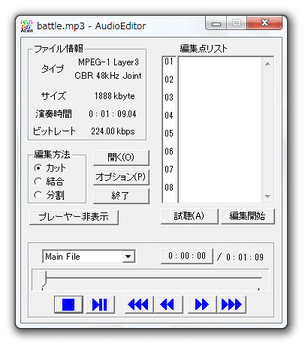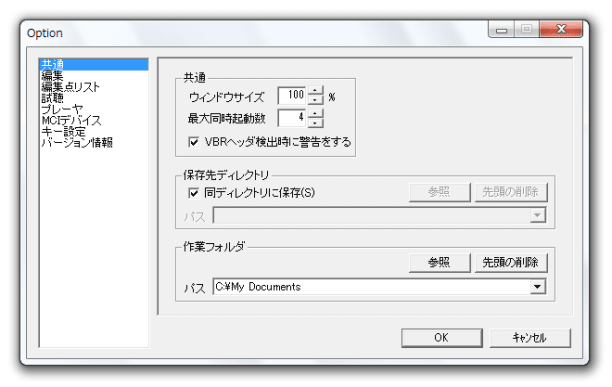MP3 を無劣化でカット / 分割 / 結合!「AudioEditor」
AudioEditor
MP3 ファイルを、無劣化でカット / 分割 / 結合 することができるソフト。
MP3 内の特定場面を切り捨てたり、ファイルを指定した再生時間で分割したり、複数のMP3 ファイルを一つに連結したりすることができます。
処理の際には再圧縮が行われないため、無劣化&高速 な編集が可能となっています。
「AudioEditor」は、MP3 を無劣化で編集することができるソフトです。
指定したMP3 ファイルをトリミング(特定場面の切り捨て) / 分割 したり、複数のMP3 ファイルを一つに結合(連結)したりすることができるソフトで、処理を高速に、かつ劣化なしで行えるところが最大の特徴。
切り捨てる場面、および分割地点は複数指定することができ、いずれの場合も内蔵プレイヤーで試聴を行いながら処理できるようになっています。
使い方は以下の通りです。
編集するファイルがVBR でエンコードされている場合、「VBRヘッダ"Xing"が発見されました。」という警告アラートが表示されたり、「編集点リスト」欄内に「?rate」などと表示されますが、そのまま処理を続行してOK です。
出力先フォルダの設定
-
ここで指定したフォルダは、「カット」「結合」時にしか有効にならない?模様。
- 「AEditor.exe」を実行します。
- メイン画面が表示されます。
まず、画面中央にある「オプション」ボタンをクリックします。

- 設定画面が表示されます。 左メニューの一番上にある「共通」を選択。
- 右側の「保存ディレクトリ」欄で、編集されたファイルの出力先フォルダを設定します。
元のファイルと同じフォルダ内に出力したい場合は、「同ディレクトリに保存」にチェックを入れます。
任意のフォルダ内に出力したい場合は、「同ディレクトリに保存」のチェックを外し、「参照」ボタンをクリック → 目的とするフォルダを指定します。 - 出力先のフォルダを指定したら、画面下部の「OK」ボタンをクリックします。
「分割」を行った場合、ファイルは元のファイルと同じフォルダ内に出力される。
カット - 不要な場面の削除
- 画面左の「編集方法」欄で、「カット」を選択します。

- 編集したいファイルを、ウインドウにドラッグ&ドロップ。
- 自動的に再生が開始されるので、画面下部の
 ボタンを押します。
ボタンを押します。 - 画面下部にあるシークバー / 再生コントロール などを使い、切り捨てたい場面の先頭位置を探します。
- 先頭位置を決めたら、そこで経過時間ボタン(
 )をクリックします。
)をクリックします。
(上の例で言うと、「0 : 02 : 47」の方) - すると、右上の「編集点リスト」欄上に、切り捨て開始地点の再生時間が入力されます。
- 同じようにして、切り捨てる場面の末尾を探し出し、経過時間ボタンをクリックします。
- 「編集点リスト」欄上に、切り捨て終了地点の再生時間が入力されます。
これで、切り捨てる場面の範囲指定が完了しました。
他にも切り捨てたい場面がある場合は、同じようにして切り捨て開始地点&終了地点 を指定してやります。 - 切り捨てる場面の指定が終わったら、右下の「編集開始」ボタンをクリックします。
- 指定した場面の切り捨て処理が実行されます。
- 処理が完了すると、編集されたファイルが自動で再生されます。
そのまま試聴してもOK ですし、 ボタンをクリックして停止させてもOK です。
ボタンをクリックして停止させてもOK です。
分割 - 指定した場面でカットする
- 画面左の「編集方法」欄で、「分割」を選択します。
- 編集したいファイルを、ウインドウにドラッグ&ドロップ※1。
1 「編集点リスト」欄上に何やら表示された場合、とりあえず一行改行しておく。 - ファイルが自動的に再生されるので、画面下部の
 ボタンを押します。
ボタンを押します。 - 「編集点リスト」上に、出力するファイルの名前を直接入力します。
(拡張子「.mp3」はなくてもOK) - 画面下部にあるシークバー、再生コントロール などを使い、分割地点を探します。
(分割地点 = 出力するファイルの末尾になる地点) - 分割地点を決めたら、そこで経過時間ボタン(
 )をクリックします。
)をクリックします。
(上の例で言うと、「0 : 02 : 47」の方) - すると、右上の「編集点リスト」欄に、分割地点の再生時間が入力されます。
分割地点を複数指定したい場合は、「編集点リスト」欄上で改行を行い、別のファイル名を入力 → 再度分割地点を指定し、経過時間ボタンをクリックします※2。
2 分割地点を複数指定した場合、前回の分割地点 ~ 次に指定した分割地点 でファイルが生成される。 - 最後に、右下の「編集開始」ボタンをクリックすればOK。
ファイルの分割処理が行われます。
結合 - 複数のファイルを一つに連結する
- 画面左の「編集方法」欄で、「結合」を選択します。
- 結合したいファイルを、ウインドウにドラッグ&ドロップ。
(結合するファイルは、全て同じフォルダ内に存在している必要があります)
ファイルは、結合したい順に一つ一つドロップしていくとよいでしょう。 - あとは、画面右下にある「編集開始」ボタンをクリックすればOK。
尚、結合されたファイルは、プレイヤー上で再生時間が正しく表示されないことがあるようです。
■ Aki Love Opensource(結合)
| AudioEditor TOPへ |
アップデートなど
スポンサード リンク
おすすめフリーソフト
スポンサードリンク