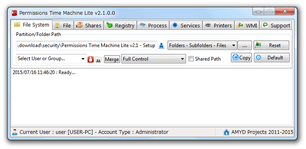“ アクセスが拒否されました ” を解除!「Permissions Time Machine」。
Permissions Time Machine
アクセスが拒否されて開けないファイル / フォルダ 等を、普通に開けるようにするソフト。
“ アクセス許可が拒否されています ” や “ アクセスが拒否されました ” と表示されてアクセスできないファイル / フォルダ / パーティション / レジストリキー / プリンター / サービス / WMI オブジェクト を、簡単な操作で開けるようにしてくれます。
特定のユーザーだけが開けるようにする機能も付いていたりします。
「Permissions Time Machine」は、ファイルのアクセス許可設定をリセットしてくれるソフトです。
等のダイアログが表示されて開くことができないファイル / フォルダ 等を、普通に開けるようにする... というアクセス権限リセットツールです。単純にアクセス権を復活させるだけではなく、 “ どのユーザーに、どのようなアクセス権限※1 を与えるのか ” ということまで指定できるため、アクセス許可設定変更ツールとしても使えなくはないと思います。
1 読み取り / 書き込み / フルコントロール 等。
操作は、基本的に
- アクセス許可設定を変更するアイテムを選択
- ボタンを押す
2 目的とするアイテムの所有権を持っていない場合、「アクセスを許可するユーザーの選択」というステップも必要になる。
ちなみに、ファイル / フォルダ のアクセス権限だけではなく、パーティション / レジストリキー / プロセス / プリンター / サービス / WMI オブジェクト のアクセス権も変更できるようです。
使い方は以下のとおり。
- 「Permissions Time Machine.exe」を実行します。
Windows Vista 以降のOS を使用している場合は、管理者として実行できるように設定 しておくとよいでしょう※3。
3 アクセス権限なしで実行すると、警告ダイアログ が表示される。 - 「アクセス許可の変更は、十分な知識がないと危険です」という内容の画面
が表示されるので、「はい」を選択します。
左下にある「今後、このダイアログボックスを表示しない」にチェックを入れておくと、次回からこのダイアログは表示されなくなります。 - メイン画面 が表示されます。
パーティション / フォルダ のアクセス権限を変更する時は、「File System」タブ を開きます。
ファイルのアクセス権限を変更する時は、「File」タブ を開きます。
共有フォルダのアクセス権限を変更する時は、「Shares」タブ を開きます。
レジストリキーのアクセス権限を変更する時は、「Registry」タブ を開きます。
プロセスのアクセス権限を変更する時は、「Process」タブ を開きます。
Windows サービスのアクセス権限を変更する時は、「Services」タブ を開きます。
プリンターのアクセス権限を変更する時は、「Printers」タブ を開きます。
WMI オブジェクトのアクセス許可を変更する時は、「WMI」タブ を開きます。 - 「File System」「File」タブ を開いている時は、画面右側にある
 ボタンをクリックし、目的のファイル / フォルダ / パーティション を選択します。
ボタンをクリックし、目的のファイル / フォルダ / パーティション を選択します。
(選択できない場合は、フォーム上にパスを直接入力して下さい)
「Registry」タブを開いている時は、「Registry Key」欄に目的のレジストリキーをコピー&ペーストします。
その他のタブを開いている場合は、右側にある ボタンをクリックし、それからフォームの右端にある ▼ をクリック → 目的のアイテムを選択します。
ボタンをクリックし、それからフォームの右端にある ▼ をクリック → 目的のアイテムを選択します。
尚、アイテムを選択した後に ボタンをクリックすると、該当アイテムのアクセス許可設定&所有者情報 を確認することもできます。
ボタンをクリックすると、該当アイテムのアクセス許可設定&所有者情報 を確認することもできます。
(「Permission」がアクセス許可設定で、「Current Owner」が所有者の情報) - リモートフォルダ / リモートファイル の権限を変更する時は、画面中央にある「Shared Path」にチェックを入れてから対象の選択を行います。
同様に、リモートサービス / リモートプリンター の権限を変更する時は、中央の「Remote Service」や「Remote Printer」にチェックを入れてから選択を行います※4。
(この項目にチェックを入れると、操作方法確認ダイアログが表示される)
4 所有権が外部ユーザーにあるものは、アクセス権限を変更することができない。
「Remote Service」「Remote Printer」にチェックを入れた場合、「Enter The Remote Computer Name」というダイアログ が表示されるので、接続先のコンピュータ名を入力 →「OK」ボタンをクリックします。 - “ 特定のユーザー ” にのみアクセス権限を与えるのではなく、 “ 全てのユーザー ” にアクセス権を与えたいという時は、右端にある
 ボタンを押します。
ボタンを押します。 - 確認ダイアログが表示されるので、「はい」ボタンをクリックします。
これで、選択していたファイル / フォルダ 等にアクセスできるようになっています。
尚、「Copy」ボタンを押す ことで、- Copy Permissions From Parent Folder - 親フォルダのアクセス権情報をコピー
- Copy Permissions From Other Folder - 他のフォルダのアクセス権情報をコピー
- 「Merge」ボタンの左にある
 をクリックし、「Select Users Or Groups」を選択します。
をクリックし、「Select Users Or Groups」を選択します。 - 「Select Users Or Groups」という画面
が表示されます。
ここで、アクセス権を持たせるユーザー&グループ にチェックを入れます。
(複数指定可)
通常は自分のユーザー名を選択すればOK ですが、- Administrators - 管理者権限を持つユーザー(グループ)
- User - 一般ユーザー(グループ)
(もちろん、他のユーザーやユーザーグループを指定してもOK ) - チェックを入れたら、画面下部の「Select Owner」ボタンをクリック → 左にあるプルダウンメニューをクリックし、対象アイテムの所有者を指定します。
- 右下の「OK」ボタンをクリックし、「Select Users Or Groups」画面を閉じます。
- アクセス権限を与えるユーザーやグループを複数指定した場合は、「Merge」ボタンをクリックして ON にしておきます※5。
5 「Merge」ボタンをON にしておくと、“ アクセス権限を持たせるユーザーの変更 ” ではなく、“ アクセス権限を持たせるユーザーの追加 ” になる。
ついでに、「Full Control」というプルダウンメニューをクリック することで、選択したユーザーに与える権限を指定できたりもします。 - 準備が整ったら、画面右端にある「Reset」ボタンをクリック。
- 「アクセス許可設定を変更しますか?」というような内容のダイアログ が表示されるので、「Reset Now」を選択します。
- これで、選択したアイテムにアクセスできるようになっています。
アクセス権の変更を行うアイテムを選択
全てのユーザーにアクセス権限を与えたい場合
この操作は、選択アイテムの所有者しか行うことはできません。
もし、アクセス禁止が解除されない場合、後述する「特定のユーザーにアクセス権限を与えたい場合」に進んで下さい。
特定のユーザーにアクセス権限を与えたい場合
| Permissions Time Machine TOPへ |
アップデートなど
おすすめフリーソフト
おすすめフリーソフト
スポンサードリンク