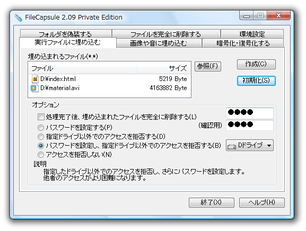ファイルを徹底的に隠蔽できるソフト「FileCapsule」。
FileCapsule
ファイルを様々な方法で隠すことができるソフト。
ファイルをEXE / BMP / WAVE ファイル内に隠して見えないようにしたり、暗号化して通常の操作では開けないようにしたりすることができます。
フォルダをシステムフォルダに偽装する機能や、ファイルを完全に削除する機能 も付いています。
「FileCapsule」は、ファイルを様々な方法で隠すことができるソフトです。
任意のファイルを、
- 実行ファイルの中に隠す※1
- 画像 / 音声ファイル の中に埋め込んで隠す
- 暗号化する
1 手持ちの実行ファイル内に隠すというのではなく、格納用のEXE ファイルを新たに作成するような感じ。
実行ファイルは、パスワードで保護したり、実行できるドライブを指定したりすることもできる。
また、フォルダをシステムフォルダに偽装する機能や、ファイルを復元できないように完全削除する機能も付いています。
使い方は以下の通り。
-
ファイルを実行ファイルに埋め込む
- 「FileCapsule.exe」を実行します。
- 「実行ファイルに埋め込む」タブを開きます。
- 左上の「埋め込まれるファイル」欄に、隠したいファイルをドラッグ&ドロップします。
(複数可) - 「オプション」欄で、作成するEXE ファイルに関する設定を行います。
作成するEXE ファイルにパスワードをかける場合は、- パスワードを設定する
作成するEXE ファイルを、特定のドライブ上でしか展開できないようにする場合は- 指定ドライブ以外でのアクセスを拒否する
上記2 つを組み合わせる場合は、- パスワードを設定し、指定ドライブ以外でのアクセスを拒否する
- 最後に、右上の「作成」ボタンをクリックすればOK。
EXE ファイルの作成処理が実行されます。
尚、作成されたEXE ファイルは、元のファイルと同じフォルダ内に生成されます。
-
ファイルを、画像や音楽ファイル内に埋め込んで隠す
- 「FileCapsule.exe」を実行します。
- 「画像や音に埋め込む」タブを開きます。
- 「ダミーファイル」欄で、埋め込み先の画像 / 音声ファイルを指定します。
- 左上の「埋め込まれるファイル」欄に、隠したいファイルをドラッグ&ドロップします。
(複数可) - 右側の「作成」ボタンをクリックします。
- 「名前を付けて保存」ダイアログが立ち上がるので、保存先のフォルダ&ファイル名 を指定すればOKです。
-
埋め込んだファイルを取り出す
- 「FileCapsule.exe」を実行します。
- 「画像や音に埋め込む」タブを開きます。
- 右側の「デコード」ボタンをクリック。
- 「FileCapsule - Decoder」というウインドウが立ち上がります。
ここの「デコートするファイル」欄で、ファイルが埋め込まれている画像 / 音声ファイル を選択します。 - 下の「含まれるファイル」欄に、埋め込まれているファイルがリスト表示されます。
あとは、この中から取り出したいファイルを選択し、「デコード実行」ボタンをクリックすればOK。
ファイルの抽出処理が実行されます。
-
ファイル暗号化
- 「FileCapsule.exe」を実行します。
- 「暗号化・復号化する」タブを開きます。
- 左上の「暗号化 / 復号化するファイル」欄に、暗号化したいファイルをドラッグ&ドロップ。
(複数可) - 下部の「暗号 / 復号キー」欄に、復号化の際に必要となるパスワードを入力します。
- さらに、下の「確認用」欄に、同じパスワードを入力します。
- 右側の「保存先フォルダ」欄で、暗号化されたファイルの出力先フォルダを設定します。
- あとは、右上の「暗号化」ボタンをクリックすればOK。
-
暗号化ファイルの復号化
- 「FileCapsule.exe」を実行します。
- 「暗号化・復号化する」タブを開きます。
- 左上の「暗号化 / 復号化するファイル」欄に、暗号化されたファイルをドラッグ&ドロップ。
- 下部の「暗号 / 復号キー」欄に、暗号化時に指定しておいたパスワードを入力します。
- 右側の「保存先フォルダ」欄で、復号化されたファイルの出力先フォルダを設定します。
- あとは、右上の「復号化」ボタンをクリックすればOK。
-
フォルダを偽装
- 「FileCapsule.exe」を実行します。
- 「フォルダを偽装する」タブを開きます。
- 偽装したいフォルダを、左側にあるリストにドラッグ&ドロップします。
- 追加されたフォルダを右クリックし、何のアイコンに偽装するのかを選択します。
- あとは、右側の「偽装開始」ボタンをクリックすればOK。
偽装を解除する時は、偽装済みフォルダをリストにドラッグ&ドロップし、右側の「偽装解除」ボタンをクリックすればOKです。
尚、重要なシステムファイルやシステムフォルダは偽装しない方がよいそうです。
-
ファイルを完全に削除
- 「FileCapsule.exe」を実行します。
- 「ファイルを完全に削除する」タブを開きます。
- 左側のリストに、抹消してしまいたいファイルをドラッグ&ドロップします。
- 「オプション」欄で、ファイルの抹消方法を選択します。
「厳重に消去」を選択するとより完全に抹消しますが、その分処理に時間がかかります。 - あとは、右側の「削除」ボタンをクリックすればOK。
ファイルの抹消処理が実行されます。
そのほか、「FileCapsule」の実行にパスワードをかける機能や、レジストリエディタを使用できないようにする機能 なども付いています。
| FileCapsule TOPへ |
おすすめフリーソフト
スポンサードリンク