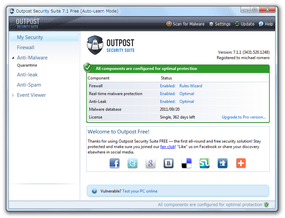総合型のセキュリティソフト!「Outpost Security Suite FREE」。
Outpost Security Suite FREE
総合型のセキュリティソフト。
アプリケーションの通信をリアルタイムに制御する機能や、プロセスの不審なふるまいを制御できるように
する HIPS 機能、そして常駐型のアンチウイルスにより、パソコンを強固に保護できるようにしてくれます。
ホワイトリストからのルール自動生成機能、自動で「許可」ルールを生成する学習モード、マルウェアに
よる強制終了の回避、通信しているプロセスの一覧表示、ゲームモード... などの機能も付いています。
「Outpost Security Suite FREE」は、オールイン・ワン型のセキュリティスイートです。
不審な通信をシャットアウトしたり、アプリケーションの通信を “ ルール ” で規定したりすることにより、
ハッカーの不正侵入、機密情報の漏洩 といった被害を防げるようにしてくれるセキュリティソフトです。
また、常駐監視型のアンチウイルスや、アプリケーションの挙動をリアルタイムに監視&不審な挙動を
その場でブロック できるようにする " HIPS "(ホストプロテクション)といった機能も付いているので※1、
かなり強力なセキュリティを期待できるようになっています。
1
「Outpost Security Suite FREE」では、この機能のことを「Anti-Leak」(アンチリーク)と呼ぶ。
ルール設定は詳細に行えるようになっているため、やや難解な印象がなきにしもあらずですが、普段よく
使っているアプリケーションの「許可」ルールを自動生成する “ オートラーンモード ” や、Agnitum により
“ 信頼できる ” と認定されているアプリケーションのルールを自動生成していく機能 等も付いているので、
実際には肩肘張らずに使うことができます。
ちなみに、「Entertainment Mode」という、ゲームプレイに適した保護モードも用意されていたりします。
(「Entertainment Mode」時は、各種アラートが表示されなくなる)
基本的な使い方は以下の通り。
(無償で使うことができますが、ユーザー登録が必要になります)
Outpost Security Suite FREE インストール方法
Outpost Security Suite FREE ユーザー登録方法
このページでは、ファイアウォール / アンチリーク についてのみ言及しています。
アンチウイルスについては、こちらのページを参照して下さい
。
-
オートラーンモード(学習モード)
- インストール直後は、「Outpost Security Suite FREE」がオートラーンモードで動作しています。
この学習モード有効時は、アプリケーションを普段どおり使うだけで- 通信のルール
- アンチリークのルール
そのまま、普段よく使っているアプリケーションを一通り起動させ、実際に通信させたり通常通り
使ってみたりしてみます。 - すると、片っ端からルールが自動生成されていきます。
(画面右下に、学習内容が ポップアップで表示 される) - アプリケーションを一通り動作させたら、タスクトレイアイコンを右クリックし、
- Leave Auto-Learn Mode
これでオートラーンモードは終了です。
再度オートラーンモードを有効化させたくなったら、タスクトレイアイコンを右クリック →
「Enter Auto-Learn Mode」→「1 Hour」を選択します。
-
“ 安全である ” と認定されているプロセスの扱い
- デフォルトでは、Agnitum に “ 安全である ” と認定されているプロセスに関しては、ルールが
自動で生成されるようになっています。
もし、この機能を無効化させたいという場合は、次のような操作を行います。
(上級者向け) - タスクトレイアイコンを右クリックし、「Settings」を選択。
- 左上の「ImproveNet」をクリック。
- 画面右側にある「Automatically create rules for application ~」のチェックを外します。
- すぐ上にあるプルダウンメニューをクリックし、「Disable automatic rule creation」を選択します。
- あとは、画面下部の「OK」ボタンを押せばOK。
-
ファイアウォールアラートの対処
- オートラーンモード終了後、ルールにはない通信が発生すると
- Application is requesting an outbound connection
パソコン → インターネット への通信が発生した時
- Application is requesting an inbound connection
インターネット → パソコン への通信が発生した時
- Application attempts to listen a port
インターネット → パソコン への通信が発生した時
このアラートには、- Process - 外部に接続 or 外部から接続を受けている プロセスの名前
- Remote Adress , Port 番号 - 接続先のアドレス、ポート番号
- Local Adress , Port 番号 - 受信の準備をしているアドレス、ポート番号
2 左下の「Smart Advisor」というリンクをクリックすると、アプリケーションの場所、プロセスID、
ハッシュ値(SHA)、ファイルサイズ、ベンダー を確認することができる。
これらの情報を確認し、通信を確立させてもよければ「Allow Once」を※3、よくない場合は
「Block Once」を選択※4 します。
3 横にある ▼ をクリック →「Auto-Learn Mode」を選択すると、アクションが「許可」され、
さらにシステムがオートラーンモードになる。
4 横にある ▼ をクリック →「Block and Terminate」を選択すると、アクションが「拒否」され、
さらにアクションを起こそうとしていたアプリケーションが強制終了する。
この時、- Allow all activities for this application
このアプリケーションに関する通信は、全て許可する - Allow acting as a server (外部からの待ち受け時)
サーバーとしての動作を許可する
- Block all activities for this application
このアプリケーションに関する通信は、全てブロックする - Block acting as a server (外部からの待ち受け時)
サーバーとしての動作を拒否する
表示されなくなります。
(全て許可、あるいは、全て拒否 と判断されるようになる)
今回の通信内容を元に、該当アプリケーションのルールを作成しておきたい場合は、- Create rules using preset
クリックします※5。
(基本的には、この「Create rules using preset」が推奨されています)
5 通信しようとしているアプリケーションが、ブラウザ / メーラー などの場合、プルダウンメニュー
から「Browser」や「E-mail Client」を選択 →「OK」で終了させてよい。
こうしておくと、アプリケーションに適したルールが自動で作成される。
「Custom...」を選択した場合、以下に続きます。 - Application is requesting an outbound connection
- Outlook Express の「メッセージ ルール作成ウインドウ」に
よく似た画面 が表示されます。
これがルール編集ウインドウです。
通常、ある程度ルールが設定された状態で立ち上がるので、ここではいきなり下部にある-
3. Rule transcript
- 変更するべきものは、
- 通信の際に使用させるプロトコル - Where the protocol is (TCP / UDP / ICMP)
- 通信の向き - and direction is (Outbound : PC → ネット / Inbound : ネット → PC )
- 接続先のポート番号 - and remote(local)port is
- 許可 or ブロック - Allow / Block
それぞれ変更できる部分が青いリンクで表示されるので、変更したい項目をクリック →
適宜設定を変更しておきます※6。
6 ポート番号は、カンマやハイフン区切りで複数指定することもできる。
(例 1,3,5-12 ) - また、一番上にある
-
1. Select the event the rule will handle
(追加したい条件にチェックを入れればよい)
追加できる条件には、- Where remote adderess is - 接続先のアドレス
- Where local port is - アプリケーションが使用するローカルポート
- Where local port is equal to remote port - 通信元と接続先のポートが同じ場合に
条件を追加すると、該当のものが「3. Rule transcript」欄にも追加されるので、適宜設定を
行います※7。
7 接続先のアドレスは、IP アドレスではなくドメイン名で指定することもできる。
通常モード - 通信ルールの作成
-
通信ルールの編集
- タスクトレイアイコンを右クリックし、「Settings」を選択します。
- 設定画面が表示されるので、左メニューの中から「Application Rules」を選択。
- これまでに作成してきたルールが、一覧表示されます。
この中から目的のアプリケーションを選択し、右下の「Edit」ボタンをクリック。
(該当アプリのルールを削除する場合は、「Remove」を選択) - 「Modify Rules」というウインドウが表示されるので、「Newtwork Rules」タブ を開きます。
- そのまま、右側にある「Modify」ボタンをクリック。
ルールが複数登録されている場合は、編集したいルールを選択して「Modify」を押します※8。
8 リスト内のルールを選択すると、ウインドウ下部に該当ルールの内容が表示される。
(ここで、直接ルールの編集を行うことも可能)
アプリケーションに新たな通信ルールを関連付けたい場合は、右上の「New」ボタンをクリック。 - ルール編集ウインドウが表示されるので、適宜編集を行います。
ルールの編集方法は、前述した「通信ルールの作成」の項を参考にして下さい。
-
Entertainment Mode
- Outpost Security Suite FREE には、フルスクリーンのゲームや動画を楽しんでいる際に、余計な
ポップアップを表示させないようにする「Entertainment Mode」という機能が付いています※9。
9 「Entertainment Mode」中は、ルールにない通信が全て自動でブロックされる。
(逆に、ルールにない通信を「全て許可」にすることもできる)
この機能の使い方を簡単に紹介します。 - なんらかのアプリケーションがフルスクリーン表示になろうとすると、
というアラートが表示されるようになります。
ここには、- Name - フルスクリーン表示になろうとしているプロセスの名前
- Path - そのパス
「Switch」を、特に移行しないのであれば「Don't Switch」を選択します※10。
10 「Switch」を選択した場合、フルスクリーンになっていたアプリケーションが終了した時に
「Entertainment Mode」が解除されます。 - この「Entertainment Mode」機能は、必要に応じてOFF にすることもできます。
「Entertainment Mode」機能をOFF にする時は、- タスクトレイアイコンを右クリック →「Settings」を選択し、
- 左メニューの「General」を開き、
- 「Detect attempts to launch full-screen applications (Entertainment mode)」の
チェックを外しておきます。
- 関連して、設定画面の「Firewall」から、「Entertainment Mode」時の通信ポリシーを設定
できるようにもなっています。
(デフォルトは「Block Most」= ルールにない通信は全てブロック)
-
Entertainment Mode のルール編集
- 「Entertainment Mode」を許可したアプリケーションは、次回から自動で「Entertainment Mode」
へと移行するようになっています。
この設定を変更したい場合は、以下のような操作を行います。 - タスクトレイアイコンを右クリックし、「Settings」を選択します。
- 設定画面が表示されるので、左メニューの中から「Application Rules」を選択。
- これまでに作成してきたルールが、一覧表示されます。
この中から目的のアプリケーションを選択し、右下の「Edit」ボタンをクリック。
(該当アプリのルールを削除する場合は、「Remove」を選択) - 「Options」タブを開きます。
- あとは、「When application is entering full-screen mode」欄で、
- Prompt - アラートを表示する
- Switch to Entertainment Mode - 自動で「Entertainment Mode」に移行する
- Do not Switch to Entertainment Mode - 「Entertainment Mode」には移行しない
-
HIPS(ホストプロテクション / アンチリーク)
- Outpost Firewall には、HIPS 風なプロセス監視機能が備わっています。
これにより、なんらかのアプリケーションが危険と思われるアクションを起こした際には、
そのアクションの許可 or 拒否 を求めるアラートが表示されるようになっています※11。
11 デフォルトでは “ 本当に危険と思われるアクション ” のみを監視している。
が、後述するように、監視レベルを上げることもできる。
(逆に、HIPS 機能を無効化することもできる)
以下に、その設定方法を簡単に紹介します。 - なんらかのアプリケーションが、危険と思われるアクションを起こすと
というダイアログが表示されます。
(アクション内容は、状況によって異なる)
ここに表示されているアクションの内容、そして- Process / Name / Application など - アクションを起こしたプロセスの名前
- Target / Target Process など - ターゲットにされているプロセスの名前
「Block Once」を※4 選択します。
この時、- Allow all activities ~(アクション内容)
このアプリケーションが ○○ するのを、これ以降許可する - Block all activities ~(アクション内容)
このアプリケーションが ○○ しようとするのを、これ以降ブロックする
許可 or 拒否 と自動で判定されるようになります。 - もしこのHIPS 機能が鬱陶しい場合、オプションにより無効化することもできます。
HIPS を無効化する場合は、- タスクトレイアイコンを右クリック →「Settings」を選択。
- 左メニューの中から「Anti-Leak」を選択。
- 上部にある「Enable Anti-Leak protection」のチェックを外し、右下の「OK」をクリック
- 逆に、HIPS の監視レベルを上げることもできます。
HIPS の監視レベルを上げる際には、「Anti-Leak Protection Level」を「Advanced」や
「Maximum」に上げておきます※12。
12 「Customize」ボタンをクリックすることにより、監視するアクションを具体的に設定することも
できる。
-
HIPS(アンチリーク)ルールの編集
- タスクトレイアイコンを右クリックし、「Settings」を選択します。
- 設定画面が表示されるので、左メニューの中から「Application Rules」を選択。
- これまでに作成してきたルールが、一覧表示されます。
この中から目的のアプリケーションを選択し、右下の「Edit」ボタンをクリック。
(該当アプリのルールを削除する場合は、「Remove」を選択) - 「Anti-Leak Control」タブを開きます。
- あとは、各アクションの「Action」欄で、
- Use Global - アラートを表示する
- Allow - 許可する
- Block - ブロックする
そのほか、メイン画面の左側にある「Firewall」から、現在通信中のプロセス一覧を確認することも
できたりします。
|
トップ
|
Outpost Security Suite FREE TOPへ |