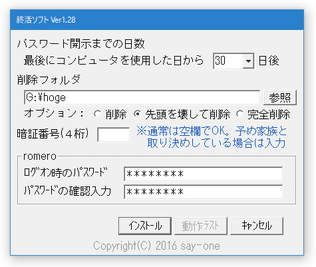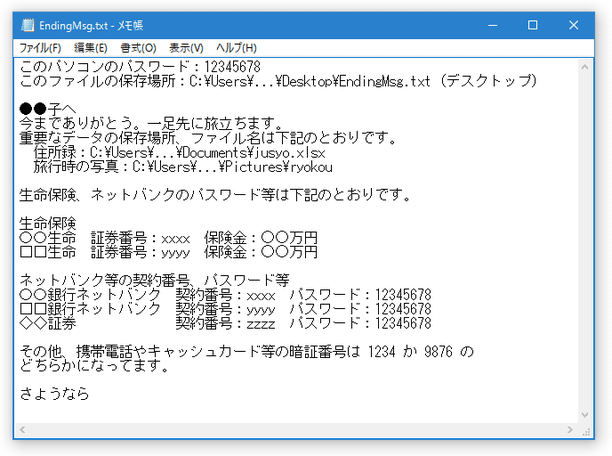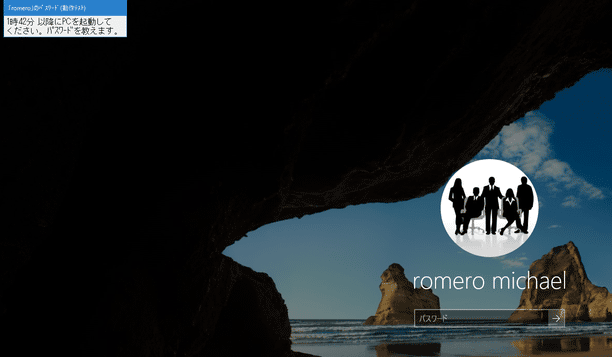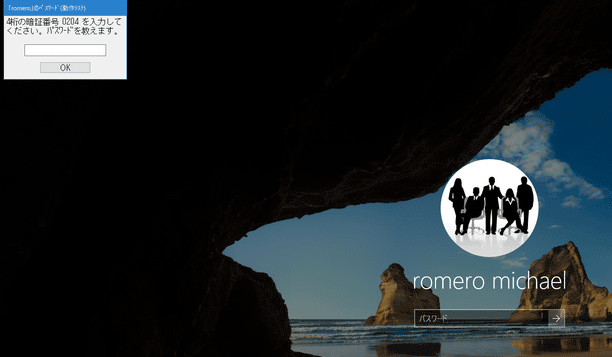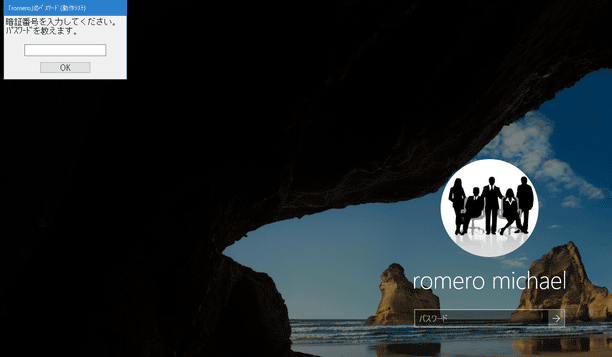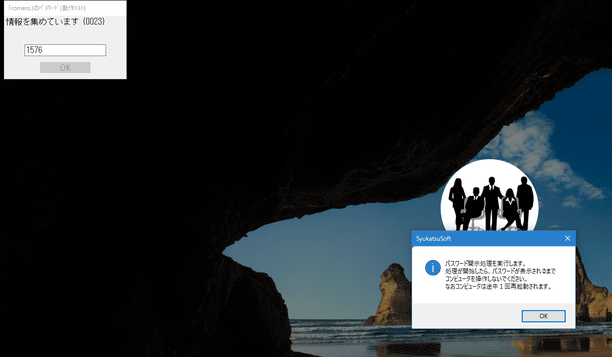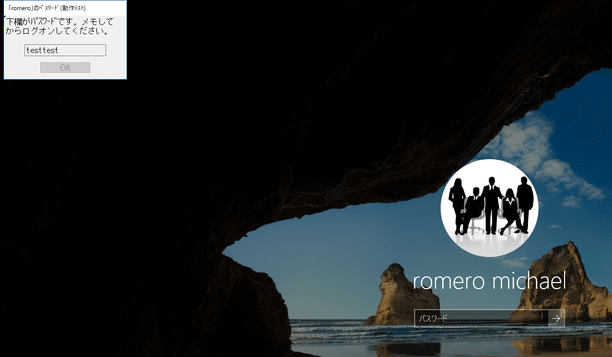急死してしまった時でも、秘密のフォルダを削除できる&家族にメッセージを残せる!「終活ソフト」。
終活ソフト
自分が死んでしまった後に、ログインパスワードをログオン画面上に開示できるようにするソフト。
あらかじめ指定しておいた日数だけログインが行われなかった時に、ログオン画面上でログインパスワードの開示処理を行えるようにしてくれます。
家族等がログインした時に、“ 特定のフォルダを自動で消去する ” 機能や、“ あらかじめ指定しておいたメッセージ(テキストファイル)を表示する ” 機能も付いています。
「終活ソフト」は、自分が死んでしまった時用の遺品引き継ぎツールです。
あらかじめ指定しておいた日数だけログインが行われなかった時に、ログオン画面上でログインパスワードの開示処理を行えるようにするパソコン引き継ぎツールで、万が一自分が突然死してしまった時でも、家族等がパソコンにアクセスできるようにしてくれます。
このパスワード開示処理は、特定の暗証番号を知る人だけが行えるようにすることもできるので※1、全く無関係の人にパスワードを知られてしまう心配はありません。
1
暗証番号なしで開示できるようにすることも可能。
また、パスワード開示処理後にログインした時には、
- 指定しておいたメッセージ(テキストファイル)を表示
- 指定しておいたフォルダを削除
家族等の大切な人に伝えておきたいメッセージがある場合や、他人に見られたら困るフォルダを持っていたりする人におすすめです。
使い方は以下の通り。
- 家族等に残しておきたいメッセージがある場合は、インストールフォルダ内にある「EndingMsg.txt」を開き、伝えたいメッセージを記入しておきます。
(パスワード開示後にログインすると、このファイルが自動で表示される) - 「SyukatsuSoft.exe」を右クリックして「管理者として実行」します。
- メイン画面が表示されます。
まず、一番上にある「最後にコンピュータを使用した日から ○ 日後」欄で、ログインが何日間行われなかった時にパスワードの開示処理を行うのか指定します。
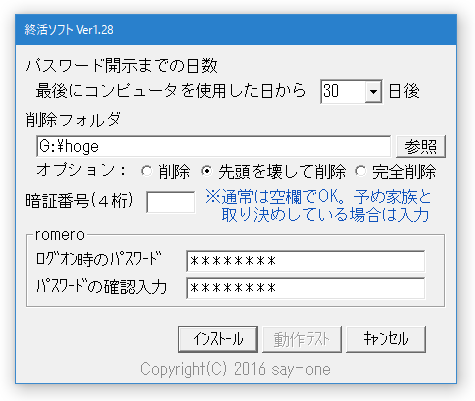
- 「削除フォルダ」欄の右端にある「参照」ボタンをクリックし、ログインが行われた時に自動削除するフォルダを選択します。
削除方法は、- 削除
- 先頭を壊して削除
- 完全削除
(その分、処理に時間がかかる) - パスワード開示処理を進める際に、暗証番号の入力を必須とさせることも可能です。
暗証番号を知らなければパスワードの開示を行えないようにしたい場合、「暗証番号」欄に 4 桁の数字を入力しておきます※1。
1 暗証番号を指定しなかった場合、パスワード開示処理の前にランダムな 4 ケタの暗証番号が自動で生成&表示される。
(つまり、暗証番号を知らなくても、パスワード開示処理に進むことができる)
暗証番号を知る特定の人にのみパスワードを開示したい時は、ここで暗証番号を設定しておく。
(と同時に、その相手にも暗証番号を伝えておく) - 一番下にある
- ログオン時のパスワード
- パスワードの確認入力
- 「「SyukatsuSoft」をインストールしますか」というダイアログが表示されるので、「はい」を選択します。
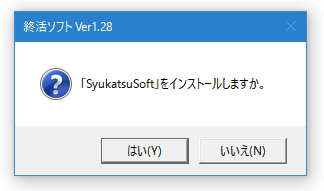
- 「続けて動作テストをしますか」というダイアログが表示されます。
動作テストは行わなくてもOK ですが、一応きちんと動作するか確認しておくとよいでしょう※2。
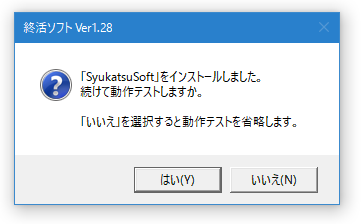
2 ただし、動作テストの際にはパソコンの再起動が必要になるので、何らかの作業中であれば後でテストしてもよい。
(「SyukatsuSoft.exe」を起動させ、画面右下の「動作テスト」ボタンを押す)
「はい」を選択すると確認ダイアログが表示されるので、ログオフするか、“ 「Win」+「L」 ” を押してパソコンをロックします。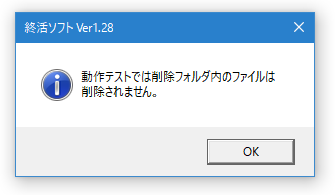
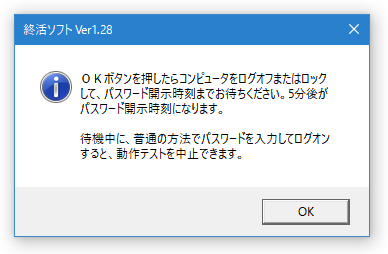
- ログオン画面の左上に、「○時△分 以降に PC を起動してください。パスワードを教えます」というダイアログが表示されます。
そのまま、記載されている時間まで待ちます※3。
3 インストールフォルダ内にある「SyukatsuSoft.ini」を編集することで、動作テスト(パスワード開示処理)開始までの時間を変更することも可能。 - 記載されていた時間になると、「4 桁の暗証番号 ○○○○ を入力してください。パスワードを教えます」というダイアログが表示されます。
指示に従い、4 ケタの暗証番号を入力して「OK」ボタンをクリックします。
ちなみに、設定時に暗証番号を指定しておいた場合は、このダイアログ内に暗証番号は表示されません。 - 「パスワード表示処理を実行します」というダイアログが表示されるので、「OK」ボタンをクリックします。
(パソコンが自動的に再起動します) - パソコンが再起動すると、ログオン画面の左上に「下欄がパスワードです。メモしてからログオンしてください」というダイアログが表示されます。 このパスワードを入力し、ログオンを行います。
- ログオンが完了すると、「動作テストは終了しました」というダイアログと、「終活ソフト」のインストールフォルダ内にある「EndingMsg.txt」が自動で立ち上がります。
これにてテスト完了です。
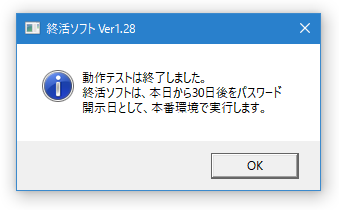
以後、指定した日数だけログインが行われなかった時に、今回行った動作テストのような処理が行われるようになります。 - 設定内容を変更したい時は、「SyukatsuSoft.exe」を実行 → 適宜設定変更を行い、画面下部の「更新」ボタンをクリックします。
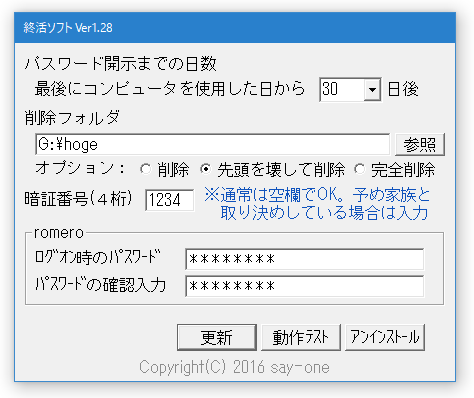
| 終活ソフト TOPへ |
アップデートなど
おすすめフリーソフト
おすすめフリーソフト
スポンサードリンク