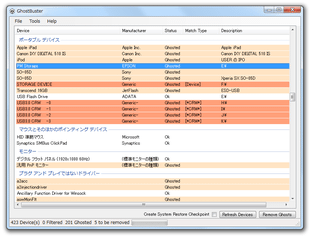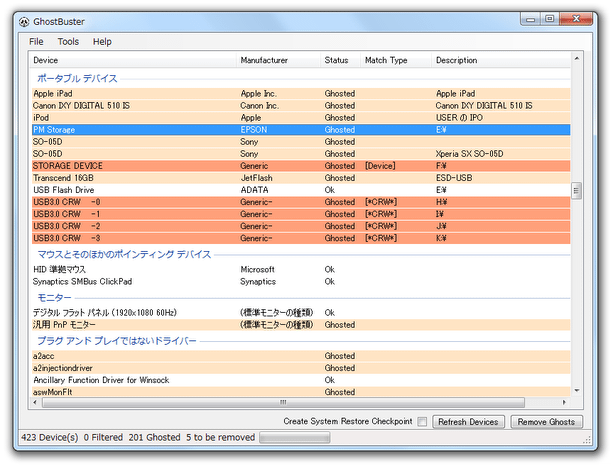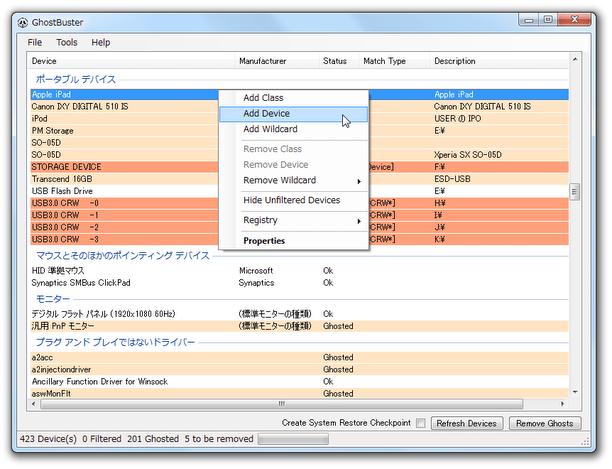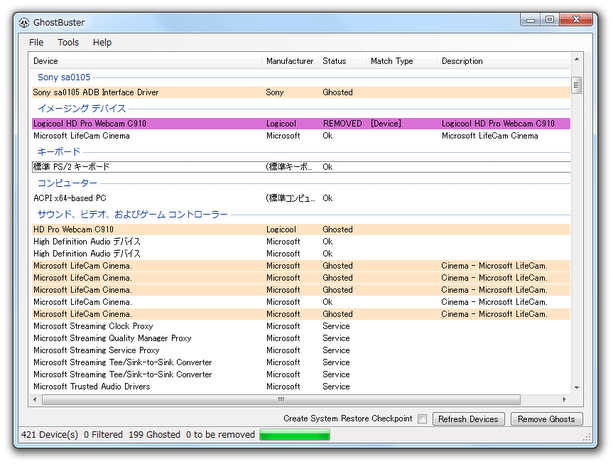既に使われていないハードウェアのレジストリ情報を、一括して削除!「GhostBuster」。
GhostBuster
レジストリに残っている “ 今は使われていないハードウェアの情報 ” を、削除することができるソフト。
これまでに接続したことのあるハードウェア(仮想デバイスも含む)の情報を一覧表示し、その中から現在使われていないものを個別に選択して削除することができます。
削除対象のデバイスを
ワイルドカード
で一括選択する機能や、処理の前に復元ポイントを作成する機能 なども付いています。
「GhostBuster」は、古いデバイスの情報を検出&削除 することができるソフトです。
レジストリに登録されている(=これまでに使用したことのある)ハードウェアの情報を一覧表示し、その中から不要なものをまとめて削除することができる... というデバイス情報クリーナーです。
最大の特徴は、
- 過去に接続したことはあるが、今は使われていないデバイス
(そういったデバイスのみを、フィルタして表示することもできる)
削除しても良いと思われるデバイスを判別しやすいので、必要なデバイスを誤って削除してしまう危険性が比較的少ないと言えます※1。
1 実際には、使用中のデバイスを削除対象としてしまった場合でも、削除は行われない。
(ただし、現在使われていないデバイスであっても、実際には必要とされている場合もあるので注意)
削除対象とするデバイスは、名前 / クラス といった条件でまとめて指定することができ、また必要であればワイルドカードで一括選択することも可能となっています。
(削除対象とするデバイスの「名前」を、ワイルドカードで指定できる)
これまでに、様々なハードウェア、および仮想デバイスを使ってきた人におすすめです。
使い方は以下の通り。
削除するデバイスを選択する
- 「GhostBuster」を実行します。
Vista 以上のOS を使用している場合は、管理者として実行 して下さい。 - メイン画面が表示されます。
- 「Status」が「OK」になっているものは、現在使用中のデバイスです。
「Ghosted」になっているものが古いデバイスの情報なので※2、これを選択して右クリック → 「Add Device」を選択します。
(選択デバイスと同じ「Device」名のデバイスも、一緒に選択される※3 ) 2 リスト上で右クリック → 「Hide Unfiltered Devices」にチェックを入れると、「Ghosted」になっているデバイスのみをフィルタして表示することができる。
3 「Status」が「OK」になっているデバイスも一緒に選択されるが、「OK」になっているデバイスは(削除対象としても)削除されないので、そのままでよい。
ついでに、「Service」になっているデバイスも削除はされない。
デバイスを右クリック → 「Add Class」を選択することで、選択デバイスと同じカテゴリ(クラス)内のデバイスをまとめて選択することもできます。
さらに、ワイルドカードを使ってデバイス名を一括選択することもできます。
(ワイルドカードを使うと、異なるカテゴリ内のデバイスも一括して選択できる)
ワイルドカードを使って選択を行う時は、適当なデバイス上で右クリック → 「Add Wildcard」を選択 → ワイルドカード入力画面が表示されるので、削除対象とするデバイスの名前をワイルドカードで指定します※4。4 たとえば、名前に「C910」を含むデバイスを一括選択したいとすると、↓ のようになる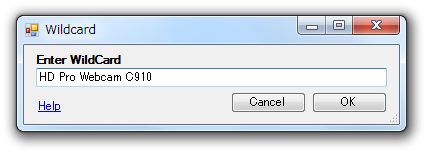
*C910*
ワイルドカードで認識されるのは「Device」欄の文字列だけで、「Description」欄の文字列は認識されないので注意して下さい。 - 「Add Device」を選択して削除対象としたデバイスは、右クリック → 「Remove Device」を選択することで、選択状態を解除することができます。
(選択状態が解除されると、「Match Type」欄が空白になる)
同様に、「Add Class」を選択して削除対象としたデバイスは、右クリック → 「Remove Class」を選択することで、選択解除を行うことができます。
ワイルドカードを使って選択状態にしたデバイスは、右クリック → 「Remove Wildcard」から設定したワイルドカードを選択することで、選択状態を解除することができます。 - ちなみに、任意のデバイス上で右クリック → 「Registry」 → 「Device」を選択することで、該当デバイスの登録情報をレジストリエディタで確認することもできたりします。
(サービスの場合は、「Registry」 → 「Service」) - 尚、
- システムデバイス
- プラグアンドプレイではないドライバー
- サウンド、ビデオ、およびゲームコントローラー
- 「Device」名が 00000000-0000-0000-0000-000000000000
(よくわからなければ、この辺のアイテムは触らない方がよいです)
また、“ 今は使っていないけれど、将来また使うであろうデバイス ” は削除する必要はありません。
(もちろん、削除しても問題はないが)
選択したデバイスの登録情報を削除する
- 削除前に復元ポイントを作成したい場合は、画面下部にある「Create System Restore Checkpoint」にチェックを入れておきます。
- 準備が整ったら、画面右下にある「Remove Ghosts」ボタンをクリックします。
- すると、選択されていたデバイスの登録情報が削除されます※5。
5 削除されたデバイスは、紫色でハイライトして表示される。 画面右下の「Refresh Devices」ボタンをクリックすると、削除されたデバイスを消去することができる。
定番のシステムクリーナー
| GhostBuster TOPへ |
アップデートなど
おすすめフリーソフト
おすすめフリーソフト
スポンサードリンク