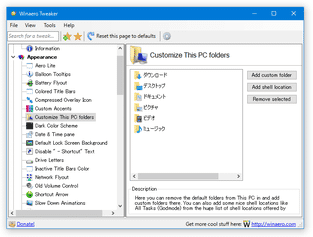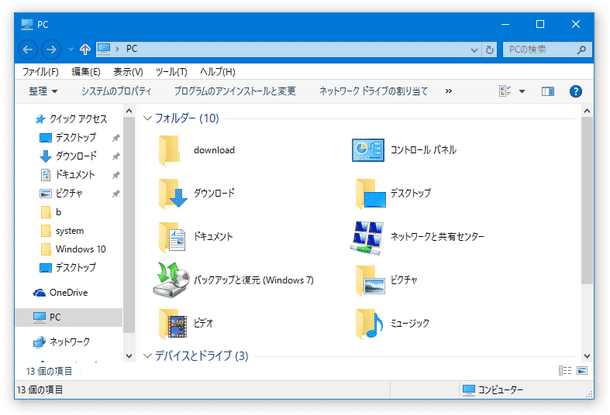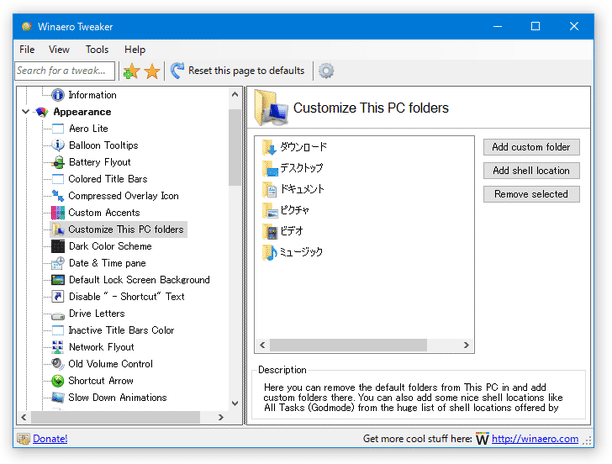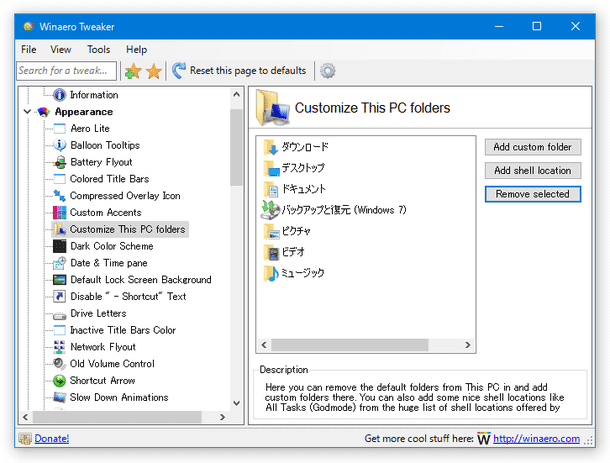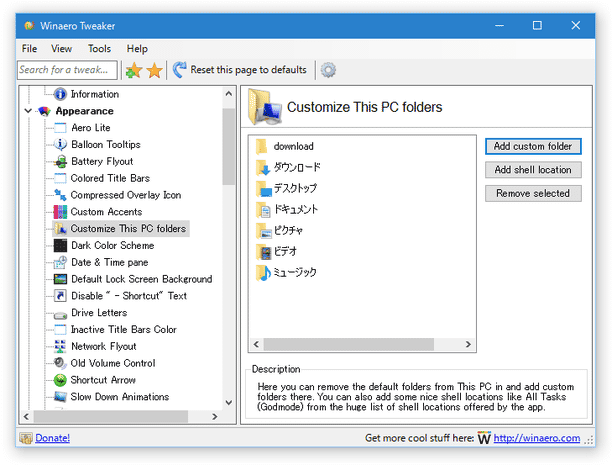“ コンピューター ” 画面内に、システム機能や特定フォルダへのショートカットを追加する!「This PC Tweaker」。
This PC Tweaker
This PC Tweaker
“ コンピューター ” 画面内に、システム機能や特定フォルダへのリンクを追加できるようにするソフト。
“ コンピューター ” 画面から、“ コントロールパネル / Windows Update / フォルダーオプション / 個人設定 / 管理ツール / アクションセンター / Windows 7 のファイル回復 / ユーザーアカウント / 電源オプション / ネットワークと共有センター / 自動再生 / プログラムと機能 / プリンター / Windows ファイアウォール / Windows Defender / すべてのタスク ” ... 等々のシステム機能や任意のフォルダを、直接開けるようにしてくれます。
「This PC Tweaker」は、“ コンピューター ” 画面を強化することができるソフトです※1。
(Windows 8.1 / Windows 10 では、“ PC ” 画面)
1
「This PC Tweaker」は、「Winaero Tweaker」というソフトに統合されました。
そのため、このページでは「Winaero Tweaker」内の機能を使って操作を行う方法を紹介しています。
“ コンピューター ” 画面内に様々なシステム機能を追加できるようにし、いちいちコントロールパネルを開かなくても、直接システム機能やシステム設定を開けるようにしてくれます。
- コントロールパネル
- Windows Update
- アクションセンター
- ネットワークと共有センター
- 電源オプション
- 個人設定
- フォルダーオプション
- 既定のプログラム
- すべてのタスク
- コンピュータの簡単操作センター
- ディスプレイ
- デバイスとプリンター
- パフォーマンスの情報とツール
- 通知領域アイコン
(Windows 10 を使用している場合、追加できるシステム機能はいくらか少なめです)
全ての作業は再起動なしで行うことができ、またいつでもデフォルトの設定に戻せるようになっています。
普段、コントロールパネルから色々な設定を開くことが多い... という人におすすめ。
ちなみに、“ コンピューター ” 画面内に、任意のフォルダを登録する機能も付いていたりします。
使い方は以下の通りです。
下記内容は、「Winaero Tweaker」を使ったものになります。
- Winaero Tweaker のインストール
- Winaero Tweaker を起動する
- “ コンピューター ” 画面内に、システム機能へのリンクを追加
- “ コンピューター ” 画面内に、指定したフォルダへのリンクを追加
Winaero Tweaker のインストール
- 「Winaero Tweaker」は、ポータブルアプリケーションとして使うこともできます。
「Winaero Tweaker」をポータブルアプリとして使いたい場合は、インストール途中の「Setup type」という画面で「Portable mode (just extract files)」を選択し、その後表示される「Select Destination Location」という画面で、ファイルの展開先フォルダを指定してください。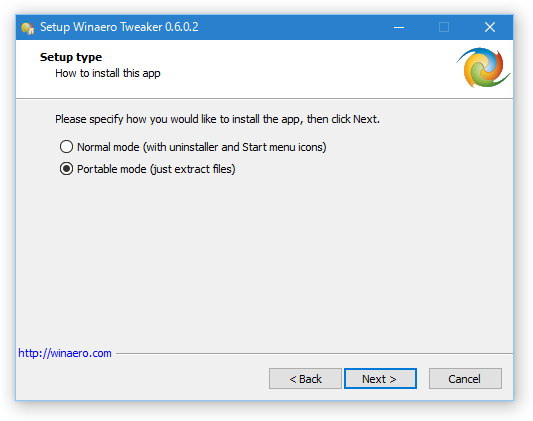
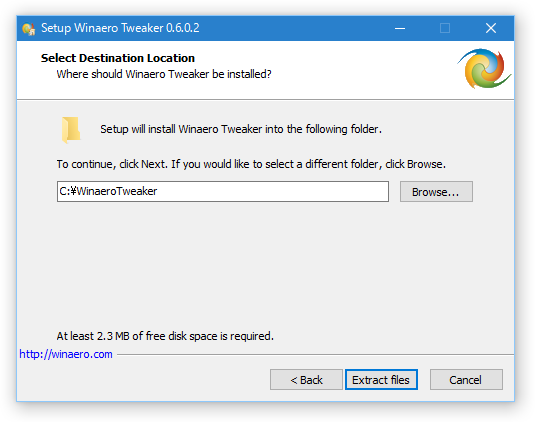
Winaero Tweaker を起動する
- 「WinaeroTweaker.exe」を実行します。
- 初回起動時のみ利用規約画面が表示されるので、左下の「I AGREE」ボタンをクリックします。
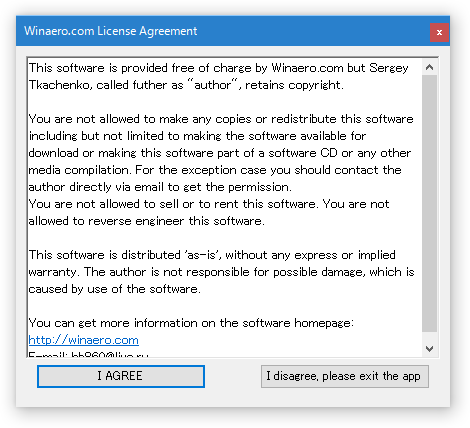
- メイン画面が表示されます。
そのまま、左メニュー内の「Customize This PC folders」を開きます。
(Windows 7 の場合は、「Customize Computer folders」というメニュー)
“ コンピューター ” 画面内に、システム機能へのリンクを追加
- 画面右側にある「Add shell Location」ボタンをクリックします。
- 「Available Shell Locations」という画面が表示されます。
ここで、“ コンピューター ” 画面内に追加したいアイテムにチェック → 画面左下にある「Add」ボタンをクリックします※2。
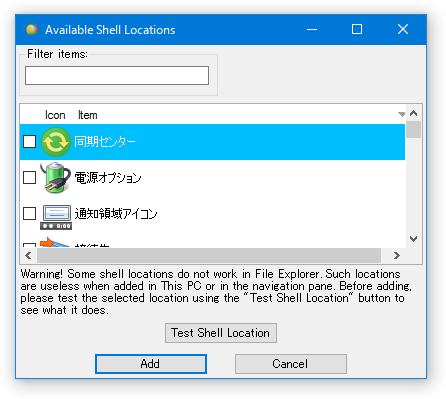
2 いくつかのアイテムは、“ コンピュータ ” 画面に追加されても、実際には開けないことがある。
そのため、登録したいアイテムにチェック → 画面下部の「Test Shell Location」ボタンをクリックし、該当のアイテムがきちんと開くか確認してから登録した方がいいかも。
上部の「Filter items」欄にキーワードを入力することで、アイテムを絞り込み表示することもできたりします。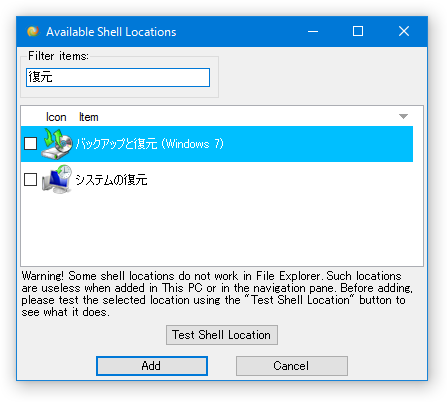
- チェックを入れたアイテムが、メイン画面内に登録されます。
登録したアイテムをやっぱり削除する時は、目的のアイテムを選択 (複数選択可) → 右側にある「Remove selected」ボタンをクリックします。
デフォルトの設定に戻したい時は、ツールバー上の「Reset this page to defaults」ボタンをクリックして下さい。
“ コンピューター ” 画面内に、指定したフォルダへのリンクを追加
- 画面右上にある「Add custom folder」ボタンをクリックします。
- 「Add Folder」という画面が表示されます。
まず、画面右上にある「Browse」ボタンをクリックし、“ コンピューター ” 画面内に登録したいフォルダを選択します。
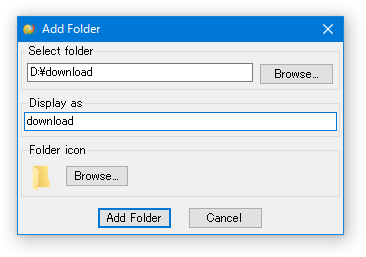
- その下の「Display as」欄に、登録フォルダの表示名を入力します※3。
3 “ コンピューター ” 画面上でのみ使用される名前であり、フォルダが実際にリネームされてしまう訳ではない。 - 必要であれば、画面下部の「Folder icon」欄にある「Browse」ボタンをクリックし、登録フォルダのアイコンを変更しておきます※4。
4 “ コンピューター ” 画面上でのみ使われるアイコンであり、実際のフォルダアイコンが変わってしまう訳ではない。
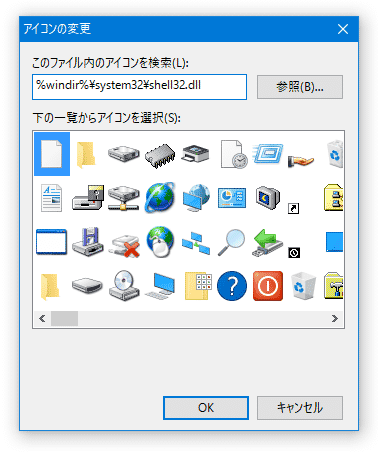
アイコンは、ICO / ICL / EXE / DLL 内のものを使用することができます。 - 指定したフォルダが、メイン画面内に登録されます。
登録したフォルダをやっぱり削除する時は、目的のフォルダを選択 (複数選択可) → 右側にある「Remove selected」ボタンをクリックします。
デフォルトの設定に戻したい時は、ツールバー上の「Reset this page to defaults」ボタンをクリックして下さい。
| This PC Tweaker TOPへ |
アップデートなど
おすすめフリーソフト
スポンサード リンク
おすすめフリーソフト
スポンサードリンク