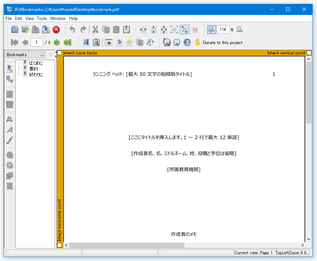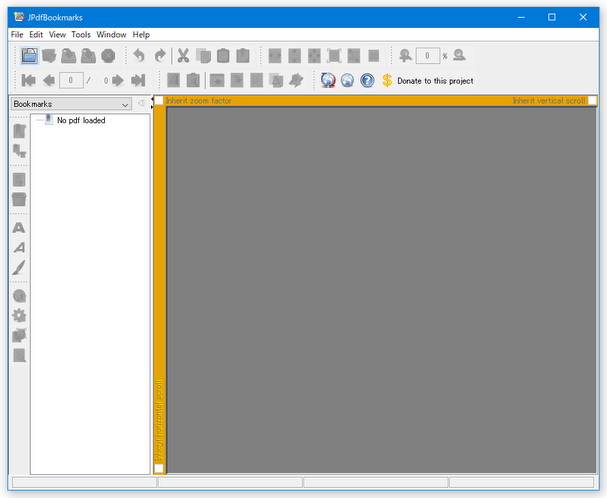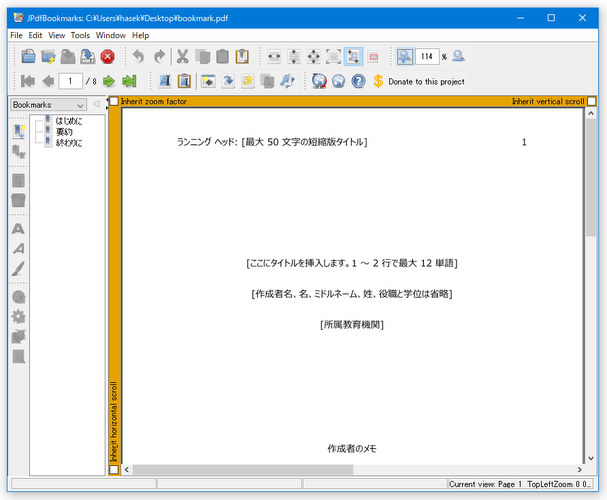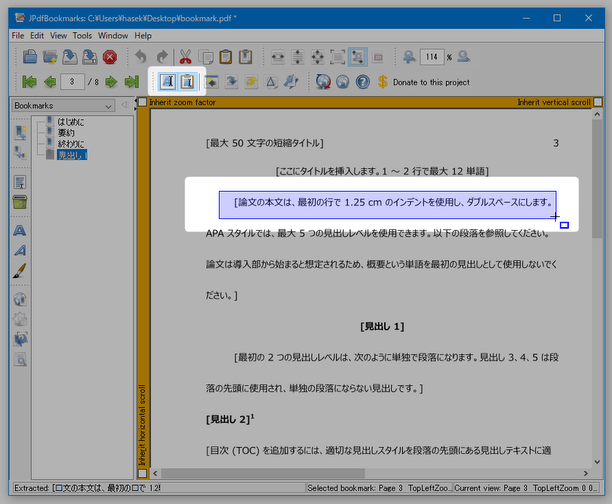PDF ファイルのしおり(ブックマーク)を編集!「JPdfBookmarks」
JPdfBookmarks
JPdfBookmarks
PDF ファイルのしおり(ブックマーク)を、作成したり編集したりすることができるソフト。
しおりの新規作成、しおり名編集、しおりの削除 といった基本機能をはじめ、しおりに “ 子しおり ” を作成する機能、しおり名を太字 / 斜体 / 色付き にする機能、しおりのジャンプ先ページを変更する機能、しおりのジャンプ先をURL にする機能、しおりをバックアップする機能... 等々が付いています。
「JPdfBookmarks」は、PDF の “ しおり ” を編集するためのソフトです。
PDF を開いた時に、ナビゲーションとなってくれる “ しおり ” を、新規に作成したり個別に編集したりすることができる... というしおりエディタです。
単にしおりを作成 / 削除 できるだけでなく、しおりを 太字 / 斜体 / 色付き にしたり、しおりのリンク先として Web ページ ( URL ) を指定できたりするなど、機能はそこそこ豊富です。
PDF 編集とは言っても何ら難しいことはなく、割りと見たとおりに操作できるようになっています。
その他、PDF のしおりデータをバックアップする機能も付いています。
使い方は以下の通り。
このソフトを利用するには、「Java Runtime Environment」
をインストールしている必要があります。
(「jPortable」でも代用可)
- JPdfBookmarks を起動する
- しおりを新規作成する
- 子しおりを作成する
- しおり名を編集する
- しおりを削除する
- しおり名を太字にする
- しおり名を斜体にする
- しおり名に色を付ける
- ジャンプ先を URL にする
- しおりのジャンプ先ページを変更する
- しおりのプロパティを確認する
- しおりの並び順を変更する
- しおりをバックアップする
- すべての編集が終わったら
JPdfBookmarks を起動する
- 「jpdfbookmarks.exe」を実行します。
- 初回のみ使用許諾書が表示されるので、右下の「Agree」ボタンをクリックします。
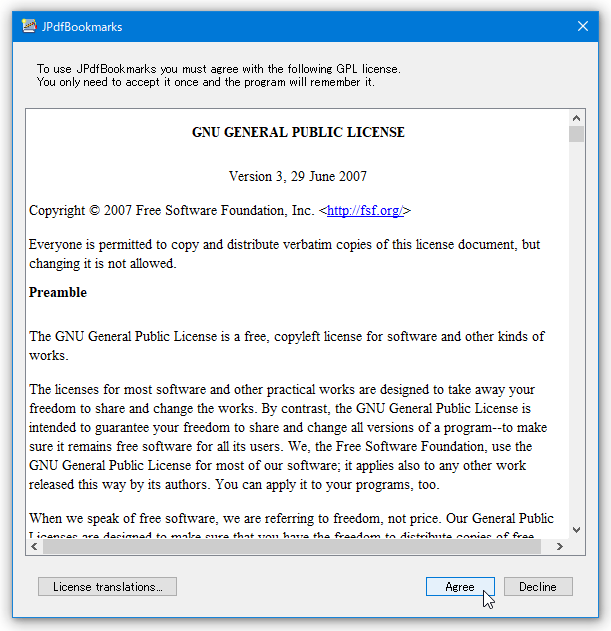
- メイン画面が表示されます。
しおりを新規作成する
- しおりの作成を行いたい PDF ファイルを、メイン画面にドラッグ&ドロップします。
- ドロップした PDF ファイルが読み込まれます。
(読み込んだファイルにしおりが設定されていると、画面左側にしおりツリーが表示される) - ツールバー上にあるページ移動ボタン等を使い、しおりのジャンプ先として設定したいページへと移動します。
- しおりを設定したいページにきたら、左ペインのツールバー内にある
 ボタンをクリックします。
ボタンをクリックします。 - 右隣のビューに、「Bookmark」というしおりが作成されます。
この「Bookmark」というしおり名は変更できるようになっているので、そのまましおり名の編集を行います。
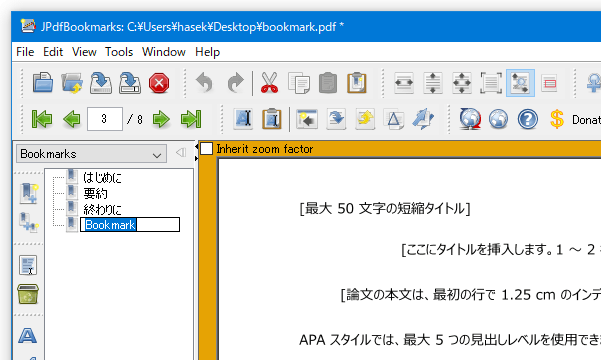
(日本語も OK ) - 基本的に、操作はこれの繰り返しになります。
しおりを全て作成し終えたら、メニューバーの「File」→「Save As」からファイルの保存を行います。
(ファイルを上書き保存する時は、「File」→「Save」を選択する) - ちなみに、画面上部のツールバー内にある

 ボタンを両方共 ON にしておくことで、
ボタンを両方共 ON にしておくことで、
PDF 内の文字列をコピーできるようにもなったりします。
(目的の文字列をマウスドラッグで囲み、 “「Ctrl」+「C」” を押す)
子しおりを作成する
- あるしおりの下層階層に “ 子しおり ” を作成したい場合は、目的のしおりを選択 → 左ペインのツールバー内にある
 ボタンをクリックします。
ボタンをクリックします。 - すると、選択していたしおりの下に「Bookmark」という子しおりが作成されます。
あとは、子しおりの名前を編集すれば OK です。
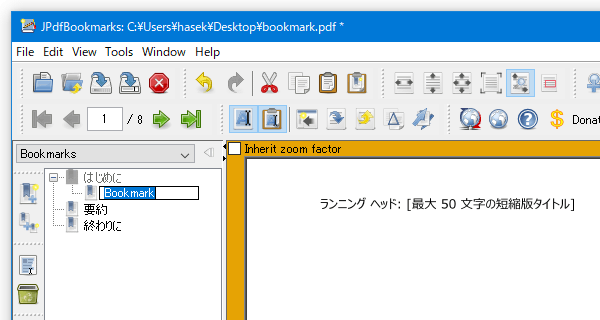
しおり名を編集する
- リネームしたいしおりを選択し、
 ボタンをクリックします。
ボタンをクリックします。
(もしくは、しおりを選択して「F2」キーを押す) - すると、選択していたしおりがリネームできる状態になるので、適宜編集処理を行います。
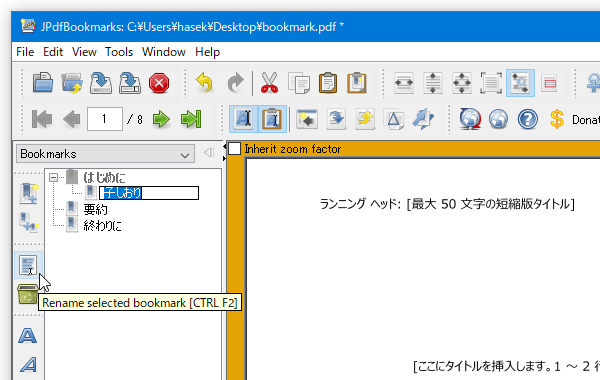
しおりを削除する
- 削除したいしおりを選択し、
 ボタンをクリックすれば OK です。
ボタンをクリックすれば OK です。
(親しおりを削除すると、その子しおりも削除されるので注意)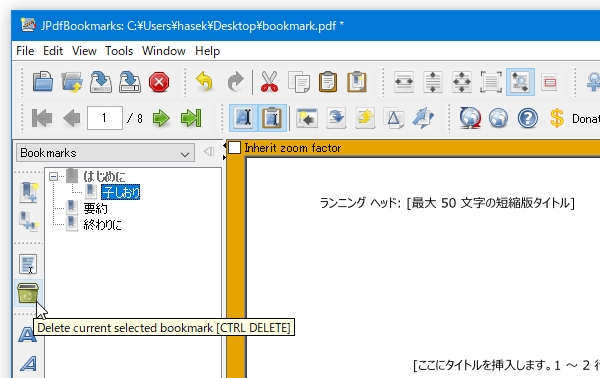
しおり名を太字にする
- 太字にしたいしおりを選択し、
 ボタンをクリックすれば OK です。
ボタンをクリックすれば OK です。
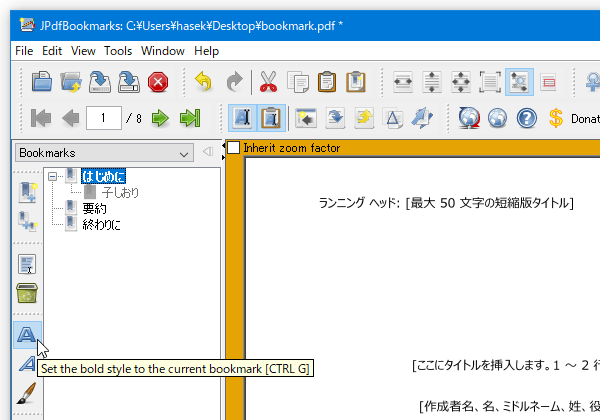
しおり名を斜体にする
- 斜体にしたいしおりを選択し、
 ボタンをクリックすれば OK。
ボタンをクリックすれば OK。
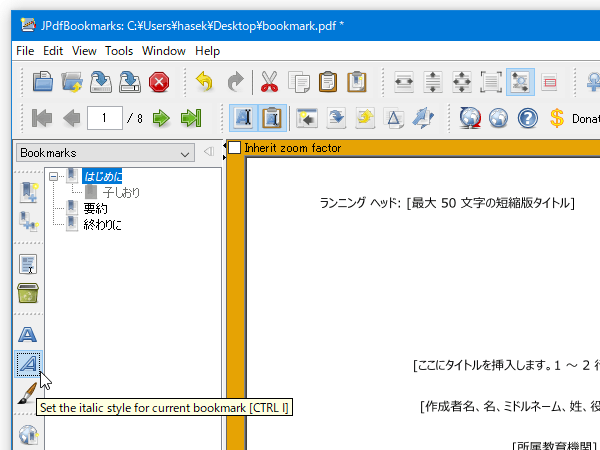
しおり名に色を付ける
- カラー表示にしたいしおりを選択し、
 ボタンをクリックします。
ボタンをクリックします。 - 色選択ダイアログが表示されます。
ここで、しおり名として設定したい色を選択し、下部の「OK」ボタンをクリックすれば OK です。
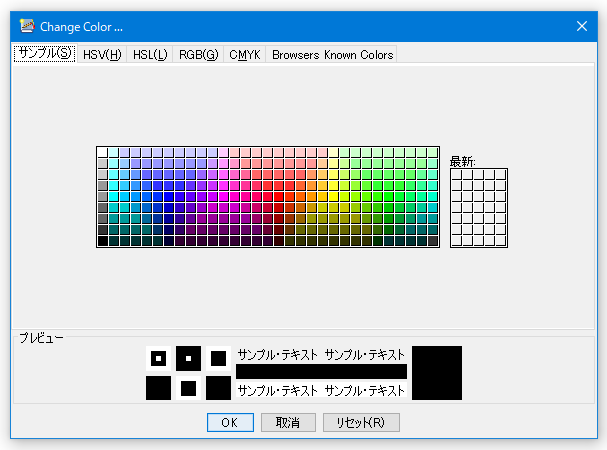
尚、変更内容は、「JPdfBookmarks」上では反映されないので注意。
(PDF ビューア上では反映される)
しおりのジャンプ先を URL にする
- まず、編集するしおりをクリックします。
- 左ペインのツールバー内にある
 ボタンをクリックします。
ボタンをクリックします。 - URL 入力フォームが表示されるので、ジャンプ先の URL を入力します。
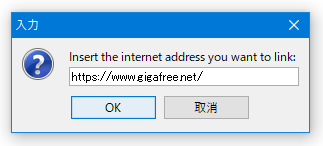
- 「既存のジャンプ先と入れ替えますか?それとも付け足しますか?」という内容のダイアログが表示されます。
ジャンプ先の内容を、今回入力した URL に変更する場合は、「Replace Current」を選択します。
ジャンプ先の内容を、既存のものに付け足す場合は、「Add To Current」を選択します※1。
1 特定のページにジャンプし、なおかつ指定された URL も開く... というようにする。 - 続いて、「既定のブラウザで、リンク先の URL を表示しようとしています。これを許可しますか?」というような内容のダイアログが表示されます。
リンク先の URL を確認する場合は「OK」を、確認しない場合は「取消」を選択します。
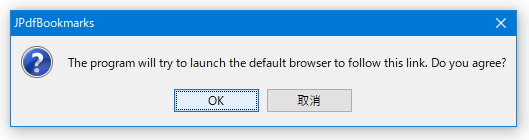
しおりのジャンプ先ページを変更する
- まず、編集するしおりをダブルクリックします。
- しおりのジャンプ先ページが表示されます。
ツールバー上にあるページ移動ボタンを使い、変更先のページを開きます。 - 目的のページにきたら、左ペインのツールバー内にある
 ボタンをクリックします。
ボタンをクリックします。 - 「既存のジャンプ先と入れ替えますか?それとも付け足しますか?」という内容のダイアログが表示されます。
ジャンプ先のページを変更するだけの場合は、「Replace Current」を選択します。
ジャンプ先として特定の URL を既に指定していて、そのジャンプ先 (URL ) を消したくない場合は、「Add To Current」を選択します※1。
しおりのプロパティを確認する
- 任意のしおりを選択 → 左ペインのツールバー内にある
 ボタンをクリックすることで、選択しているしおりのプロパティを確認することができます。
ボタンをクリックすることで、選択しているしおりのプロパティを確認することができます。
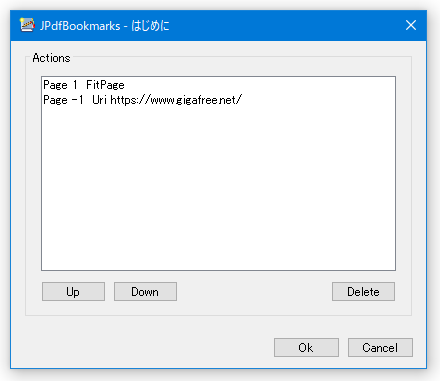
しおりの並び順を変更する
- これは、しおりをドラッグ&ドロップするだけで OK です。
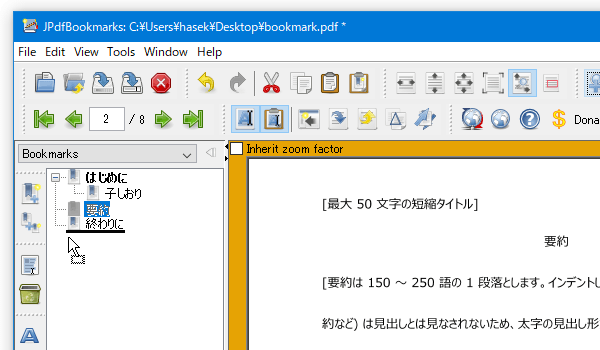
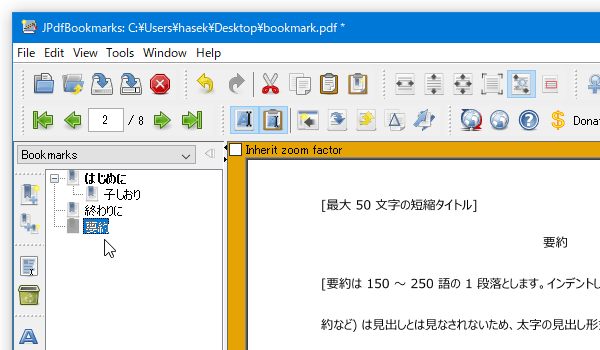
しおりをバックアップする
- メニューバー上の「Tools」から「Dump」を選択します。
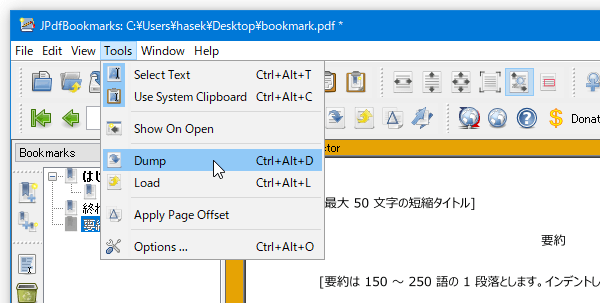
- 「名前を付けて保存」ダイアログが立ち上がるので、バックアップファイル(「.txt」)の保存先フォルダ&ファイル名 をすれば OK です。
バックアップしたしおりを復元する時は、メニューバー上の「Tools」から「Load」を選択 → 「ファイルを開く」ダイアログが立ち上がるので、保存しておいた TXT ファイルを選択すれば OK です。
すべての編集が終わったら
- 編集が終わったら、メニューバーの「File」→「Save」か「Save As」からファイルの保存を行います。
| JPdfBookmarks TOPへ |
アップデートなど
おすすめフリーソフト
おすすめフリーソフト
スポンサードリンク