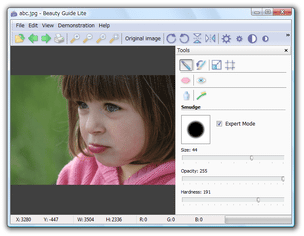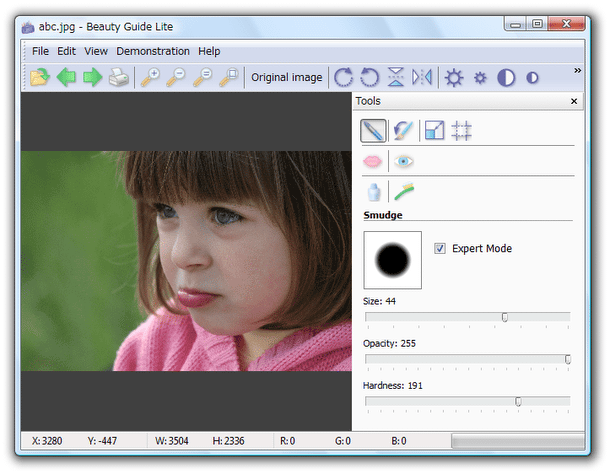写真を美しくメイクアップ!「Beauty Guide Lite」。
Beauty Guide Lite
Beauty Guide Lite
メイクアップ系のフォトレタッチツール。
ほくろ / しわ / 染み の除去、歯のホワイトニング、カラーコンタクト、リップスティック... 等の編集機能により、写真を美しく加工することができます。
回転 / 反転、明るさ調整、リサイズ、クロップ といった機能も付いています。
「Beauty Guide Lite」は、顔を美しく仕上げるためのフォトレタッチツールです。
- ホクロ / シワ / シミ 等の気になる部分を(違和感なく)取り除く
- 歯を白くホワイトニングする
- リップを塗る
- 目の色を変える
(有償版は、さらにアイペンシル / アイシャドウ / ファンデーション 等のツールを使える)
写真の直しをする際にはもちろん、単純にメイクアップを楽しむ目的でも使えるかと思います。
対応しているフォーマットは、jpg / jpeg / tif / tiff / png / bmp / rle / dib。
完成した画像を印刷する機能もあります。
操作の流れは、以下のようになっています。
- インストール時の注意
- 編集するファイルを読み込む
- Smudge - 染み / ホクロ 等、気になる部分を消す
- Undo Brush - アンドゥブラシ
- Lipstick - リップスティック
- Eye Color - アイカラー
- Bleach Teeth - 歯のホワイトニング
- ファイルの保存
インストール時の注意
- インストールの際に、「Babylon Toolbar」のインストールを促すような画面が表示されることがありますが、これはインストールする必要ありません。
(バージョンによりバンドルされていないこともある)このような画面が表示されたら、すべてのチェックを外してください。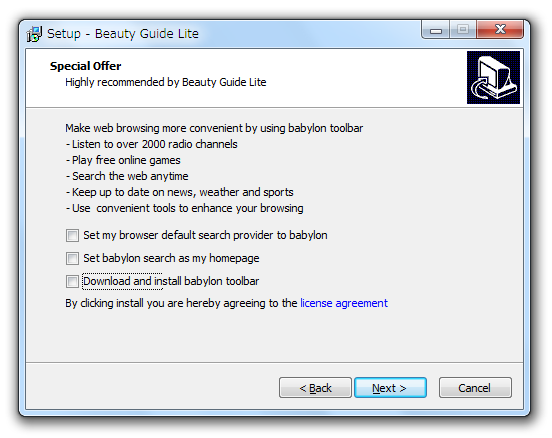
編集するファイルを読み込む
- 「BeautyGuide.exe」を実行します。
- 「Demonstration」というウインドウが表示されます。
これは、「デモンストレーションを見ますか?」という内容のものなので、初めて使う時は見ておいてもよいかと思います※1。
1 デモンストレーションを中段したい時は、「Esc」キーを押す。
この「Demonstration」ウインドウは起動時に毎回表示されるので、一度見たあとは左下の「Show At Startup」のチェックを外しておくとよいでしょう。 - まず、メニューバー上の「File」→「Open」から、編集したいファイルを読み込みます。
- 次に、右側の「Tools」パネル内から、使用したいツールを選択します。
ここでは、それぞれのツールごとに簡単な操作方法を紹介します。
Smudge - 染み / ホクロ 等、気になる部分を消す
-
(染み / ホクロ 等を、周りの部分に溶け込ませるようにして消す)
 アイコンをクリックします。
アイコンをクリックします。- 下部の「Smudge」欄で、ブラシの大きさを設定しておきます。
大きな部分を編集する際はサイズを大きくし、細かい部分を編集する際はサイズを小さくしておくとよいでしょう。
尚、ブラシの大きさは、画像上で- 「Alt」 + ↑ ↓ キー
- 「Expert Mode」にチェックを入れると、さらにブラシの
- Opacity - 透明度
- Hardness - 強度
- あとは、消したいシミ / ホクロ などを、クリック or ドラッグしていけばOK。
ブラシのサイズを極力小さくし、コツコツ地道にクリックしていくと綺麗に仕上がります。
それでも編集箇所に違和感がある場合は、ブラシの「Opacity」や「Hardness」を下げてみるとよいでしょう。
また、細かい部分を処理する際は、ツールバー上の ボタンをクリックし、画像を拡大表示しておくとやりやすいです。
ボタンをクリックし、画像を拡大表示しておくとやりやすいです。
Undo Brush - アンドゥブラシ
-
やり過ぎた部分を、元に戻す
 アイコンをクリックします。
アイコンをクリックします。- 下部の「Undo Brush」欄で、ブラシの大きさを調整します。
必要であれば、「Expert Mode」をクリックし、ブラシの透明度や強度を設定しておきます。 - あとは、元に戻したい部分をクリック or ドラッグしていけばOK。
- ちなみに、ホットキー
- 「Ctrl」+ Z
(逆にリドゥもできる)
Lipstick - リップスティック
-
(唇の血色を良くしたりする)
 アイコンをクリックします。
アイコンをクリックします。
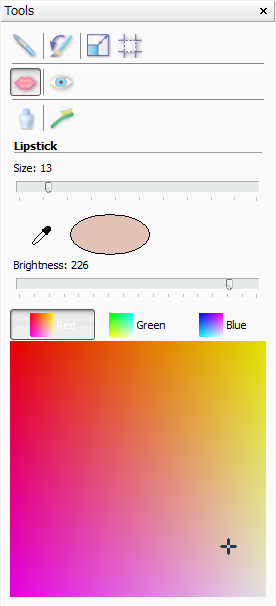
- 下部の「Size」欄で、ブラシの大きさを調整しておきます。
- さらに、その下にあるカラーパレットで、塗る色を設定しておきます。
スポイトアイコンをクリック → 画像内の好きな部分をクリックすることで、該当部分の色を抽出することもできるようになっています。
唇の最も良いと思える色の部分を抽出すると、割りと自然に仕上がります。 - あとは、唇の部分をクリック or ドラッグしていけばOK。
Eye Color - アイカラー
-
カラーコンタクトのような効果
 アイコンをクリックします。
アイコンをクリックします。
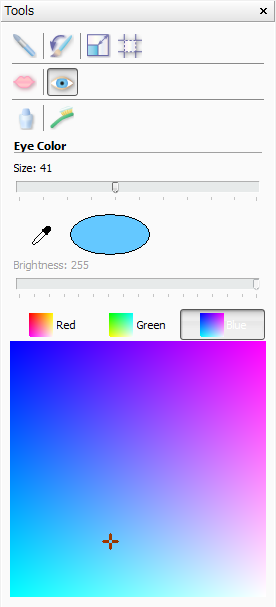
- 下部の「Size」欄で、ブラシの大きさを調整しておきます。
- さらにその下にあるカラーパレットで、目の色を選択しておきます。
通常は薄めの色を指定しておくとよいでしょう。 - あとは、目の部分をクリック or ドラッグしていけばOK。
Smart Patch - 移植
-
気になる部分を、他の部分で上書きする
 アイコンをクリックします。
アイコンをクリックします。
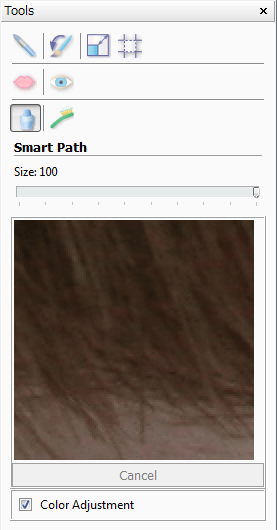
- 下部の「Size」欄で、ブラシの大きさを調整しておきます。
- 最初に、気になるモノがある部分(=他のパーツで上書きされる部分)をクリックします。
- 次に、先ほどクリックした場所に貼り付ける部分(=移植するパーツ)をクリックします。
この時、最初にクリックした部分(=移植される側の部分)に、ブラシ直下のパーツがリアルタイムに反映されます。
それを見ながら、ゆっくり微調整してからクリックするとよいでしょう。
Bleach Teeth - 歯のホワイトニング
-
歯の黄ばみをなくす
 アイコンをクリックします。
アイコンをクリックします。
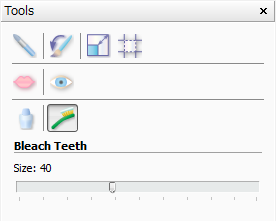
- 下部の「Size」欄で、ブラシの大きさを調整しておきます。
- あとは、黄ばみが気になる部分をクリック or ドラッグしていけばOK。
ファイルの保存
- ある程度処理したら、ツールバー上の「Original Image」ボタンをクリックし、元の画像と見比べてみるのもよいでしょう。
- 納得いく仕上がりになったら、メニューバー上の「File」→「Save As」からファイルを保存します。
(「Print」から印刷することもできるようになっています)
そのほか、以下のような機能を使うこともできたりします。
 - 右に90 度回転
- 右に90 度回転 - 左に90 度回転
- 左に90 度回転 - 上下反転
- 上下反転 - 左右反転
- 左右反転 - 明度を上げる
- 明度を上げる - 明度を下げる
- 明度を下げる
 - コントラストを上げる
- コントラストを上げる - コントラストを下げる
- コントラストを下げる - リサイズ
- リサイズ - クロップ
- クロップ
| Beauty Guide Lite TOPへ |
アップデートなど
おすすめフリーソフト
おすすめフリーソフト
スポンサードリンク