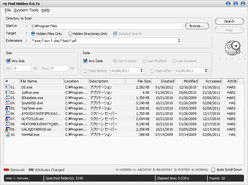隠しファイル / 隠しフォルダ を検出!「Find Hidden」。
Find Hidden
隠しファイル / 隠しフォルダ 専門のファイル検索ソフト。
指定したディレクトリ以下に存在するファイル / フォルダ のうち、“ 隠し属性 ” を持っているもののみをリスト形式で一覧表示してくれます。
見つかったファイルの隠し属性を解除する機能や、ファイルをエクスプローラと同等のメニューで操作する機能、ファイルの格納フォルダを開く機能、検索結果をテキストに書き出す機能... 等が付いています。
「Find Hidden」は、隠しファイル専門のファイル検索ソフトです。
“ 隠しファイル属性 ” を持ったファイル / フォルダ のみを検索できるソフトで、普段は中々気付くことのできないファイルの存在を、手っ取り早く暴くことができます。
検索の結果見つかったファイル / フォルダ は、エクスプローラの右クリックメニューと同等のメニューで操作することができ、またプロパティを確認したり、隠し属性を外したり、格納先のフォルダを開いたりすることもできるようになっています。
ちなみに、検索の際には、検索対象とするファイルの 名前 / サイズ / タイムスタンプ を指定することもできたりします。
使い方は以下のとおり。
- 「findhidden.exe」を実行します。
OS がVista / 7 の場合、右クリック →「管理者として実行」して下さい。 - 画面上部の「Start in」欄の右端にある「Browse」ボタンをクリックし、調査対象のフォルダを選択します。
(ここで指定したフォルダの下層フォルダも、検索対象になります) - すぐ下の「Target」欄で、検索対象のオブジェクトを指定します。
隠しファイルを検索する時は「Hidden Files Only」を選択し、隠しフォルダを検索する時は「Hidden Directories Only」にチェックを入れます。 - 「Hidden Files Only」にチェックを入れた場合は、その下の「Extensions」欄で、検索対象とするファイルの名前(の一部)を指定します。
(名前は、ワイルドカード で指定する)
名前を複数指定したい時は、それぞれを半角カンマで区切ります※1。
1 例) *.exe;*.scr;*.vbs;*.bat;
全てのファイルを検索対象とする場合は、 *.* のままでOK。 - 検索するファイルのサイズを指定する場合、左の「Size」欄にある「Any Size」のチェックを外し、ファイルサイズの範囲を設定しておきます。
ファイルサイズは KB 単位で指定し、最小サイズは「Min」欄に、最大サイズは「Max」欄に入力します。 - 検索するファイル / フォルダ のタイムスタンプを指定する場合は、中央の「Data」欄にある「Any Data」のチェックを外し、タイムスタンプの範囲を指定しておきます。
タイムスタンプは、- Last Created - 作成日時
- Last Modified - 更新日時
- Last Accessed - アクセス日時
2 実際のタイムスタンプは、「Data Before」( ~より古い)/「Data After」( ~ より新しい)といったオプションを使って指定する。 - 尚、メニューバー上の「System Tools」から「Show Hidden Files and Folders」にチェック → 「Show Protected Operating System Files」にチェックを入れておくと、システムファイルも検索対象にできるようです。
(が、チェックを入れても入れなくても同じ?) - 画面右上にある「Search」ボタンをクリック。
- 隠しファイル / 隠しフォルダ の検索が開始されるので、そのままじっくりと待ちます。
(「Stop」ボタンをクリックすることで、検索を停止させることも可能です) - しばらく待ち、ステータスバー左端に「DONE >> FINISHED」と表示されたら検索完了。
あとは、見つかったファイルに対して処理を行うだけです。
検索の結果見つかったファイルに対しては、下記のような操作を行うことができます※3。
(右クリックメニュー、および、ホットキーで操作する)
3 私の環境では、「Open Location」コマンドが動作しませんでした...- Properties (F1) - プロパティを表示
- Execute (F2) - (実行可能な形式であれば)実行
- Explorer Menu (F3) - エクスプローラの右クリックメニューで操作
- Open Location (Ctrl+O) - ファイルの存在する場所を、エクスプローラで開く
- Open Containing Folder (Ctrl+P) - 格納されているフォルダを、エクスプローラで開く
- Delete (Ctrl+Delete) - 削除する
- Copy to (Ctrl+Insert) - 任意のフォルダへコピーする
- Unhide (Ctrl+H) - 隠し属性を解除する
- Custom Attributes (Ctrl+J) - 属性をカスタマイズする
- Select All (Ctrl+A) - 全てを選択状態にする
- Invert Selection (Ctrl+S) - 選択状態を反転させる
- Copy File Path to Clipboard (Ctrl+Z) - 格納フォルダのパスをコピーする
- Copy Full File Name to Clipboard (Ctrl+X) - フルパスをコピーする
- View Binary Data (F4) - バイナリデータを表示(ファイルのみ)
- Google (F5) - 名前をGoogle 検索(英語)にかける
設定
検索開始&ファイル操作
| Find Hidden TOPへ |
アップデートなど
おすすめフリーソフト
おすすめフリーソフト
スポンサードリンク