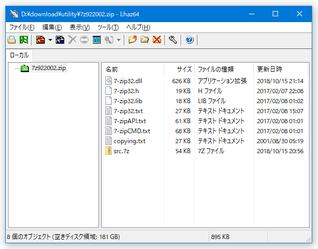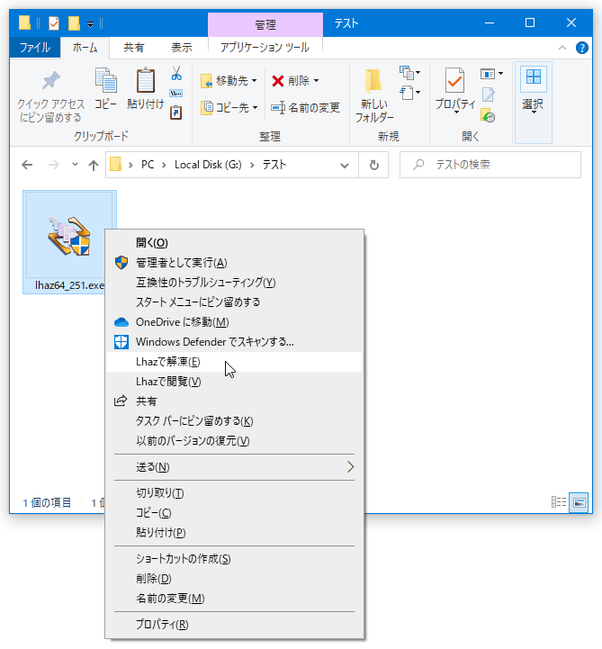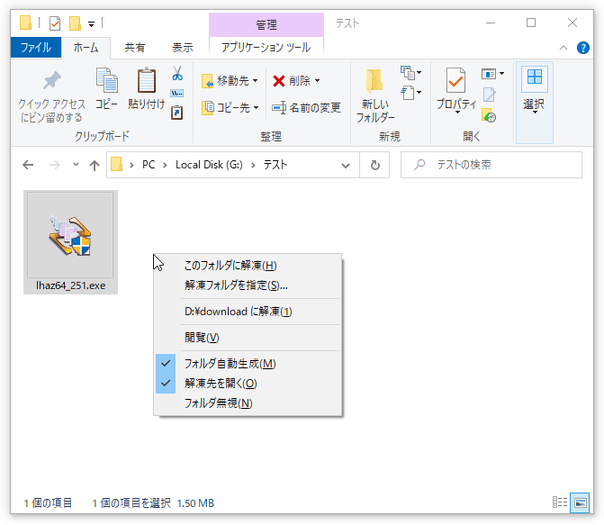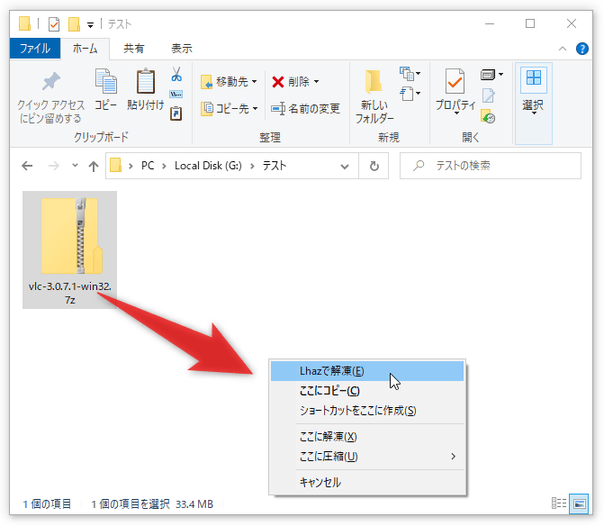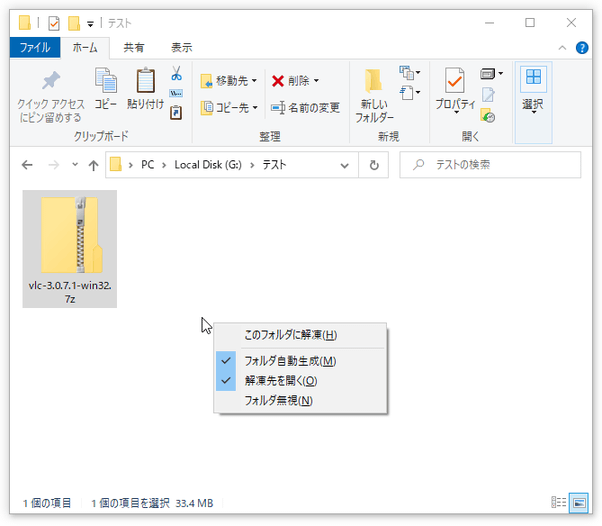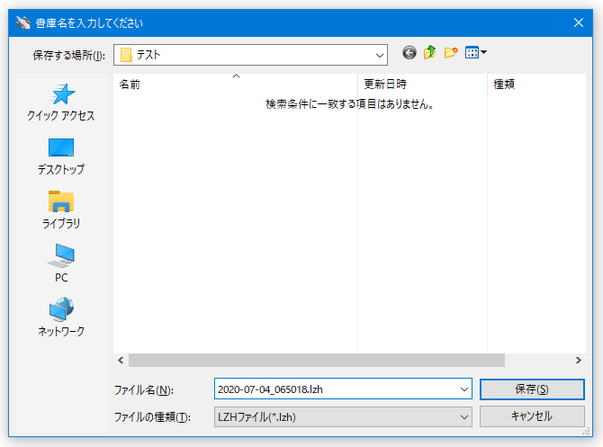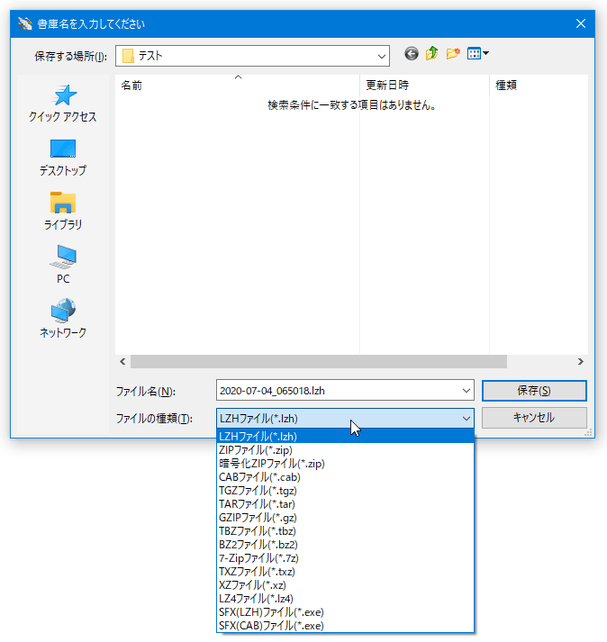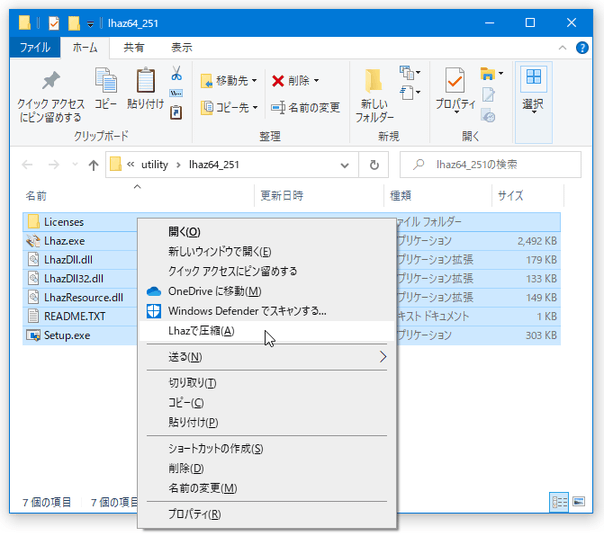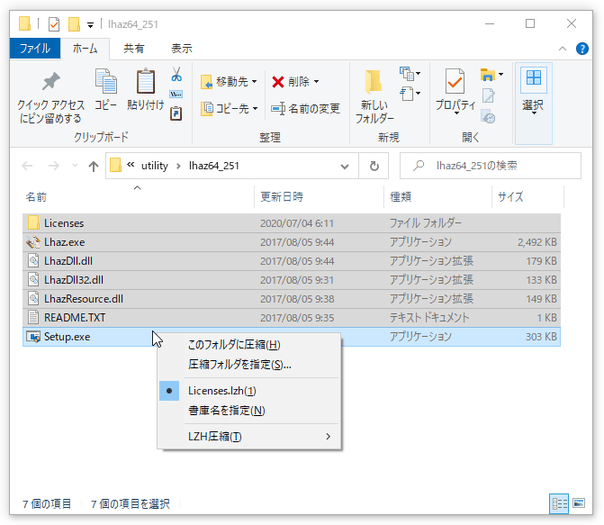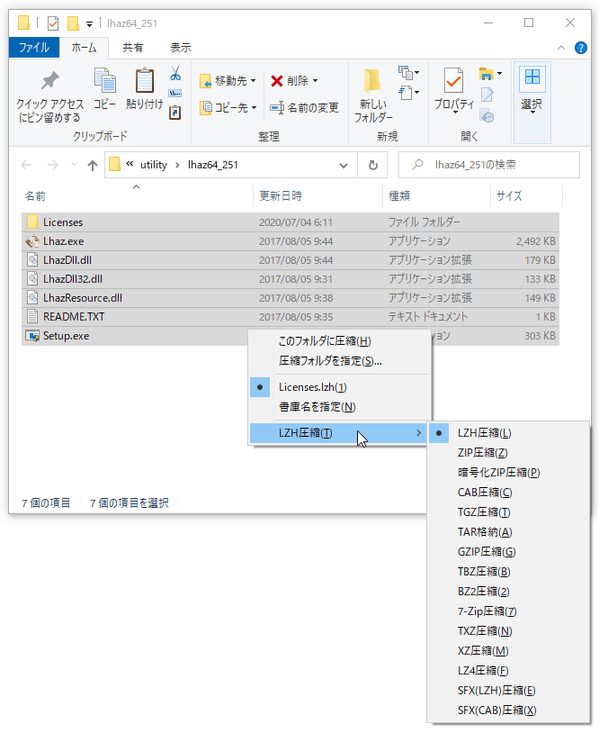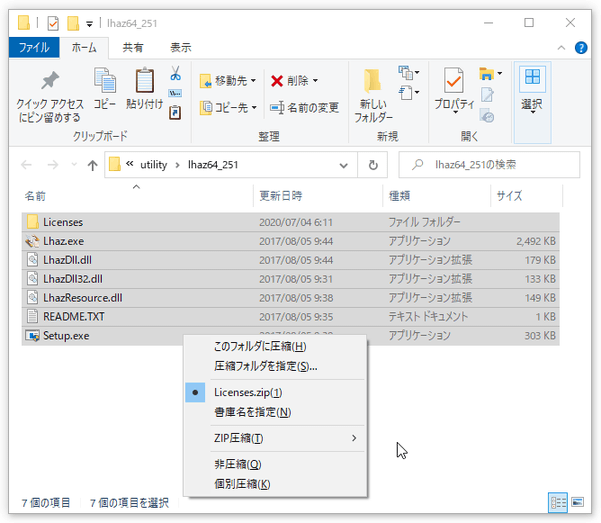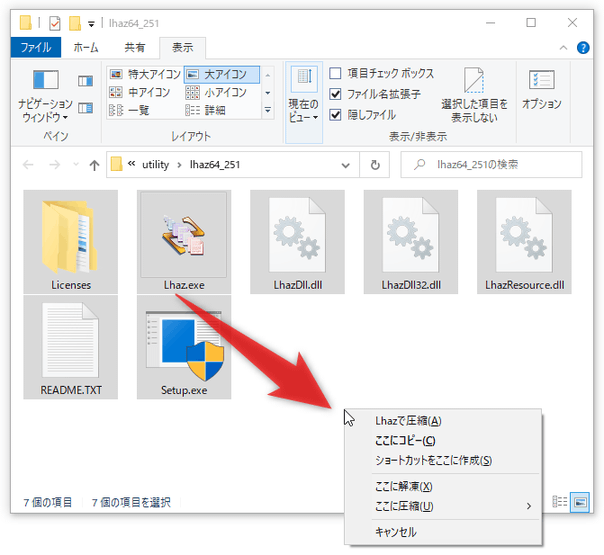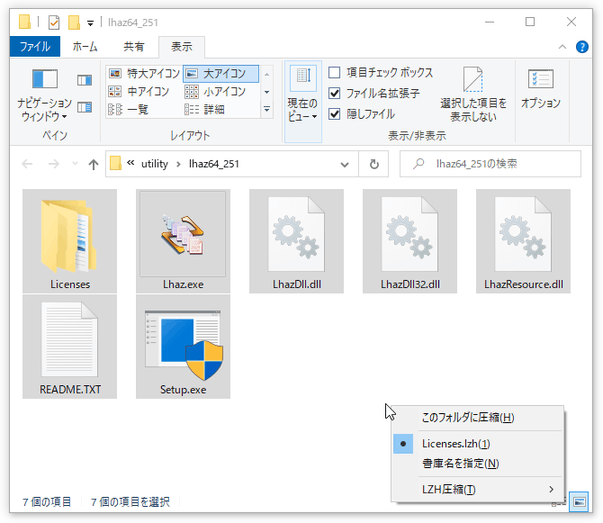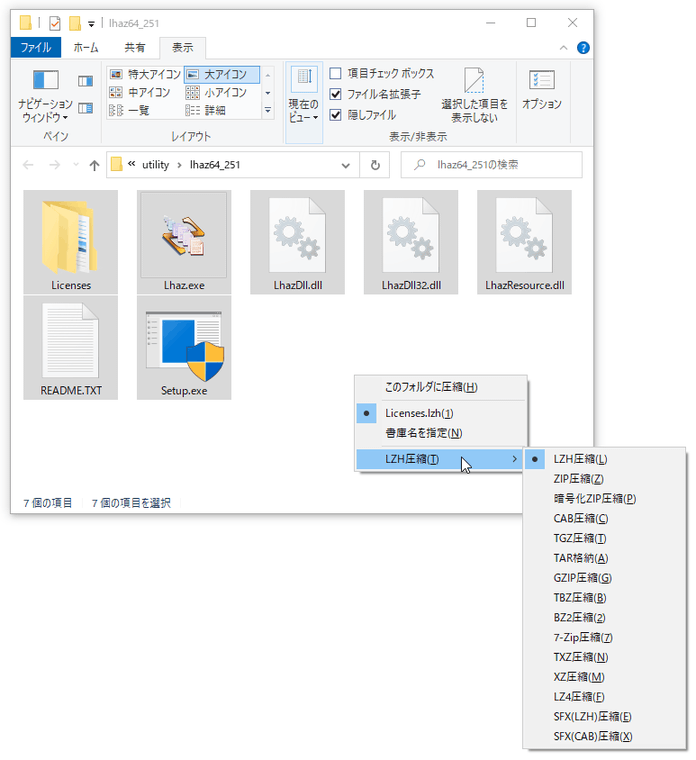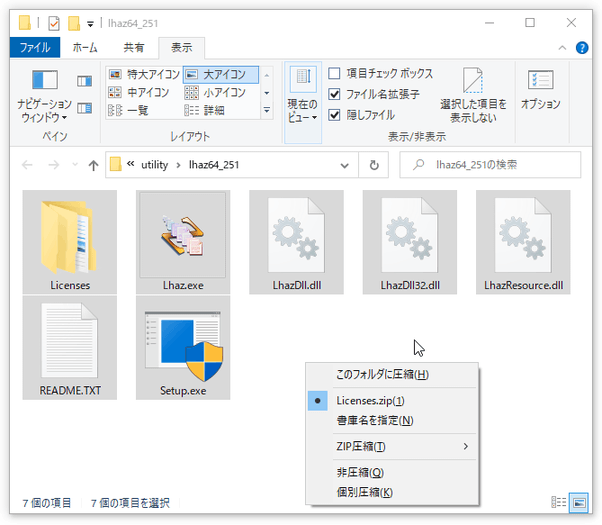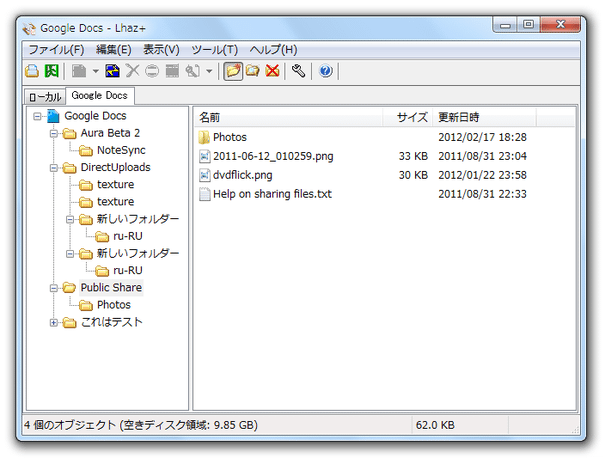圧縮ファイルの中身を、解凍せずに閲覧することもできる圧縮・解凍ソフト「Lhaz」。
Lhaz
見た目はシンプルながらも多機能な圧縮・解凍ソフト。
右クリックメニュー&右ドラッグメニュー から圧縮 / 解凍 を行えるようにする機能や、解凍を行わずに書庫の中身を閲覧する機能、書庫内のファイルを検索する機能、中身のファイルを個別に解凍する機能、個別圧縮( ZIP のみ)、ファイル分割、Google ドライブ内のファイル管理... 等の機能が付いています。
対応しているフォーマットは、LZH、ZIP、CAB、TGZ、TAR、GZ、TBZ、BZ2、RAR、7Z、XZ、EXE。
「Lhaz」は、多機能なアーカイバです。
ファイルを単純に圧縮 / 解凍 できるだけではなく、アーカイブビューアのように
- 書庫内のファイルを “ 閲覧 ” したり、個別に解凍したりする
もちろん、追加圧縮、個別圧縮、暗号化 ZIP 作成、非圧縮 ZIP 作成、右クリックメニューからの圧縮 / 解凍... 等々、汎用的な機能も取り揃えています。
加えて、Google ドライブ内のファイルを管理する機能まで備えていたりします※1。
1 この機能は、「Lhaz+」でのみ使うことができる。
Google ドライブ内のファイルをツリー表示させたり、ダウンロードしたりすることができる。
(ファイルのURL をコピーすることも可能)
ただし、2020/07/04 現在、この機能は使えない?模様。
多機能である一方、インターフェースがコンパクトにまとまっているので使いやすいです。
この「Lhaz」が実際に対応しているフォーマットは、次のようになっています。
解凍
LZH、ZIP、CAB、TGZ、TAR、GZ、TBZ、BZ2、RAR、7Z、XZ、EXE(自己解凍書庫)
圧縮
LZH、ZIP、CAB、TGZ、TAR、GZ、TBZ、BZ2、7Z、XZ、EXE(自己解凍書庫)
基本的な使い方は以下の通り。
インストール
- インストール時には、下記のようなオプションを設定することができます。
- スタートメニューに登録する
- デスクトップにショートカットを作成する
- (右クリックメニューの)「送る」に登録する
- コンテキストメニューに「Lhaz で閲覧」を追加※2
2 関連付けを行った拡張子の右クリックメニュー内にのみ、追加することができる。 - コンテキストメニューに「Lhaz で圧縮」を追加
- 右ドラッグ&ドロップメニューを拡張する
- 各フォーマットとの関連付け
圧縮ファイルを右クリックメニューから解凍できるようにしたい場合は、「関連付け」欄で目的とするフォーマットを選択しておきます。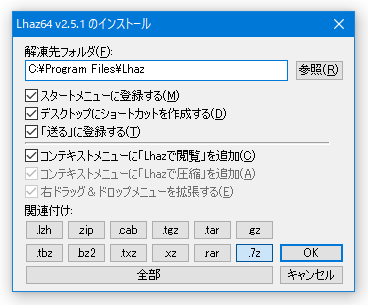
「送る」に登録した場合は、全ての(対応)ファイルを右クリックメニューから圧縮&解凍 できるようになります。
(右ドラッグ&ドロップメニューに関しても同じ)
圧縮ファイルの解凍(基本編)
- 「Lhaz.exe」を実行します。
- メイン画面が表示されます。
ここに、解凍したい圧縮ファイルをドラッグ&ドロップします。
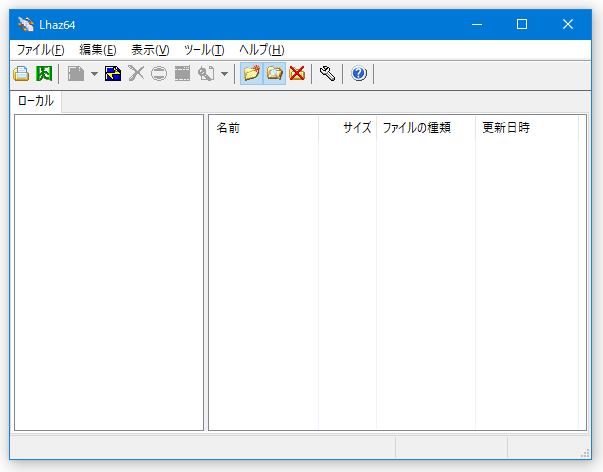
- ドロップした圧縮ファイルの中身が、一覧表示されます※3。
3 この時、任意のファイルを右クリックすることで、該当のファイルを関連付けプログラム、あるいはメモ帳で開く( = 一時的に解凍する)ことができる。
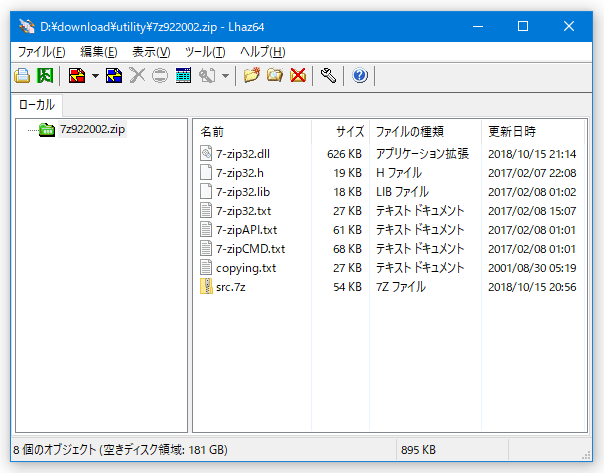
(実際に解凍することも可能)あらかじめ、メニューバー上の「ツール」→「オプション」→「ビューワ」タブで任意のプログラムを登録しておけば、そのプログラムで開けるようにもなる。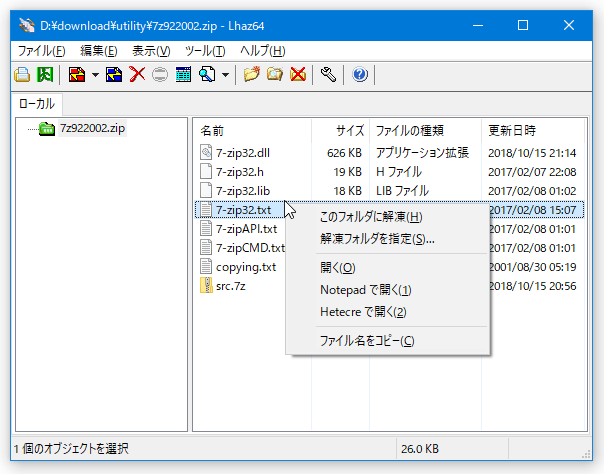
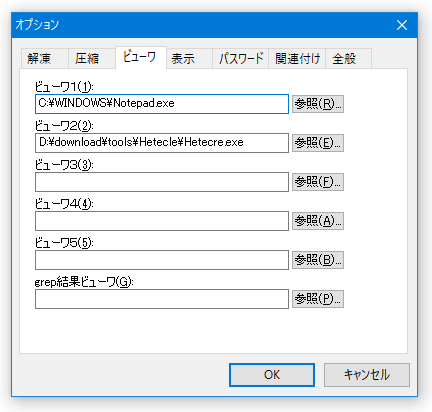
中身のファイルのうち、特定のものだけを解凍したい場合は、目的とするものだけを選択状態にしておきます。
(ファイルを何も選択していない場合、中身のファイル全てが解凍される)
“ Ctrl + F ” を押すことで、ファイルの検索を行うこともできたりします。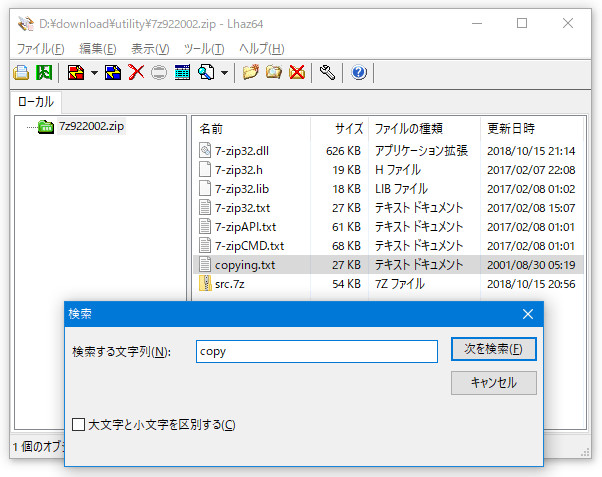
- あとは、メニューバー上の「編集」→「解凍」から
- 「このフォルダに解凍」
圧縮ファイルと同じフォルダ内に、(中身を)解凍する
- 「解凍フォルダを指定」
任意のフォルダ内に解凍する(「フォルダの参照」ダイアログが開く)
指定したフォルダ内に、圧縮ファイルの中身が展開されます。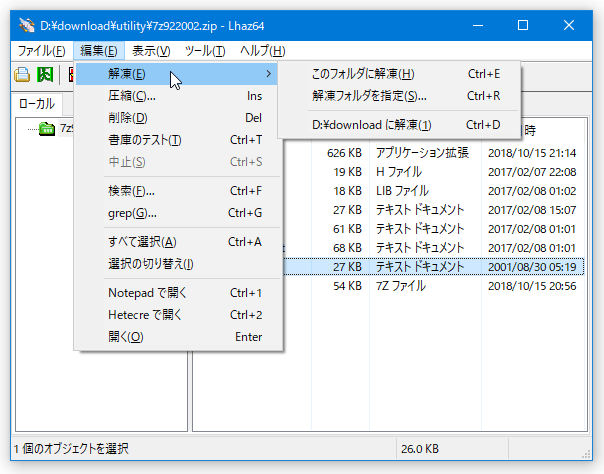
4 あらかじめ、メニューバー上の「ツール」→「オプション」→「解凍」タブで、解凍先としてよく使うフォルダを追加しておけば、そのフォルダを解凍先の候補として表示できるようにもなる。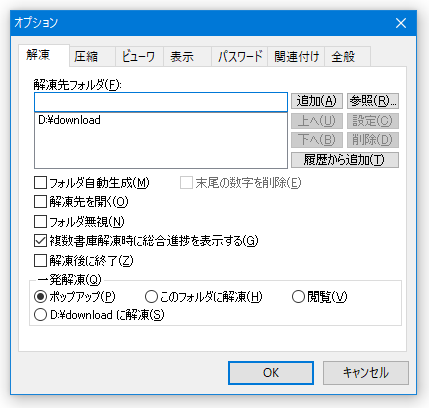
ちなみに、メニューバー上の「ツール」→「オプション」→「解凍」タブの「フォルダ自動生成」にチェックを入れておくと、解凍先に圧縮ファイル名のフォルダを自動生成できるようになります。
(ファイルは、その中に解凍される)
ついでに、このタブで「解凍先を開く」にチェックを入れておくと、ファイル解凍後に解凍先のフォルダが自動で表示されるようになります。 - 「このフォルダに解凍」
右クリックメニューから解凍
- まず、メニューバー上の「ツール」から「オプション」を開き、「関連付け」タブをクリックします。
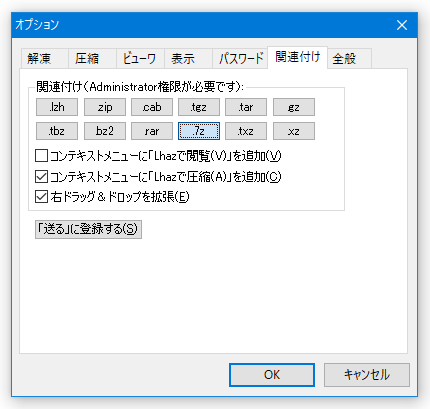
- 上部の「関連付け」欄で、右クリックメニューから解凍できるようにしたい拡張子を選択状態にしておきます。
(目的とする拡張子のボタンをクリックすればよい)
関連付けを行うのが嫌な場合は、「送る」に登録しても OK です。 - これで、先ほど指定した拡張子のファイルを、右クリックメニューから解凍できるようになっています。
(「送る」に登録した場合は、全ての拡張子を解凍できるようになっている)
というわけで、解凍したいファイルを右クリックし、「Lhaz で解凍」を選択します。 「Lhaz」を「送る」に登録した場合は、ファイルを右クリック →「送る」から「Lhaz」を選択します。 - ポップアップメニューが表示されます。
圧縮ファイルの中身を、現在のフォルダ内に解凍したい場合は「このフォルダに解凍」を選択します。
任意のフォルダ内に解凍したい場合は、「解凍フォルダを指定」を選択します。
また、ここで「フォルダ自動生成」にチェックを入れておくと、解凍先のフォルダ内に圧縮ファイルと同名のフォルダを自動生成することができます。
(圧縮ファイルの中身は、そのフォルダ内に展開される)
さらに、「解凍先を開く」にチェックを入れておくと、ファイル解凍後に解凍先のフォルダを自動で開くことができます。 - 「このフォルダに解凍」を選択した場合は、即座に解凍処理が実行されます。
「解凍フォルダを指定」を選択した場合、「解凍先フォルダを指定」というダイアログが表示されるので、解凍先のフォルダを指定してやれば OK です。
(フォルダを選択すると、解凍処理が即実行される)
インストール画面 の「関連付け」欄で、右クリックメニューから解凍できるようにしたい拡張子を選択していた場合、下記 1、2 は飛ばして下さい。
右ドラッグメニューから解凍
- まず、メニューバー上の「ツール」から「オプション」を開き、「関連付け」タブをクリックします。
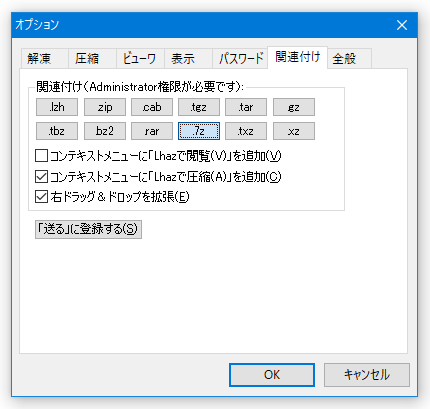
- 中段にある「右ドラッグ&ドロップを拡張」にチェック → 右下の「OK」ボタンをクリックします。
- これで、すべての拡張子のファイルを、右ドラッグメニューから解凍できるようになっています。
解凍したいファイルを右ドラッグし、「Lhaz で解凍」を選択します。 - すると、ポップアップメニューが表示されます。
そのまま、「このフォルダに解凍」を選択します。
ここで「フォルダ自動生成」にチェックを入れておくと、解凍先のフォルダ内に圧縮ファイルと同名のフォルダを自動生成することができます。
(圧縮ファイルの中身は、そのフォルダ内に展開される)
さらに、「解凍先を開く」にチェックを入れておくと、ファイル解凍後に解凍先のフォルダを自動で開くことができます。 - 解凍処理が実行されます。
インストール画面 で「右ドラッグ&ドロップメニューを拡張する」にチェックを入れていた場合、下記 1、2 は飛ばして下さい。
ファイルやフォルダを圧縮(基本編)
- 「Lhaz.exe」を実行します。
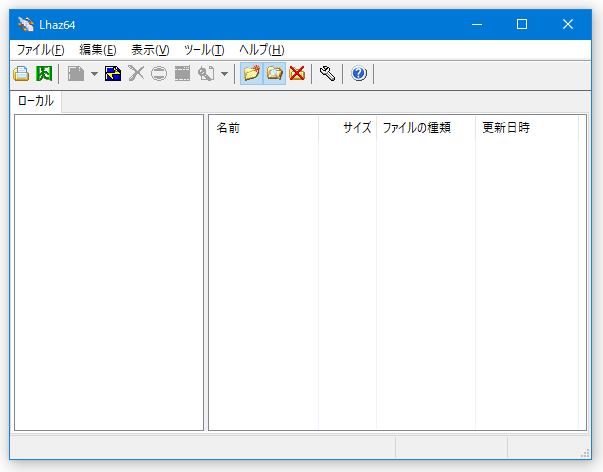
- 圧縮したいファイルやフォルダを、「Lhaz」のメイン画面にドラッグ&ドロップします※5。
5 複数のファイルをドロップすることができる。
複数のファイル / フォルダ をドロップした場合、それらは一つの圧縮ファイル内にまとめて保存される。 - 「書庫名を入力してください」というダイアログが立ち上がります。 このダイアログの下部にある「ファイルの種類」欄で、圧縮先のフォーマットを選択します。
- あとは、保存先のフォルダ&ファイル名 を指定すれば OK です。
暗号化 ZIP にする場合、その後「ZIP 圧縮パスワードの入力」というダイアログが表示されるので、「選択 / 可視入力」あるいは「不可視入力」欄にパスワードを入力※6 → 右下の「OK」ボタンをクリックします。6 パスワードを、見える状態(可視状態)で入力するか、隠れた状態(不可視状態)で入力するかの違い。
「不可視入力」欄でパスワードを設定した場合のみ、パスワードの「再入力」を行うことができる。
(確認用)
個別圧縮や非圧縮を行いたい場合は、後述する右クリックメニューから。
ファイルを右クリックメニューから圧縮する
- まず、メニューバー上の「ツール」から「オプション」を開き、「関連付け」タブをクリックします。
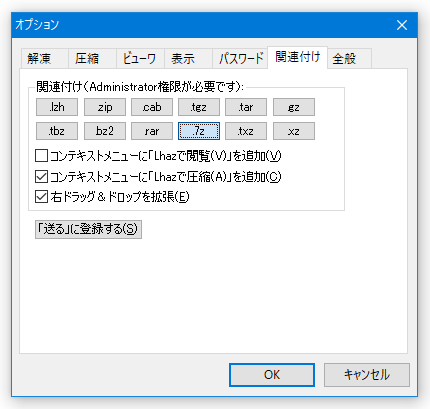
- 画面中段にある「コンテキストメニューに「Lhazで圧縮 (A)」を追加」にチェックを入れます。
(レジストリを弄りたくない場合は、「送る」に登録してもOK)
個別圧縮※7 や非圧縮※8 を行うことがありそうな場合、「圧縮」タブを開き、中段にある「ポップアップ設定」ボタンをクリック → 右側の「非圧縮」や「個別圧縮」にチェックを入れておきます。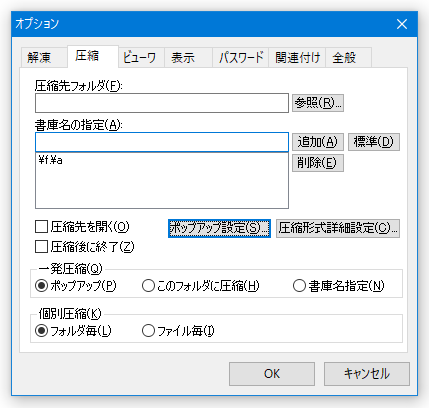 7 複数のファイルを一つの圧縮ファイル内にまとめるのではなく、一つ一つ別々に圧縮する機能のこと(ZIP に圧縮する場合にのみ使える)。
7 複数のファイルを一つの圧縮ファイル内にまとめるのではなく、一つ一つ別々に圧縮する機能のこと(ZIP に圧縮する場合にのみ使える)。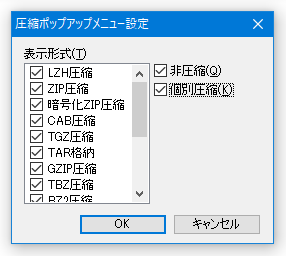
個別圧縮にするのかどうかは、圧縮時に選択することができる。
8 ファイルやフォルダを、ただ単に ZIP にまとめる機能。
非圧縮にするのかどうかは、圧縮時に選択することができる。
設定が済んだら、「OK」ボタンをクリックして設定画面を閉じます。 - これで、ファイルやフォルダを右クリックメニューから圧縮できるようになっています。
圧縮したいファイルやフォルダを右クリックし※5、「Lhaz で圧縮」を選択します。 「Lhaz」を「送る」に登録した場合は、ファイルを右クリック →「送る」から「Lhaz」を選択します。 - ポップアップメニューが表示されます。
そのまま、メニュー内にある
 の行にマウスカーソルを合わせて、圧縮先のフォーマットを選択します。
の行にマウスカーソルを合わせて、圧縮先のフォーマットを選択します。
- 圧縮されたファイルは、通常
元のファイル名.圧縮先のフォーマットという名前で出力されます。
もし、出力するファイルの名前を指定したい場合は、「書庫名を指定」にチェックを入れておきます。
個別圧縮を行う場合は、「個別圧縮」にもチェックを入れておきます。 - 圧縮ファイルを、元のファイルと同じフォルダ内に出力する場合は「このフォルダに圧縮」を選択し、任意のフォルダ内に出力する場合は「圧縮フォルダを指定」を選択します。
- 「書庫名を指定」や「圧縮フォルダを指定」を選択していた場合、「書庫名を入力してください」というダイアログが立ち上がります。
(「このフォルダに圧縮」を選択していた場合は、圧縮処理が即実行される) ここで、圧縮ファイルの保存先フォルダ&ファイル名 を指定 →「保存」ボタンをクリックすると、ファイルの圧縮処理が実行されます。
右ドラッグメニューから圧縮
- まず、メニューバー上の「ツール」から「オプション」を開き、「関連付け」タブをクリックします。
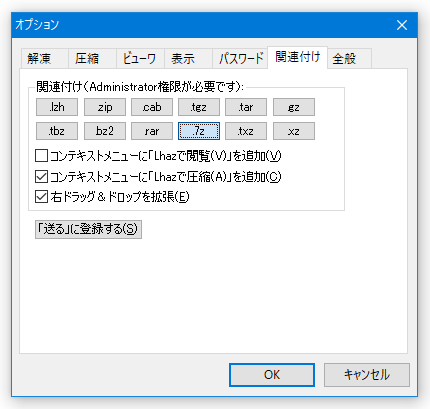
- 画面中段にある「右ドラッグ&ドロップを拡張」にチェック → 右下の「OK」ボタンをクリックします。
- これで、右ドラッグメニューから圧縮を行えるようになっています。
圧縮したいファイルを右ドラッグし、「Lhaz で圧縮」を選択します。 - ポップアップメニューが表示されます。
続いて、メニュー内にある
 の行にマウスカーソルを合わせて、圧縮先のフォーマットを選択します。
の行にマウスカーソルを合わせて、圧縮先のフォーマットを選択します。
- 圧縮されたファイルは、通常
元のファイル名.圧縮先のフォーマットという名前で出力されます。
もし、出力するファイルの名前を指定したい場合は、「書庫名を指定」にチェックを入れておきます。
個別圧縮を行う場合は、「個別圧縮」にもチェックを入れておきます。 - そのまま、「このフォルダに圧縮」を選択します。
- 「書庫名を指定」を選択していた場合、「書庫名を入力してください」という画面が立ち上がります。 ここで、作成する圧縮ファイルのファイル名を指定 →「保存」ボタンをクリックすると、ファイルの圧縮処理が実行されます。
インストール画面 で「右ドラッグ&ドロップメニューを拡張する」にチェックを入れていた場合、下記 1、2 は飛ばして下さい。
Google ドライブ内のファイルを管理(Lhaz+ )
- 「Lhaz+.exe」を実行します。
- 画面上部の「Google Docs」タブを開きます。
- 「Google Account の入力」という画面が表示されるので、使用しているGoogle アカウントのメールアドレス&パスワード を入力 →「OK」ボタンをクリックします。
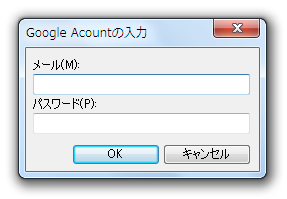
- すると、Google ドライブ内のファイルがツリー表示されます。
ここでは、任意のファイルを右クリックすることで、
- (既定のブラウザで)開く
- ダウンロード
- URL をコピー
その他、右クリックメニューから圧縮ファイルの中身を閲覧できるようにする機能※10、指定したファイルを分割する機能※11、圧縮ファイル内のファイルをリスト化する機能 なども付いています。
10
「ツール」→「オプション」→「関連付け」タブから。
11
分割されたファイルは、外部ツールを使わずに結合することができる。
(分割ファイル全てを同じフォルダ内に移し、bat ファイルを実行する)
| Lhaz TOPへ |
アップデートなど
おすすめフリーソフト
スポンサード リンク
おすすめフリーソフト
スポンサードリンク