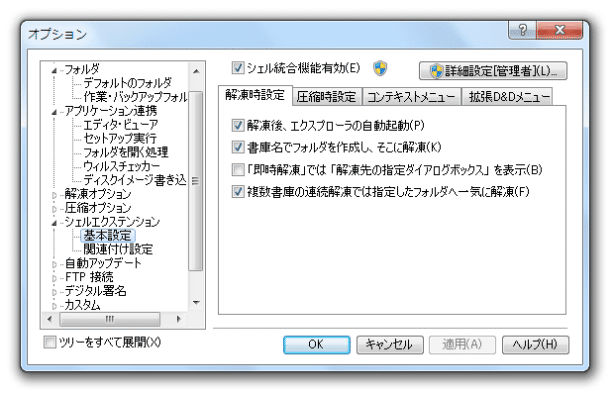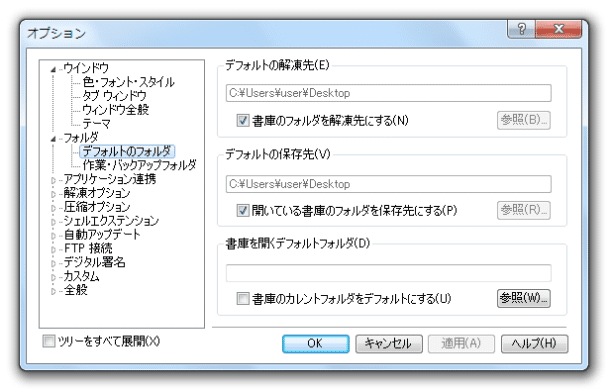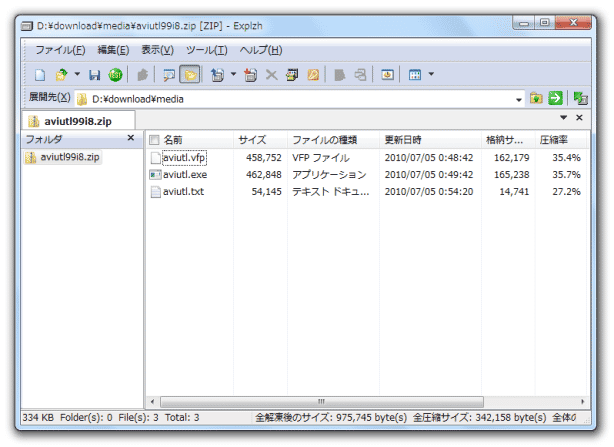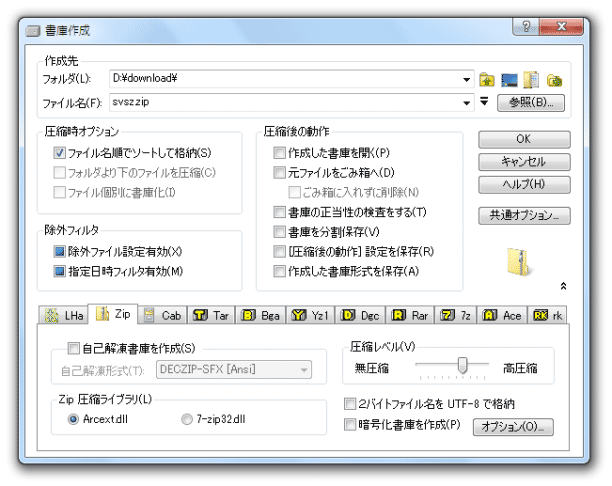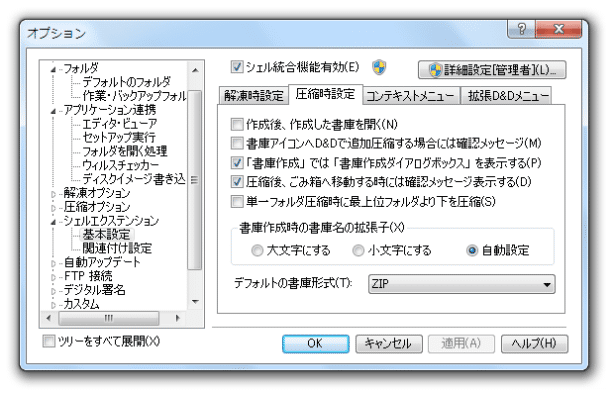高機能でカスタマイズ性も高い圧縮・解凍ソフト!「Explzh」。
Explzh
エクスプローラライクなインターフェースの高機能アーカイバ。
ドラッグ&ドロップ操作のほか、エクスプローラの右クリックメニュー / 右ドラッグメニュー などから、ファイルを直接圧縮&解凍 できるようにしてくれます。
圧縮ファイルをフォルダと同じようにして開く機能や、ファイルを指定したサイズで分割する機能、壊れたZIP / RAR / ACE ファイルを修復する機能、複数のファイルを個別に圧縮する機能 等々が付いています。
「Explzh」は、タブ切り替え型の高機能アーカイバです。
ドラッグ&ドロップによる操作や、エクスプローラの右クリックメニュー / 右ドラッグメニュー などから、ファイルを手軽に圧縮&解凍 できるようにしてくれます※1。
1
右クリックメニュー / 右ドラッグメニュー から複数のファイルやフォルダを圧縮する場合、それらを個別に圧縮することもできる。
また、“ アーカイブを、フォルダと同じような感覚で扱うことができる ” という特性を持っているので、書庫を解凍せずに中身のファイルを閲覧&編集 することもできたりします※2。
(一時的には解凍している)
2
書庫内のファイルを、個別に解凍することも可能。
ちなみに、書庫内のファイルに対してもエクスプローラの右クリックメニューが普通に使えるため、“ ファイルの圧縮・解凍 ” ということを、あまり意識せずに使うことができる。
さらに、書庫のファイル形式を変換する機能や、書庫内のファイルを検索する機能、書庫内で任意の文字列を含むファイルを検索する機能 などもあり、その機能はかなり多岐に渡ります。
この「Explzh」が実際に対応しているフォーマットには、次のようなものがあります。
ZIP / LZH / CAB / RAR / 7z / ACE / TAR( GZ / BZ2 )/ BZA / GZA / GCA / YZ1 / RK / ISH / ARJ
( GCA / ACE / RAR / RK で圧縮する場合、別途外部ツールが必要)
ZIP / LZH / CAB / RAR / 7z / ACE / TAR ( GZ / Z / BZ2 / deb / cpio / ar / lib / a ) / JAR / ARJ / BZA / GZA / GCA / YZ1 / RK / ISO(9660)/ MSI / ISH / UUE / XXE / BASE64 / MS-EXPAND
尚、圧縮・解凍ともに、ほとんどのものが自己解凍書庫※3 に対応しています。
3 単体で解凍できる圧縮ファイルのこと。
「Explzh」では、各種フォーマットで圧縮された自己解凍書庫を、作成したり解凍したりすることができる。
一応、以下に基本的な操作方法を紹介しておきます。
- インストール時に表示される「インストール先の指定」という画面で、シェルエクステンションに関する設定を行えるようになっています。
(右クリックメニュー / 右ドラッグメニュー 等に関する設定)という訳で、下部の「シェル拡張機能を有効にする」にチェックを入れ、隣の「詳細設定」ボタンをクリック。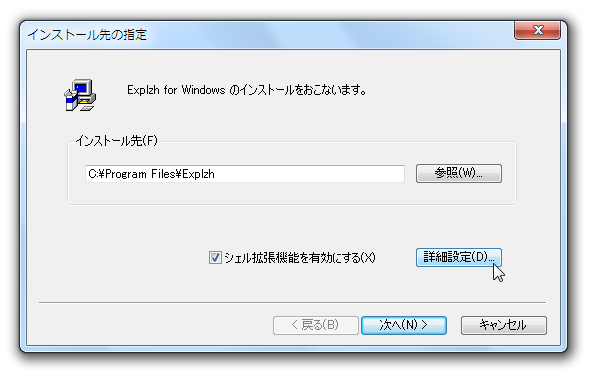
- 「シェルエクステンション詳細設定 [ 管理者用 ] 」という画面が表示されます。
ここで、利用したい機能にチェックを入れておきます。
(逆に、必要ない機能のチェックは外しておく)
個人的には、-
拡張コンテキストメニュー
- 「即時解凍 (E) 」を追加
- 「書庫作成 (A) 」を追加
- 「Explzh から開く」を追加
- サブメニュー化する (B)※4
-
右マウス D & D 拡張メニュー
- 「ここに解凍」を追加 (O)
- 「ここに書庫を作成 (P) 」を追加
- 「ここに xxx 書庫を作成」を追加 (R)
4 サブメニュー名を空欄にした場合、サブメニュー名は「Explzh」になる。
設定は後から変更することもできるので、よくわからない場合はそのままでもOK。 - その後表示される「関連付けの設定」「その他の設定」画面は、好きなようにしてOK です。
- 解凍したいファイルを右クリックし、「即時解凍」を選択します。
機能をサブメニュー化しておいた場合は、「Explzh」→「即時解凍」を選択。 - 「解凍先の指定」という画面が表示されます※5。
5 この画面を飛ばし、即指定フォルダ内に解凍することも可能。
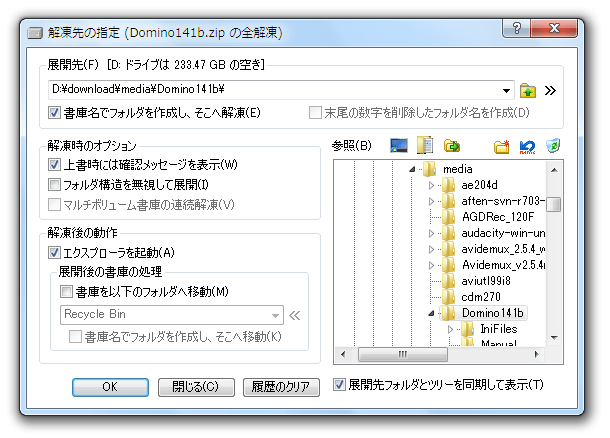
そのようにしたい場合は、オプション画面を開いて「シェルエクステンション」メニューをクリック → 「即時解凍では「解凍先の指定ダイアログボックス」を表示」のチェックを外す。 あとは、画面右側にあるフォルダツリーを使ってファイルの解凍先フォルダを選択し※6、左下の「OK」ボタンをクリックすればOK。
6 “ デフォルトの解凍先フォルダ ” を設定することもできる。
デフォルトの解凍先フォルダは、オプション画面の「フォルダ」メニューから設定することができる。
(おすすめは「書庫のフォルダを解凍先にする」)
- 解凍したいファイルを右ドラッグし、
- ここに解凍
- ここにフォルダを作成して解凍※7
7 アーカイブと同名のフォルダを作成し、その中に展開する... という意味。
- 「EXPLZH.EXE」を実行し、目的の圧縮ファイルをドラッグ&ドロップ。
シェルエクステンションを有効にしておいた場合は、目的の圧縮ファイルを右クリック → 「Explzh から開く」を選択してもOK です。
(機能をサブメニュー化しておいた場合は、「Explzh」→「Explzh から開く」) - 該当ファイルの中身が表示されます。
ここでは、該当の圧縮ファイルをフォルダと同じようにして扱うことができ、中身のファイルを
- 一覧表示
- 関連付けプログラムで開く
- リネーム
- 削除
また、この状態で何らかのファイルを「Explzh」のウインドウにドラッグ&ドロップすれば、そのファイルを “ 追加圧縮 ” という形で詰め込むこともできます。 - 解凍したいファイルが中にある場合、目的とするファイルを選択状態にし、ツールバー上の
 ボタンをクリック → 「解凍先の指定」画面が立ち上がるので、適宜解凍先等を設定 → 左下の「OK」ボタンを押せばOK です。
ファイルを何も選択していない状態で
ボタンをクリック → 「解凍先の指定」画面が立ち上がるので、適宜解凍先等を設定 → 左下の「OK」ボタンを押せばOK です。
ファイルを何も選択していない状態で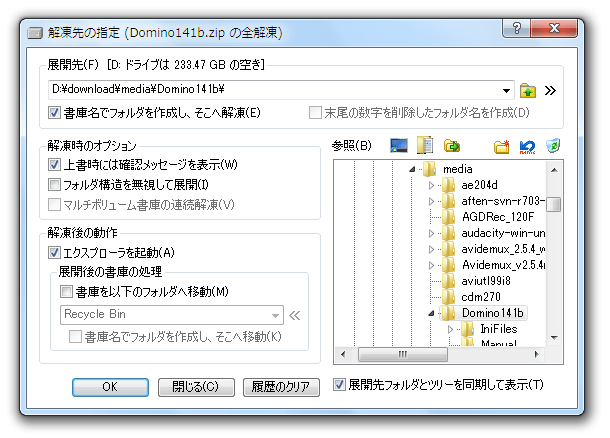
 ボタンを押すと、圧縮ファイル内の全ファイルが解凍されます。
ボタンを押すと、圧縮ファイル内の全ファイルが解凍されます。
- 圧縮したいファイル / フォルダ を右クリックし、「書庫を作成」を選択。
機能をサブメニュー化しておいた場合は、「Explzh」→「書庫作成」を選択。 - 「書庫作成」というダイアログが表示されます。
ここで、
- 圧縮ファイルの保存先フォルダ※8
- ファイル名
- 各種オプション※9
- 圧縮先のフォーマット※10
8 “ デフォルトの保存先フォルダ ” を設定することもできる。
デフォルトの保存先フォルダは、オプション画面の「フォルダ」メニューから設定することができる。
(おすすめは「開いている書庫のフォルダを保存先にする」)
9 複数のファイルを個別に圧縮したい場合、左側にある「ファイル個別に書庫化」にチェックを入れておく。
10 画面右下にある をクリックし、目的とするフォーマットのタブをクリックする。
をクリックし、目的とするフォーマットのタブをクリックする。
(必要であれば、各フォーマットのオプションも設定しておく)
暗号化 ZIP / 7z を作成したい場合は、「Zip」および「7z」タブを開く → 画面下部の「暗号化書庫を作成」にチェックを入れておく。
デフォルトの圧縮フォーマットを設定しておきたい場合、この画面の右にある「共通オプション」をクリックし、左メニューの「シェルエクステンション」をクリック →「圧縮時設定」タブを開き、下部にある「デフォルトの書庫形式」欄でフォーマットの選択を行っておきます。 圧縮時に「書庫作成」画面をいちいち表示させたくない場合は、同「圧縮時設定」タブの中段にある「書庫作成」では、「書庫作成ダイアログボックス」を表示する」のチェックを外しておきます。
- 圧縮したいファイルを右ドラッグし、
- ここに ○○ (ファイル名) を作成※11
- ここに書庫を作成
(「ここに ○○ (ファイル名) を作成」を選択した場合は、圧縮処理が即開始されます)
11 デフォルトの圧縮形式を変更したい場合、オプション画面の「シェルエクステンション」を開き、「圧縮時設定」タブをクリック → 下部にある「デフォルトの書庫形式」欄で、フォーマットを選択しておく。
12 複数のファイルを個別に圧縮したい場合、および、暗号化 ZIP を作成したい場合は、最初に「ここに書庫を作成」から各々の機能にチェックを入れておく。
それから圧縮したいファイル群を再度右ドラッグし、「ここに書庫を作成」から圧縮先のフォーマットを選択する。
「ここに書庫を作成」を選択した場合はサブメニューが表示されるので、そのまま出力先のフォーマットを選択します※13。
13 表示される出力フォーマットは、カスタマイズすることもできる。
表示するフォーマットをカスタマイズしたい場合、オプション画面の「シェルエクステンション」を開いて「拡張 D&D メニュー」タブをクリック →「項目設定」ボタンをクリックし、表示させたいフォーマットにチェックを入れておく。
そのほか、書庫のウイルスチェック※14、ファイル分割※15、壊れた ZIP / RAR / ACE ファイルの修復、各種アーカイバ dll を一発でダウンロード → インストールする機能、書庫の正当性チェック※16... などの機能も付いています。
14 別途
アンチウイルス
をインストールしている必要がある。
15 分割されたファイルは自己連結機能を持っているので、連結する際にソフトは不要。
16 LZH、ZIP、CAB、DGCA、RAR、7z、RK、ACE に対応
| Explzh TOPへ |

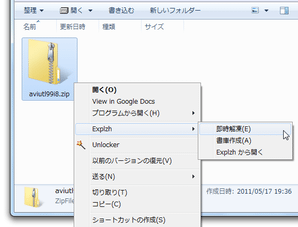
![シェルエクステンション詳細設定 [ 管理者用 ]](./thum/explzh8thum.png)