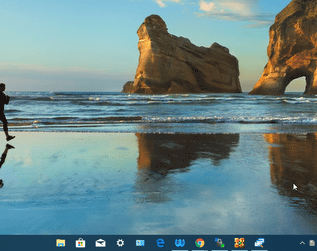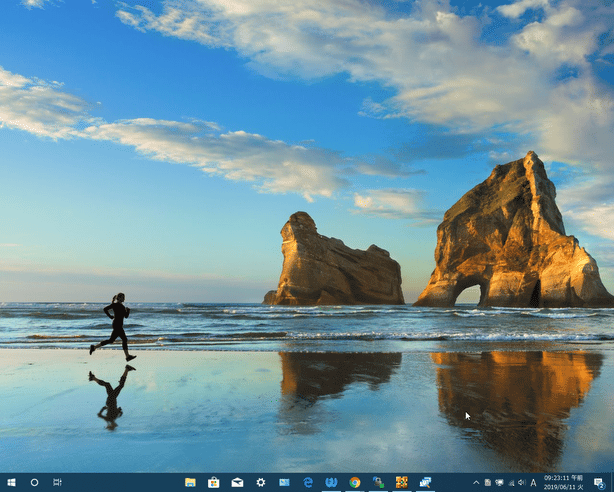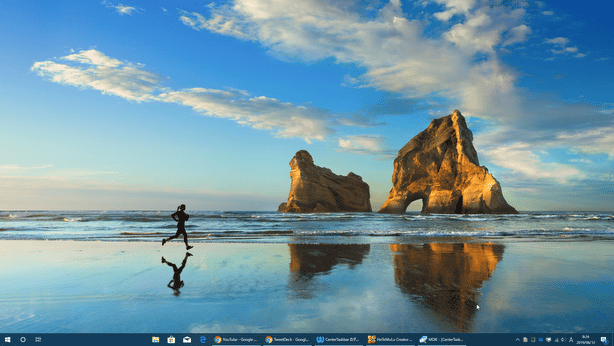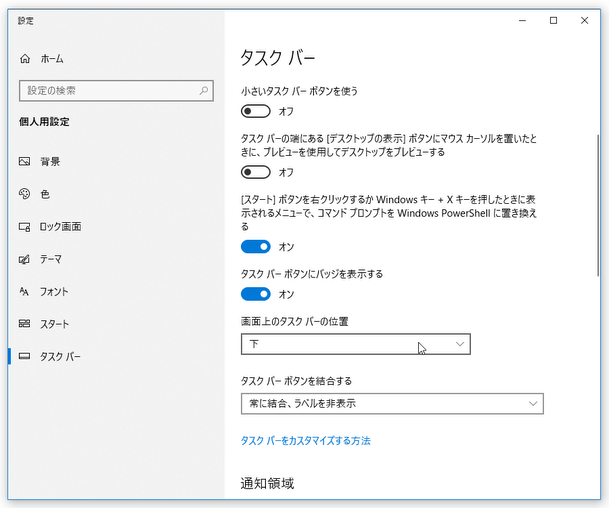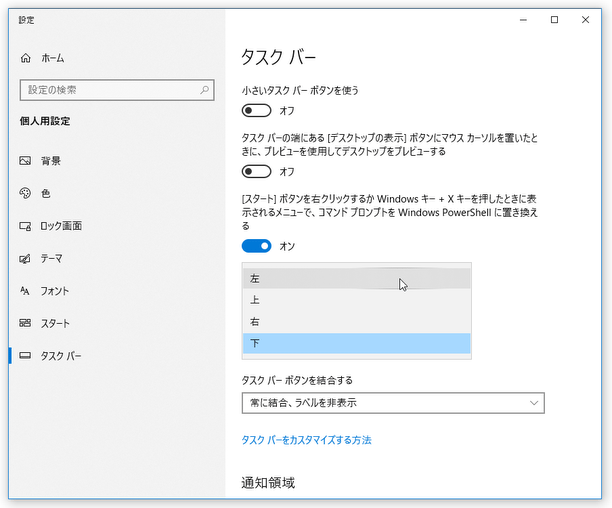タスクボタンを、中央寄せして表示できるようにする!「CenterTaskbar」。
CenterTaskbar
タスクバー上にあるタスクボタンを、“ 中央寄せ ” して表示できるようにするソフト。
通常は左寄せで表示されるタスクボタンやピン留めされたボタンを、センタリングしてタスクバーの中央に表示できるようにしてくれます。
縦置き配置のタスクバー上でも動作し、マルチモニター環境にも対応しています。
「CenterTaskbar」は、タスクバーボタンを中央寄せで表示できるようにするソフトです。
通常は左寄せで表示されるタスクボタンやピン留めされたボタンをタスクバーの中央に表示できるようにし、タスクボタンをドックやランチャーのような感じで使えるようにしてくれます。
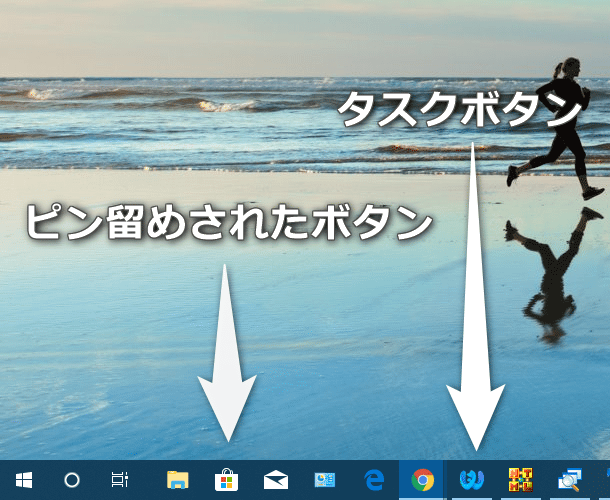
ちなみに、タスクバーを右 / 左 に配置している場合でも機能し、マルチモニター環境にも対応しています。
使い方は以下の通り。
- 「CenterTaskbar.exe」を実行します。
- タスクトレイ上にアイコンが表示されると同時に、タスクボタンとピン留めされたボタンが中央寄せして表示されます。
尚、タスクトレイアイコンを右クリック → 「Start with Windows」にチェックを入れておくことで、「CenterTaskbar」を Windows 起動時に自動で起動できるようにもなったりします。
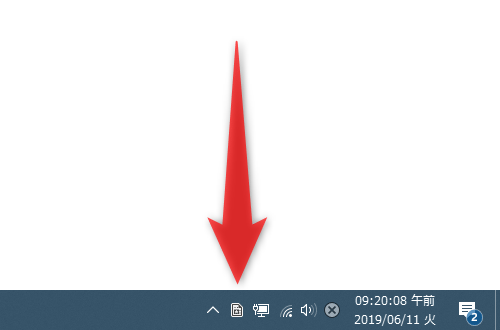
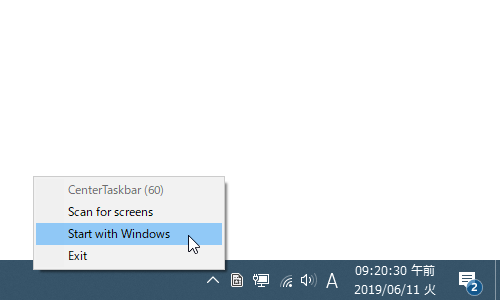
- タスクボタンの表示を元に戻す時は、トレイアイコンを右クリック → 「Exit」を選択して「CenterTaskbar」を終了させます。
もし、「CenterTaskbar」を終了させてもタスクボタンの表示が元に戻らない場合、タスクバーの空いているところで右クリック → 「タスクバーの設定」を選択し、「画面上のタスクバーの位置」欄にあるプルダウンメニューをクリック → タスクバーの表示位置を現在の場所とは違う場所(上 / 下 なら左か右、左 / 右 なら上か下)に設定し、それから再度タスクバーの表示位置を元に戻してみてください。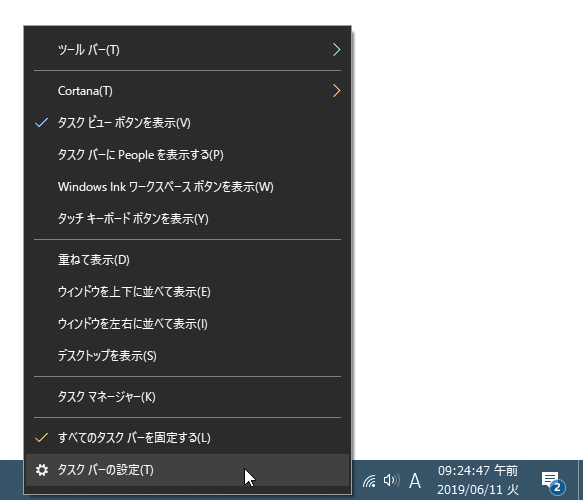
| CenterTaskbar TOPへ |
おすすめフリーソフト
スポンサードリンク