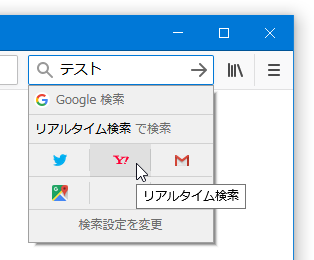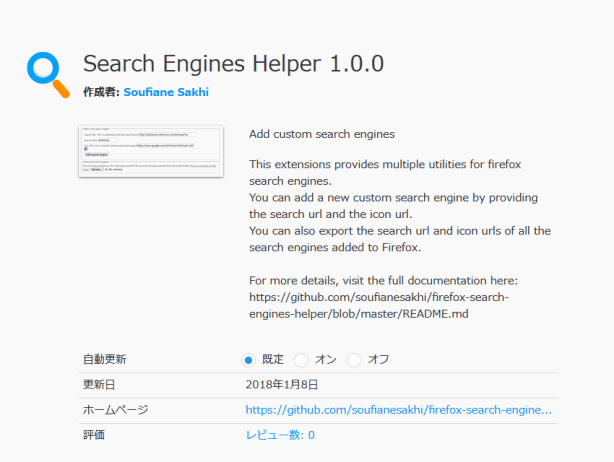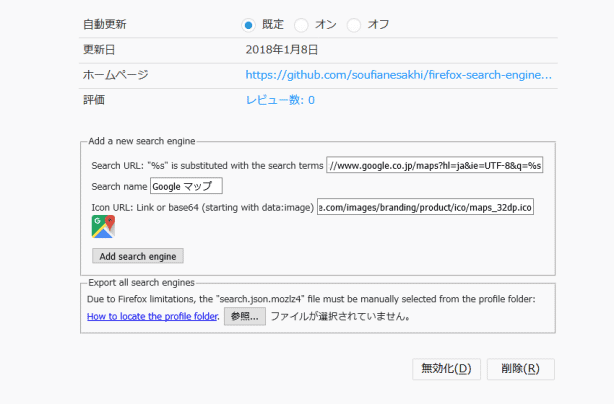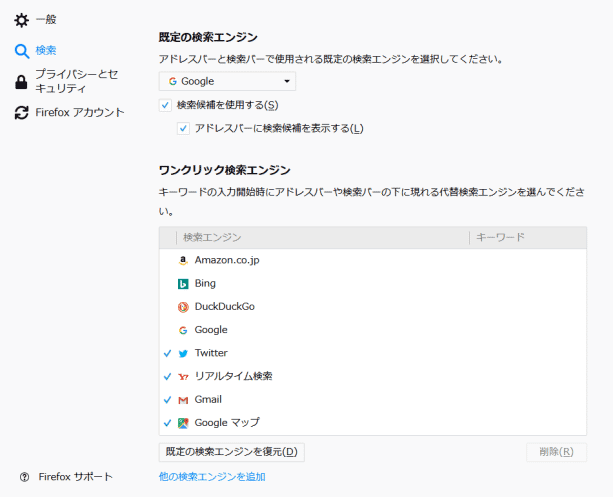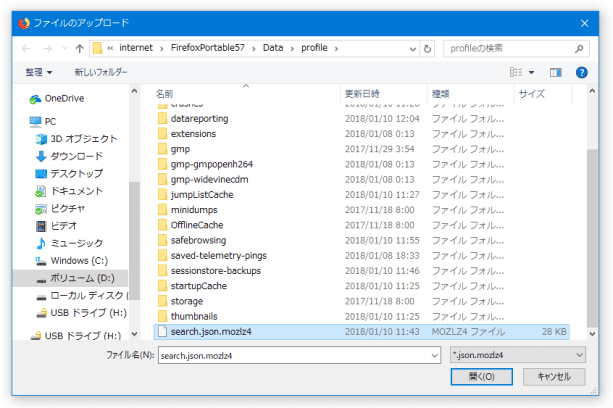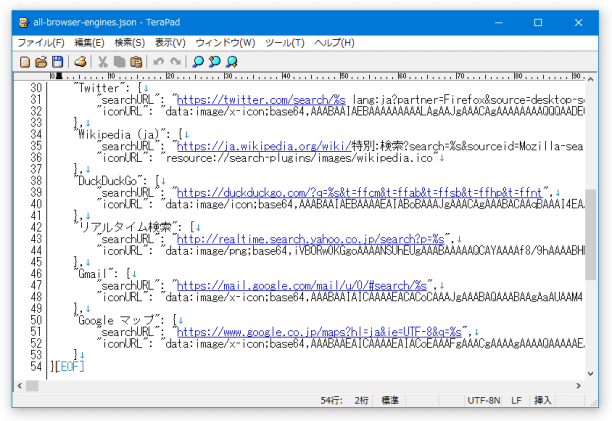検索バーやアドレスバーに、任意の検索エンジンを登録できるようにする Firefox アドオン!「Search Engines Helper」。
Search Engines Helper
Firefox
の検索バーやアドレスバー上に、任意の検索エンジンを登録できるようにするアドオン。
Firefox の検索バーやアドレスバーに、Yahoo! リアルタイム検索 / Yahoo! 知恵袋 / Yahoo! ニュース / Gmail / Google 動画検索 ... 等々、自分の好きな検索エンジンを登録できるようにしてくれます。
登録する検索エンジンの URL&アイコンの URL は自由に設定することができ、また登録内容を JSON ファイルとしてエクスポートすることも可能となっています。
「Search Engines Helper」は、検索バーに任意の検索エンジンを登録できるようにするアドオンです。
検索バーやアドレスバー上で使用したい検索エンジンの
- 検索 URL
- 名前
- アイコンの URL
1 実際には、検索 URL を指定するだけでもよい。
(検索 URL を入力すると、名前とアイコンの URL が自動で設定される)
登録した検索エンジンは、Firefox のオプション画面「検索」タブで管理できるようになり、必要であれば既定の検索エンジンとして設定することも可能となります。
(つまり、テキスト選択時の右クリックメニューからも使えるようになる)
普段頻繁に使用する検索エンジンが、アドオンとして公開されていなかったりする人におすすめです。
ちなみに、登録した検索エンジンの情報は、JSON ファイルとしてエクスポートすることも可能となっています※2。
2 ただし、この JSON ファイルをインポートしたりすることはできない?模様。
(登録した検索エンジンの検索 URL&アイコンの URL を確認したい時に使う)
使い方は以下のとおり。
- 「Search Engines Helper」をインストールします。
- アドオンマネージャーを開き、「Search Engines Helper」の欄内にある「設定」ボタンをクリックします。
- オプション画面が表示されます。
この画面の下部にある「Add a new search engine」欄で、検索エンジンの登録を行います。
登録方法は、
- search URL - 検索エンジンの検索 URL
- Search name - 検索エンジンの名前
- Icon URL - アイコンの URL
(検索 URL 内のキーワードの部分は、 %s にしておく)
「Add search engine」ボタンを押すと「検索エンジンの追加」というダイアログが表示されるので、「追加」ボタンをクリックしてください。検索エンジンの検索 URL とアイコンの URL は、主要なところで言うと下記のようなものがあります※3。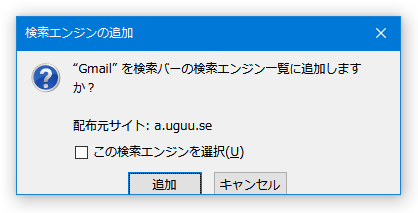
3 検索エンジンの URL を入力するとアイコンの URL も自動的に入力されるので、それを使っても良い。- Google ウェブ検索
URL : https://www.google.co.jp/search?hl=ja&ie=UTF-8&q=%s
アイコン : https://www.google.co.jp/favicon.ico - Twitter
URL : https://twitter.com/search?q=%s
アイコン : https://abs.twimg.com/favicons/favicon.ico - Yahoo! Japan
URL : http://search.yahoo.co.jp/search?p=%s
アイコン : https://www.google.com/s2/favicons?domain=search.yahoo.co.jp - リアルタイム検索
URL : https://search.yahoo.co.jp/realtime/search?p=%s
アイコン : https://www.google.com/s2/favicons?domain=search.yahoo.co.jp - Yahoo! 知恵袋
URL : http://chiebukuro.search.yahoo.co.jp/search?p=%s
アイコン : https://www.google.com/s2/favicons?domain=search.yahoo.co.jp - Yahoo! ニュース
URL : https://news.yahoo.co.jp/search/?p=%s
アイコン : https://www.google.com/s2/favicons?domain=news.yahoo.co.jp - 教えて!goo
URL : http://oshiete.goo.ne.jp/search_goo/result/?code=utf8&MT=%s
アイコン : https://www.google.com/s2/favicons?domain=oshiete.goo.ne.jp - YouTube
URL : https://www.youtube.com/results?search_query=%s
アイコン : https://www.youtube.com/favicon.ico - Gmail
URL : https://mail.google.com/mail/u/0/#search/%s
アイコン : https://ssl.gstatic.com/ui/v1/icons/mail/images/favicon5.ico - Google マップ
URL : https://www.google.co.jp/maps?hl=ja&ie=UTF-8&q=%s
アイコン : https://www.google.com/images/branding/product/ico/maps_32dp.ico - Google 画像検索
URL : https://www.google.co.jp/search?hl=ja&ie=UTF-8&tbm=isch&q=%s
アイコン : https://www.google.co.jp/favicon.ico - Google 動画検索
URL : https://www.google.co.jp/search?hl=ja&ie=UTF-8&tbm=vid&q=%s
アイコン : https://www.google.co.jp/favicon.ico - Google ニュース
URL : https://www.google.co.jp/search?hl=ja&ie=UTF-8&tbm=nws&q=%s
アイコン : https://www.google.co.jp/favicon.ico - 楽天
URL : http://search.rakuten.co.jp/search/mall/%s
アイコン : https://r.r10s.jp/com/img/home/logo/touch.png - Amazon
URL : http://www.amazon.co.jp/s/?field-keywords=%s
アイコン : https://www.google.com/s2/favicons?domain=www.amazon.co.jp - ウィキペディア
URL : https://ja.wikipedia.org/wiki/%s
アイコン : https://ja.wikipedia.org/favicon.ico - DuckDuckGo
URL : https://duckduckgo.com/?q=%s
アイコン : https://www.google.com/s2/favicons?domain=duckduckgo.com
- 設定が終わったら、そのままアドオンマネージャーを閉じてしまって OK です。
以後、検索バーやアドレスバー上にキーワードを入力することで、登録した検索エンジンを使用できるようになっています。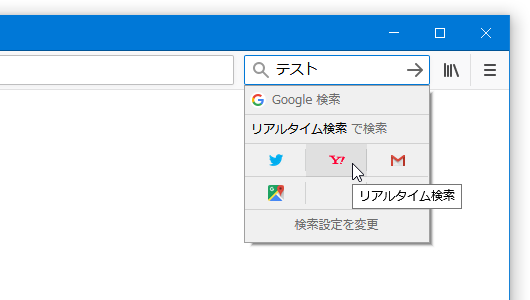
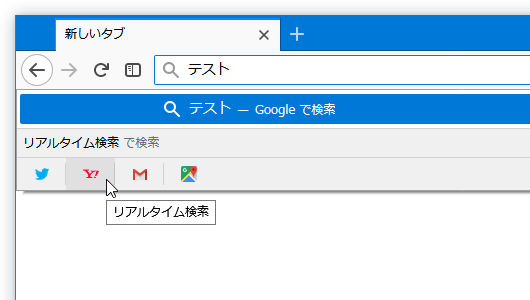
- 尚、登録した検索エンジンは、オプション画面の「検索」タブで管理することができます。 ここでは、指定した検索エンジンを既定の検索エンジンとして設定したり、検索エンジンの非表示化 / 削除 を行ったりすることができます。
-
検索エンジンの情報を、JSON ファイルとしてエクスポート
- 登録内容を JSON ファイルとしてエクスポートしたい時は、下記のような操作を行います。
- アドオンマネージャーを開き、「Search Engines Helper」の欄内にある「設定」ボタンをクリックします。
- オプション画面が表示されます。
この画面の「Export all search engines」欄内にある「参照」ボタンをクリックします。 - 「ファイルのアップロード」という画面が表示されるので、プロファイルフォルダ内にある「search.json.mozlz4」を選択します。
プロファイルフォルダは、エクスプローラのアドレスバー上に
-
%appdata%\Mozilla\Firefox\Profiles
ポータブル版の Firefox を使用している場合、プロファイルフォルダは下記の場所になります。-
~ \FirefoxPortable\Data\profile
- 自動的に「all-browser-engines.json を開く」というダイアログが表示されます。
あとは、このファイルを適当なフォルダ内に保存しておけば OK です。
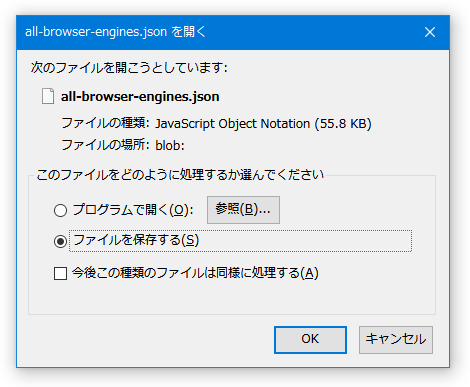
保存した「all-browser-engines.json」を UTF-8 対応のテキストエディタで開くと、登録した検索エンジン(というか、すべての検索エンジン)の URL やアイコンの URL を確認することができます。
| Search Engines Helper TOPへ |
アップデートなど
スポンサード リンク
おすすめフリーソフト
スポンサードリンク