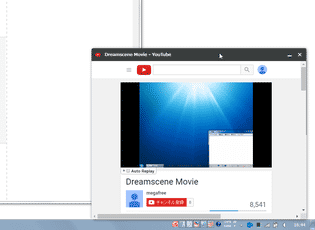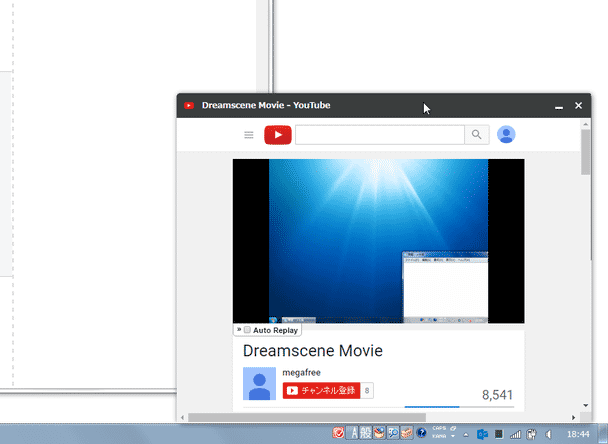指定したタブを、“ 最前面に表示されるパネル ” として取り出せるようにする!「Panel Tabs」。
Panel Tabs
タブを “ 独立したパネル ” として取り出せるようにする
Google Chrome
拡張機能。
任意のタブで開いているページを、“ 常に最前面に表示され、移動やリサイズも可能なパネル ” としてデスクトップの片隅に表示させておけるようにしてくれます。
フォーカスが外れた時に自動でパネルを隠す機能や、パネル化したタブを元に戻す機能 も付いています。
「Panel Tabs」は、タブを “ 独立したパネル ” として取り出せるようにするChrome 拡張機能です。
- ツールバー上に追加されるボタンをクリックする
- ウェブページの右クリックメニュー内に追加されるコマンドを選択する
- ホットキーを押す
(パネル化すると、タスクボタンも独立する)
取り出されたパネルは、ドラッグ&ドロップで自由に移動させることができ※1、またリサイズすることもできるため、邪魔にならないように配置することが可能となっています。
1 自由に移動させることができるが、パネルをデスクトップの下端に付けると、自動でデスクトップの右下位置に移動するようになっている。
(デスクトップの下端に付けないようにしておくと、自由な配置が可能)
YouTube などの動画サイト、Twitter などのSNS、Web メール / チャット 等々を、常時見ながら他の作業をしたいことがあったりする人におすすめです。
ちなみに、パネルは通常最前面に表示されるようになっていますが、フォーカスが外れた時に自動で隠すように設定することもできたりします。
使い方は以下の通り。
- 「Panel Tabs」 をインストールします。
- ツールバー上に追加された
 ボタンをクリックします。
ボタンをクリックします。 - 「Panel Tabs をご利用頂きありがとうございます」という画面が表示されます。
これが表示されたら、「1」の「Help make Panel Tabs better」欄で、「Share」か「No thanks」ボタンをクリックします。
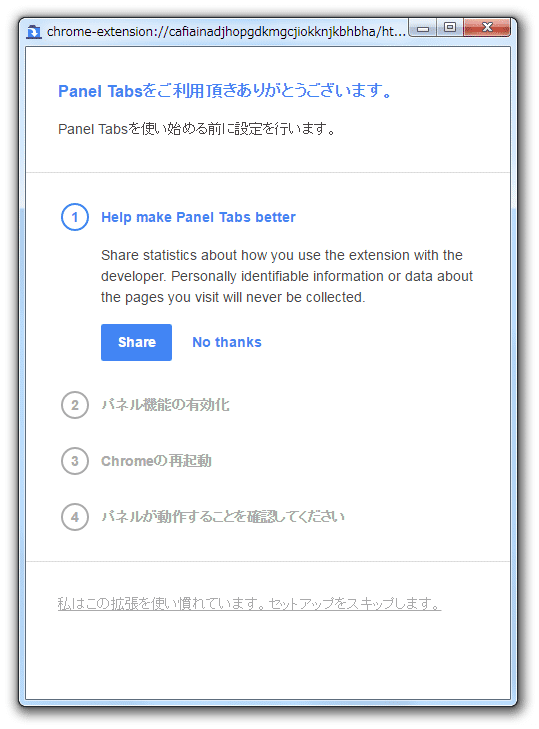
これは、「Panel Tabs」の利用統計情報を、作者に送信するかどうかを問うオプションになります。
「Panel Tabs」の使用情報を作者に送信し、「Panel Tabs」の開発に協力する場合は「Share」ボタンをクリックします。
無用な通信を発生させたくない場合は、「No thanks」ボタンをクリックします。 - 次に、「パネル機能の有効化」という画面が表示されます。
ここで「設定する」ボタンをクリックすると、デスクトップの右下から通知が表示されます。
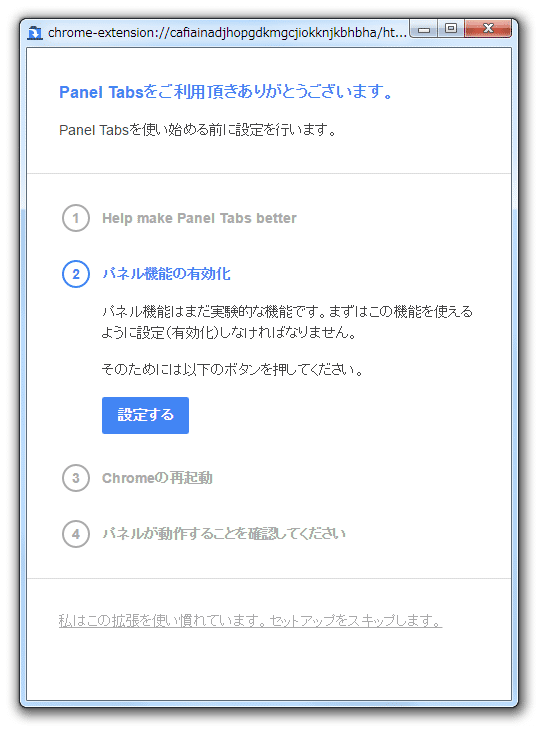 と同時に、Chrome の試験運用機能画面が表示されるので、「パネル Mac, Windows, Linux, Chrome OS」というオプションの「既定」メニューをクリックし、「有効」を選択 → 画面左下にある「今すぐ再起動」ボタンをクリックします。
と同時に、Chrome の試験運用機能画面が表示されるので、「パネル Mac, Windows, Linux, Chrome OS」というオプションの「既定」メニューをクリックし、「有効」を選択 → 画面左下にある「今すぐ再起動」ボタンをクリックします。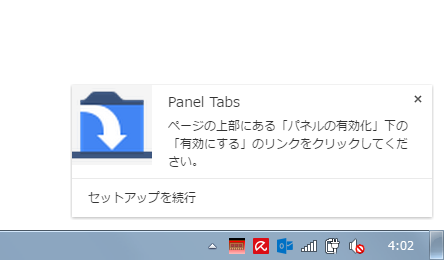
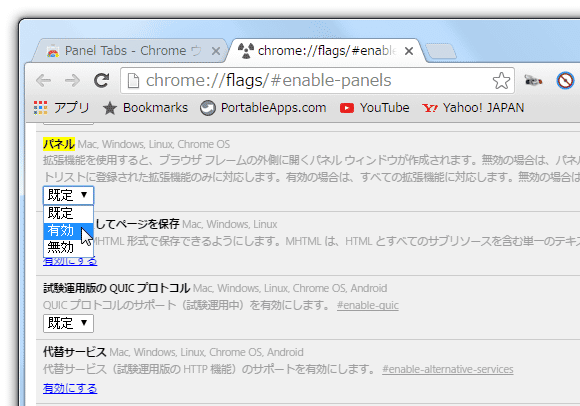
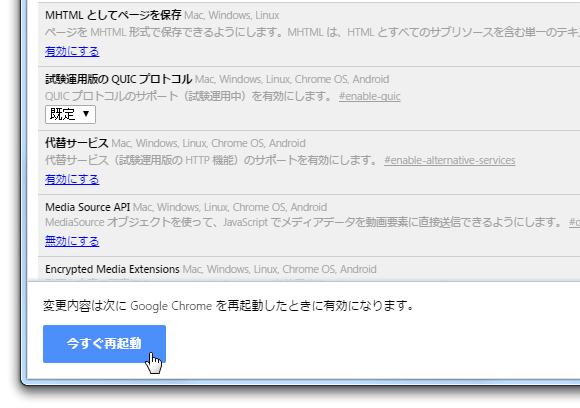
- Chrome が再起動し、「パネルが動作することを確認してください」という画面が表示されます。
そのまま、「パネルをテストする」ボタンをクリックします。
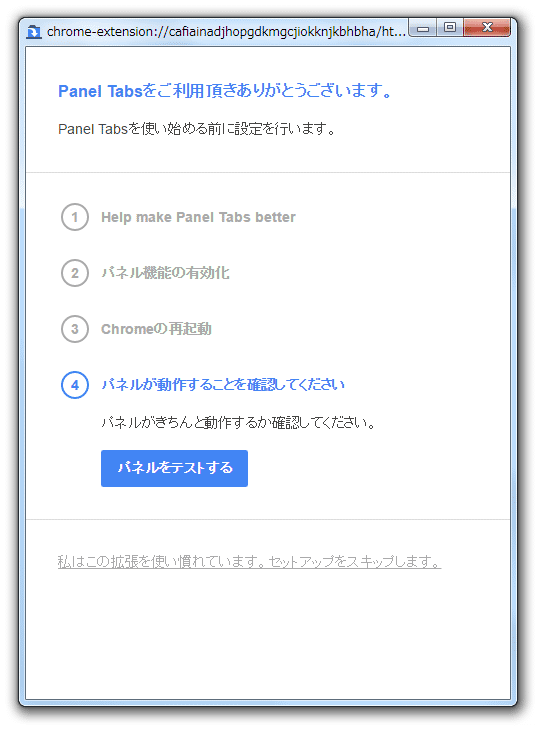
- 「設定が完了しました」という画面が表示されます。
ここで「Finish」ボタンをクリックすれば、設定完了です。
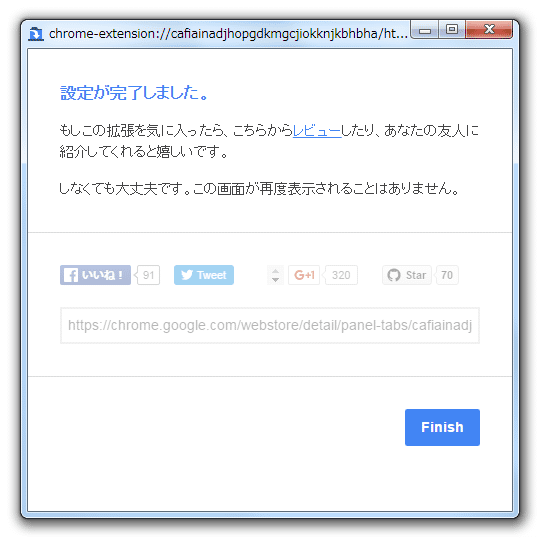
初期設定
-
タブをパネル化する
- パネル化したいウェブページを開きます。
- ツールバー上の
 ボタンをクリック → 「このタブをパネルに入れる」ボタンをクリックします※2。
2 ウェブページ上で右クリック → 「このタブをパネルに追加」を選択してもOK。
ボタンをクリック → 「このタブをパネルに入れる」ボタンをクリックします※2。
2 ウェブページ上で右クリック → 「このタブをパネルに追加」を選択してもOK。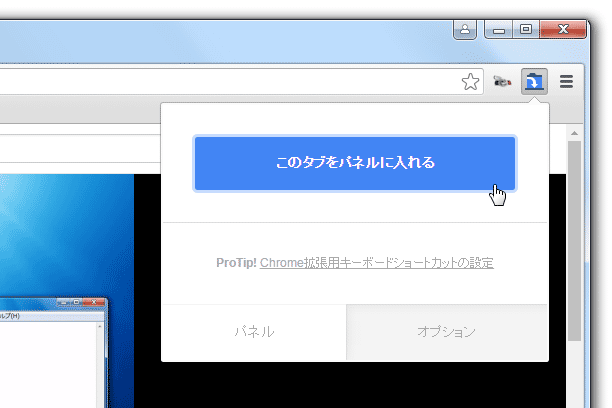
(ホットキー “ 「Ctrl」+「Shift」+「9」 ” を押しても同じ) - デスクトップの右下に、パネル化されたタブが表示されます。
このパネルをドラッグし、使いやすい場所に移動させておきます。
必要であれば、パネルをリサイズしておいてもよいでしょう。
-
パネル化したタブを、元に戻す
- パネル化したタブを元に戻したくなったら、ツールバー上の
 ボタンをクリック → 元に戻したいタブ(のタイトル)の右側にある「タブに戻す」をクリックします。
もしくは、ホットキー “ 「Ctrl」+「Shift」+「0」 ” を押します。
ボタンをクリック → 元に戻したいタブ(のタイトル)の右側にある「タブに戻す」をクリックします。
もしくは、ホットキー “ 「Ctrl」+「Shift」+「0」 ” を押します。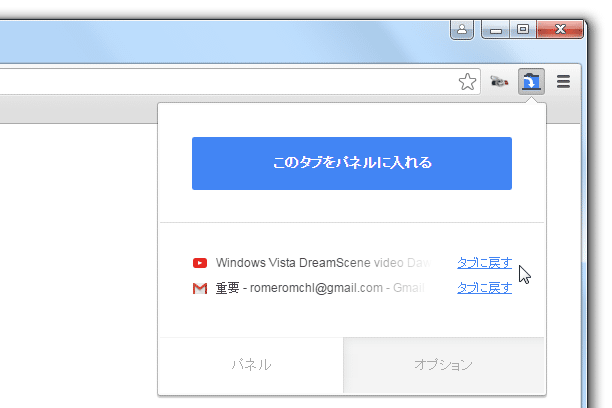
- パネル化されていたタブが、Chrome 内のタブとして復元されます。
-
オプション設定
- タブをパネル化していない時に、ツールバー上の
 ボタンをクリック → 「Chrome 拡張用キーボードショートカットの設定」というリンクをクリックすることにより、ショートカットキー設定画面を呼び出すこともできたりします。
ここでは、
ボタンをクリック → 「Chrome 拡張用キーボードショートカットの設定」というリンクをクリックすることにより、ショートカットキー設定画面を呼び出すこともできたりします。
ここでは、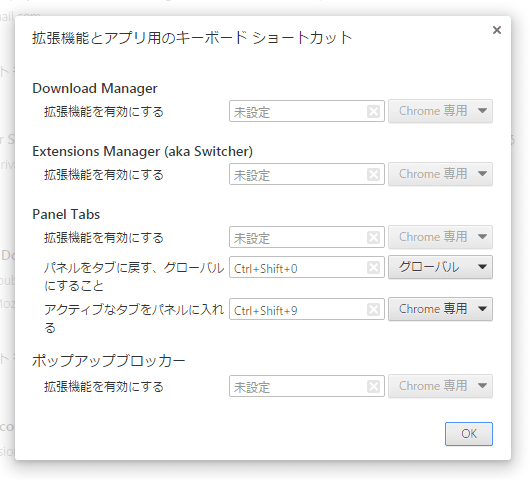
- 拡張機能を有効にする
- パネルをタブに戻す
- アクティブなタブをパネルに入れる
また、ツールバー上の ボタンをクリック → ポップアップメニューの右下にある「オプション」を選択することで、
ボタンをクリック → ポップアップメニューの右下にある「オプション」を選択することで、
- パネル作成時、ウインドウを開いたままにする
- パネルからフォーカスがなくなったら隠す
- コンテキストメニューに Panel Tabs を表示
- Help make Panel Tabs better - 利用統計を作者に送信する
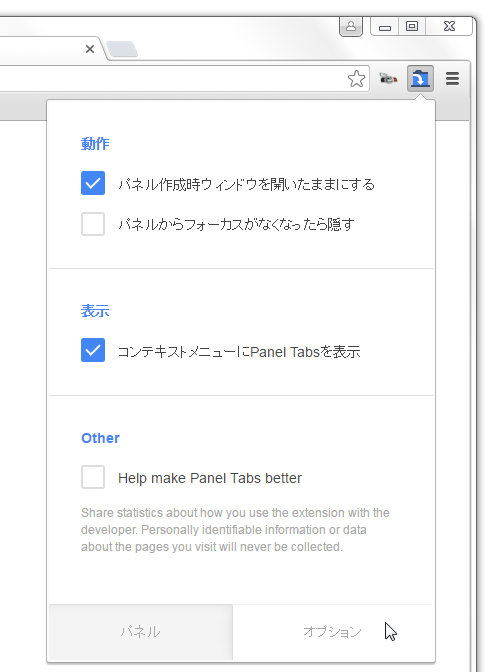
| Panel Tabs TOPへ |
アップデートなど
おすすめフリーソフト
おすすめフリーソフト
スポンサードリンク