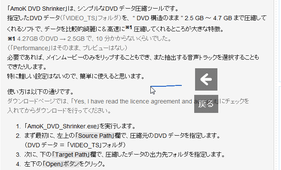Chrome 上で、マウスジェスチャー / スーパードラッグ&ドロップ!「Gestures for Chrome」。
Gestures for Chrome
Google Chrome
上で、マウスジェスチャー / スーパードラッグ&ドロップ を行えるようにする拡張機能。
マウスの右ボタンを押しながら特定の動作を行うことで、 戻る / 進む / タブを閉じる... 等々のコマンドを実行できるようにする “ マウスジェスチャー ” 、選択中のテキスト / リンク をドラッグ&ドロップすることで、各種コマンドを実行できるようにする “ スーパードラッグ&ドロップ ” を、Chrome 上で使えるようにします。
ホイールスクロールを滑らかにする “ スムーススクロール ” などの機能も付いています。
「Gestures for Chrome」は、Chrome 用のマウスジェスチャー / スーパードラッグ&ドロップアドオンです。
「Google Chrome」上で、 “ マウスジェスチャー ” や “ スーパードラッグ&ドロップ ” を行えるようにする拡張機能で、カスタマイズ性が高い&動作がビジュアル的で分かりやすい というところが最大の特徴。
ジェスチャー / スーパードラッグ 時には、マウスの軌跡や (動かした方向を表す) 矢印が表示されるため、思いのほか明確に使えるようになっています※1。
1
軌跡 / 矢印 は、非表示にすることも可能。
ジェスチャー / スーパードラッグアクション は新規に作成することもでき、また
-
“ ジェスチャー (や、スーパードラッグ) である ” と認識させるまでの移動距離
さらに、 “ 右クリック + ホイール回転 ” でタブの移動を行えるようにする機能や、ホイールスクロールを滑らかにする “ スムーススクロール ” などの機能も付いています。
使い方 (というか設定方法) は以下の通り。
-
設定画面を呼び出す
- 「Gestures for Chrome」をインストールします。
- ツールバー上の
 をクリック →「ツール」から「拡張機能」を選択します。
をクリック →「ツール」から「拡張機能」を選択します。 - 「拡張機能」画面が表示されます。
ここで、「Gestures for Chrome」の欄内にある「オプション」というリンクをクリック。 - 「Gestures for Chrome」のオプション画面 が表示されます。
-
基本操作の設定
- まず、「Basics」タブで、基本的な設定を行います。
そのままでも問題ないとは思いますが、ここでは- マウスの軌跡を描画する (ジェスチャー、およびスーパードラッグ&ドロップ時)
- 矢印を表示する (ジェスチャー、およびスーパードラッグ&ドロップ時)
- スーパードラッグを有効にする
- ジェスチャー失敗時に、コンテキストメニューを出さない
- 最小の移動距離※2
- マウスホイールを利用した各種機能を使う
- 右クリックした状態でマウスホイールを回転させた時に、タブの切り替えを行う※3
- スムーススクロールを利用する
- スクロール時間 (秒)※4
- マウスホイールを素早く回転させた時に、スクロール量を大きくする
- 加速値
2 “ ジェスチャーである ” と認識させるまでの移動距離のこと。
この値が小さいと、小さい動きでもマウスジェスチャーと見なされる。
3 “ 右ボタンを押しながらホイール回転 ” させると、開いているタブの一覧が表示される。
4 この値が大きいほど、スクロールは滑らかになる。
-
マウスジェスチャーの設定
- マウスジェスチャーの設定は、「Actions」タブで行います。
ジェスチャーアクションは、デフォルトで- ← - 前のページへ戻る
- → - 次のページへ進む
- ↓ - 新しいタブを開く
- ↓ → - 現在のタブを閉じる
- ← ↑ - 左のタブへ移動
- → ↑ - 右のタブへ移動
- ← ↑ ← - 左端のタブへ移動
- → ↑→ - 右端のタブへ移動
- ↑ ↓ - ページの再読み込み
- ↑ ↓ ↑ - キャッシュを削除して再読み込み
- ↑ ← - 一つ上の階層に移動
アクションの新規登録は、以下のような手順で行います。- ページの一番上にある「add new gesture」ボタンをクリック。
- 画面が暗転し、「Please do mouse action」というテキストが表示されます。
この状態でマウスの右ボタンを押しっぱなしにし、任意のジェスチャーを行います。 - マウスの動きに合わせて、軌跡&矢印 が表示されます。
ジェスチャーが終わったら、「OK」ボタンをクリック。 - 新しいジェスチャーアクションが登録されました。
新規登録されたジェスチャーには「アクションなし」が割り当てられているので、任意のアクションを割り当てておきます。
選択できるアクション内容には、- 最初のページに戻る
- 現在のタブ以外を閉じる
- ページの一番上にスクロール
- URL をコピー
-
スーパードラッグ&ドロップの設定
- スーパードラッグ&ドロップの設定は、「Drag Actions」タブ で行います。
- スーパードラッグ&ドロップには、
- リンクをドラッグ&ドロップ
- テキストを選択 → ドラッグ&ドロップ
「for link」欄に表示されているものが “ リンクをドラッグ&ドロップ ” した時のドラッグアクションで、「for text」欄に表示されているものが “ 選択中のテキストを、ドラッグ&ドロップ ” した時のドラッグアクションです。
デフォルトでいくつかのドラッグアクションが登録されていますが、これらのアクション内容は変更できるようになっています。
ドラッグアクションを新規に登録する際は、下記のような操作を行います。- 「for link」or「for text」欄の一番上にある「add new gesture」ボタンをクリック。
- 画面が暗転し、「Please do mouse action」というテキストが表示されます。
「for link」上の「add new gesture」ボタンを押した時は「drag this link」というテキストが、「for text」上の「add new gesture」ボタンを押した時は「drag this text」というテキストが表示されます。
これを任意の方向へとドラッグさせます。 - マウスの動きに合わせて、軌跡&矢印 が表示されます。
ドラッグアクションが終わったら、「OK」ボタンをクリック。 - 新しいアクションが登録されました。
新規に登録されたドラッグアクションには「アクションなし」が割り当てられているので、任意のアクションを割り当てておきます。
選択できるアクション内容には、- URL をコピー
- ○○(検索エンジン)で検索
- テキストをコピー
| Gestures for Chrome TOPへ |
アップデートなど
おすすめフリーソフト
おすすめフリーソフト
スポンサードリンク