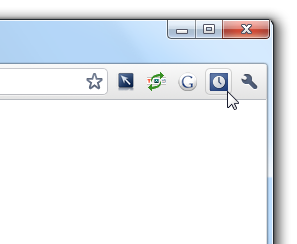ツールバー&右クリックメニュー から、 “ 履歴 ” 画面を開けるようにする!「History」。
History
ツールバー&右クリックメニュー から、“ 履歴 ” 画面を開けるようにする
Google Chrome
拡張機能。
Google Chrome の “ 履歴 ” 画面を、ツールバー上のボタンや右クリックメニューから一発で開けるようにしてくれます。
追加されるツールバーボタン&右クリックメニュー内の項目 は、それぞれ非表示にすることもできるようになっています。
「History」は、 “ 履歴 ” 画面を簡単に開けるようにする Google Chrome 拡張機能です。
Google Chrome の
- ツールバー
- 右クリックメニュー
( “ 履歴 ” は、新しいタブで表示される)
いちいち
- ツールバー上の
 をクリック
をクリック - 「履歴」を選択...
ちなみに、追加されるツールバーボタンのアイコンは変更することもでき※1、また右クリックメニュー内の項目は非表示にすることもできたりします。
1 アイコンとして使用できる画像のフォーマット / サイズ は不問?な模様。
(サイズの大きい画像を指定した場合、画像は自動的にリサイズされる)
尚、ツールバーボタンは非表示にすることもできる。
使い方は以下の通りです。
- 「History」をインストールします。
- ツールバー上に
 というアイコンが追加され、同時に「History」のオプション画面が表示されます。
というアイコンが追加され、同時に「History」のオプション画面が表示されます。
必要であれば、ここでツールバーボタンのアイコンを変更したり※2、右クリックメニュー内の項目を非表示※3 にしたりしておきます。
2 「ファイルを選択」ボタンをクリックし、目的の画像を選択 → 該当の画像がアイコンサイズで表示されるので、それをクリックすればOK。
3 下部にある「Show context menu button (right click popup menu)」のチェックを外す。
ツールバーボタンを非表示にしたい場合は、 を右クリックして「ボタンを非表示にする」を選択します※4。
を右クリックして「ボタンを非表示にする」を選択します※4。
4 再度表示させたくなったら、拡張機能管理画面を開いて「History」欄内にある「ボタンを表示する」というリンクをクリックする。
また、上部の「Show History」欄で「History2」を選択しておくと、呼び出される履歴画面が「chrome://history2」の方になったりします。 - あとは、 “ 履歴 ” 画面を開きたい場面で、ツールバー上に登録されたアイコンをクリックするか、ページ上で右クリックして「Show History」を選択すればOK。
“ 履歴 ” 画面が、新しいタブに表示されます。
| History TOPへ |
アップデートなど
おすすめフリーソフト
おすすめフリーソフト
スポンサードリンク