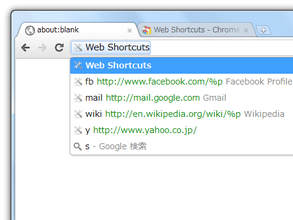普段良く使っているサイトを、アドレスバー上から開けるようにする!「Web Shortcuts」。
Web Shortcuts
普段よく使っているサイトを、アドレスバー上から開けるようにする
Google Chrome
拡張機能。
アドレスバー上に「s」と入力してからスペースキーを押し、それから事前に設定しておいたキーワードを入力することで、該当のキーワードに関連付いているURL を開けるようにしてくれます。
「s」と入力してからスペースキーを押すと、登録済みのURL がサジェストのようにリスト表示されるため、“ 第二のブックマークメニュー ” のようにしても使うことができます。
「Web Shortcuts」は、アドレスバー上から特定のサイトを開けるようにする Google Chrome 拡張です。
- アドレスバー上に s と入力
- スペースキー、もしくは「Tab」キーを押す
- (開きたいサイトに関連付けておいた) 文字列を入力
- 「Enter」キーを押す
( URL は、現在のタブに表示される)
アドレスバー上に s と入力 → スペースキー (もしくは「Tab」キー) を押すと、登録済みのURL がリスト表示されるので、こちらの機能目当てで使うのも良いと思います。
尚、URL の登録は、設定画面からでもアドレスバー上からでも行うことができます。
使い方は以下のとおり。
- 「Web Shortcuts」をインストールします。
- 拡張機能の管理画面を呼び出します。
- 「Web Shortcuts」の欄内にある「オプション」というリンクをクリック。
- 「Web Shortcuts Configuration」という画面
が表示されます。
この画面の下部にある「Add new」ボタンをクリック。 - すると、テーブルの一番下に空の行が追加されます。
ここの「Command」欄に、“ アドレスバー上から開けるようにしたいURL ” に関連付ける文字列を入力します。
(日本語はNG ) - 続いて、隣の「URL」欄に、先程入力した文字列に関連付けるURL を入力します。
- 「Description」欄はURL の説明入力欄ですが、特に入力しなくてもOK です。
- 画面下部の「Save」ボタンをクリック。
- 他にも簡単に開けるようにしたいサイトがある場合は、同じようにして登録を行います。
登録したデータを削除したくなったら、該当データの右端にある「Remove」ボタンをクリックします。 - まず、簡単に開けるようにしたいサイトを開きます。
- アドレスバー上のURL をコピーします。
- アドレスバー上に s と入力し、スペースキー、あるいは「Tab」キーを押します。
- アドレスバーの先頭に、
 というボタンが表示されます。
というボタンが表示されます。
これが表示されたら、半角の + を入力します。 - 続けて、 “ アドレスバー上から開けるようにしたいURL ” に関連付ける文字列を入力します。
(日本語はNG ) - 文字列の直後に半角スペースを入力し、先程コピーしたURL を貼り付けます※1。
1 たとえば、http://twitter.com/ を tw というキーワードで開けるようにしたい場合、次のような感じになる。
+tw http://twitter.com/ - あとは、「Enter」キーを押せばOK。
指定したURL の登録が行われます。 - アドレスバー上に s と入力し、スペースキー、もしくは「Tab」キーを押します。
- アドレスバーの先頭に、
 というボタンが表示されます。
というボタンが表示されます。
そのまま、開きたいURL に関連付けておいた文字列を入力します。 - あとは、「Enter」キーを押せばOK。
入力した文字列に関連付いているURL が表示されます。 - ちなみに、
 ボタンが表示されたあと、半角の - を入力 → 続けて “ URL に関連付けておいた文字列 ” を入力して「Enter」キーを押すと、該当のデータを削除することもできたりします。
ボタンが表示されたあと、半角の - を入力 → 続けて “ URL に関連付けておいた文字列 ” を入力して「Enter」キーを押すと、該当のデータを削除することもできたりします。
URL の登録(設定画面上で登録を行う場合)
URL の登録(アドレスバー上から登録を行う場合)
実際に使う
| Web Shortcuts TOPへ |
アップデートなど
おすすめフリーソフト
スポンサードリンク