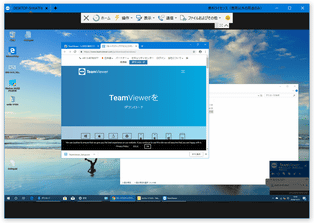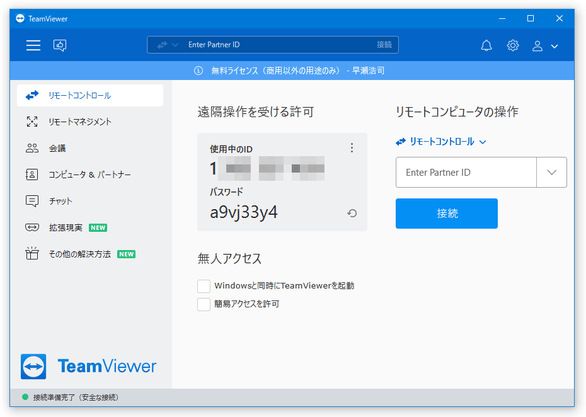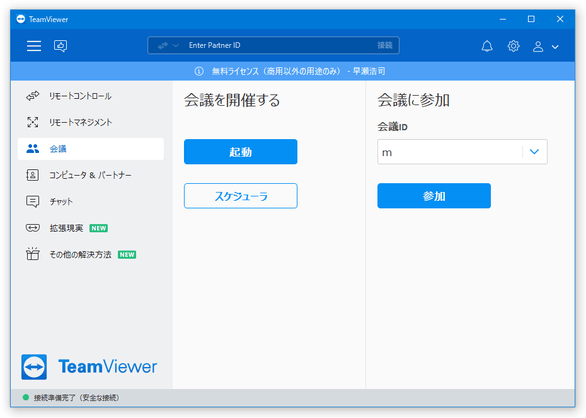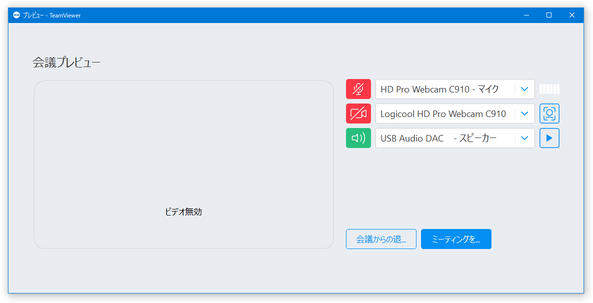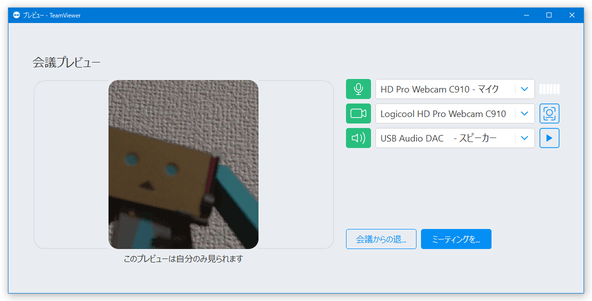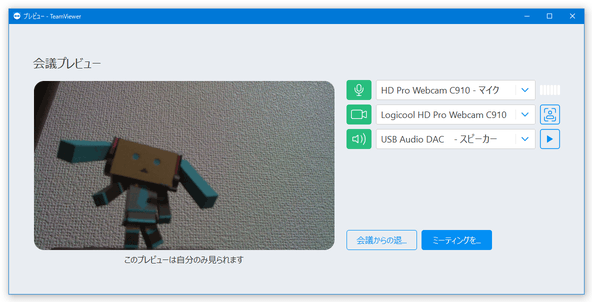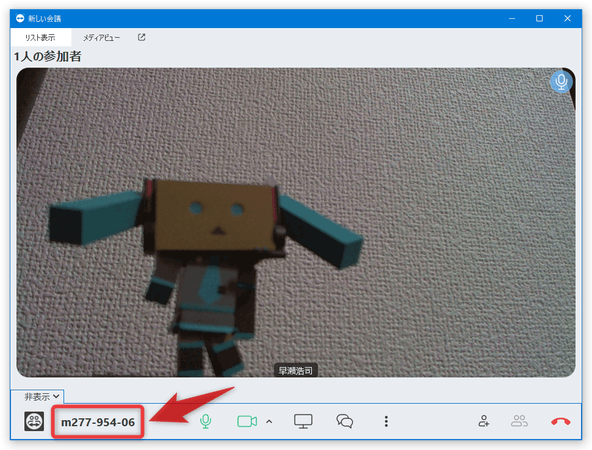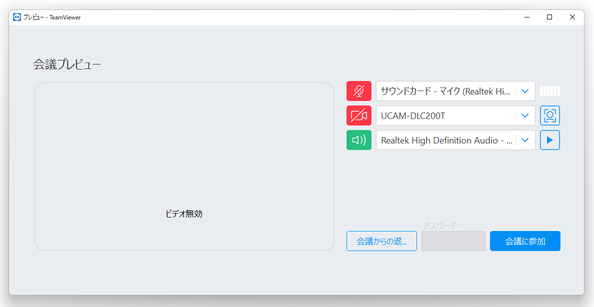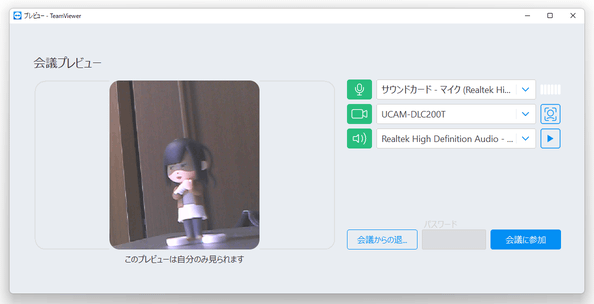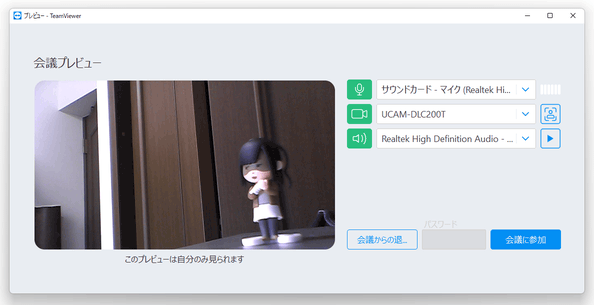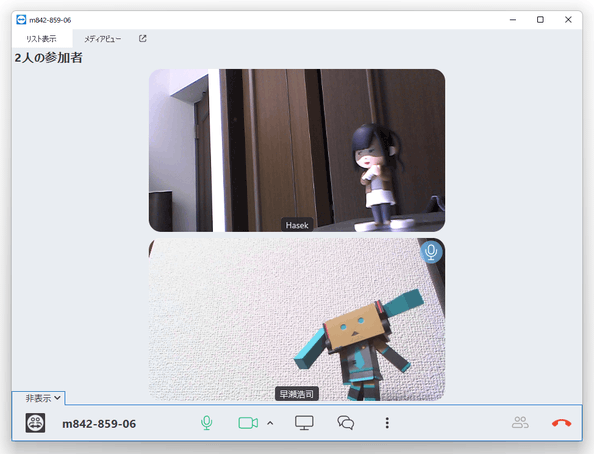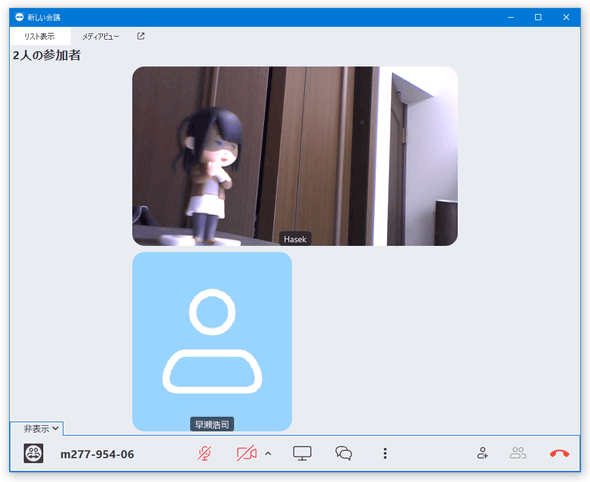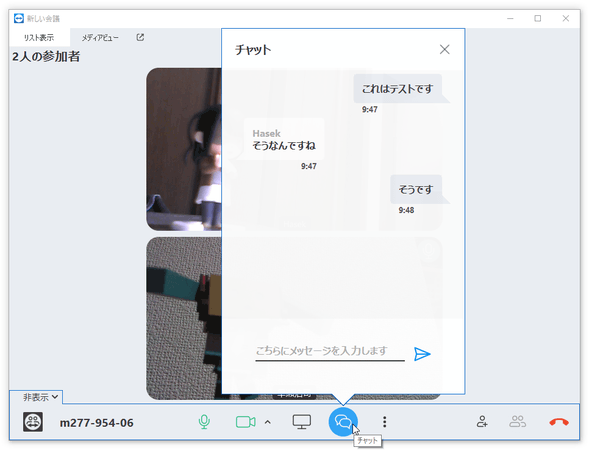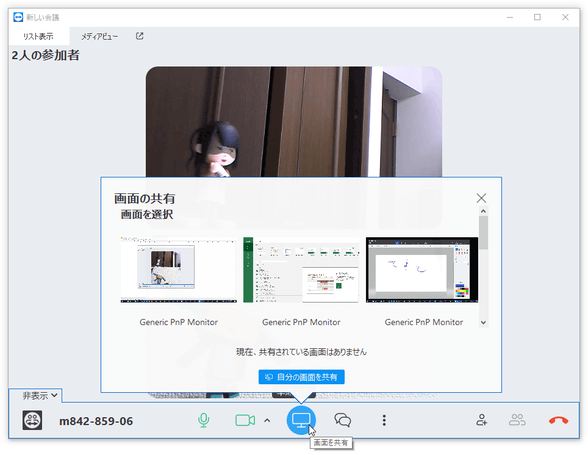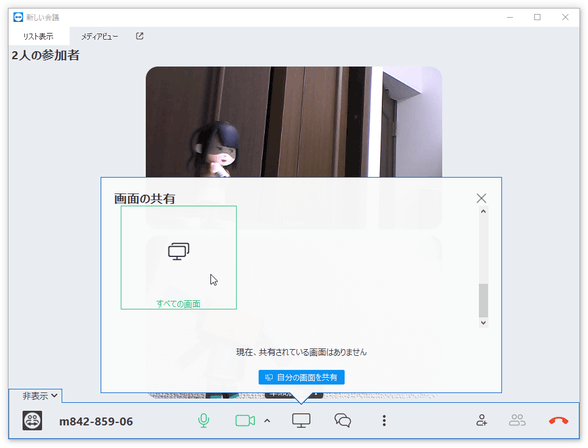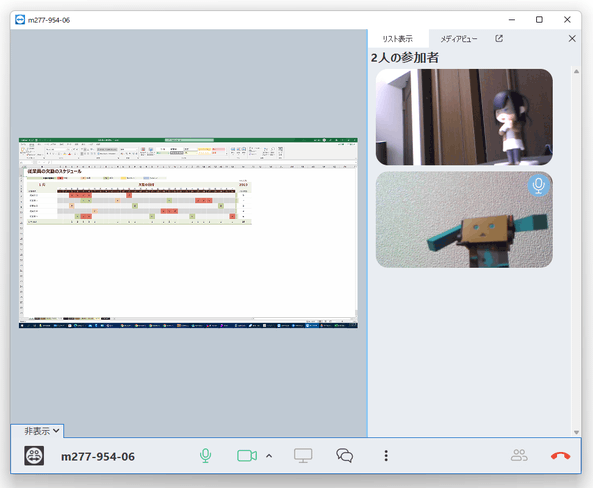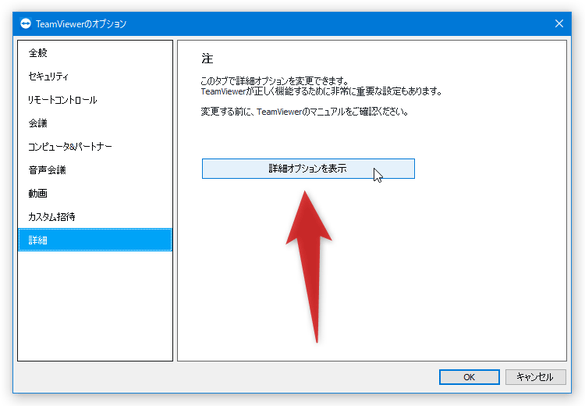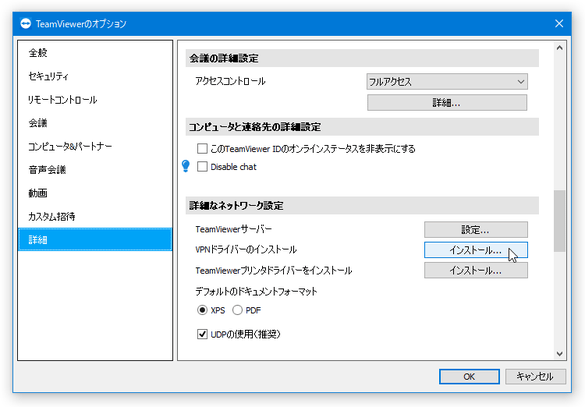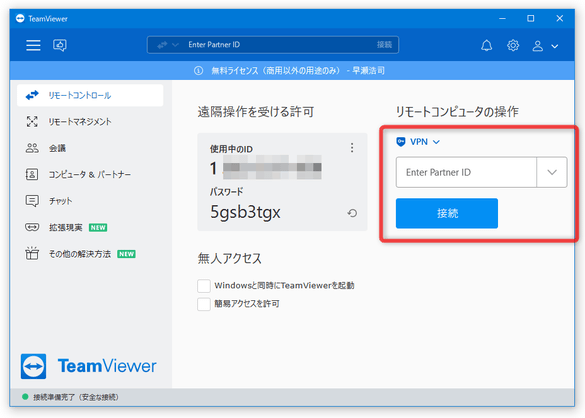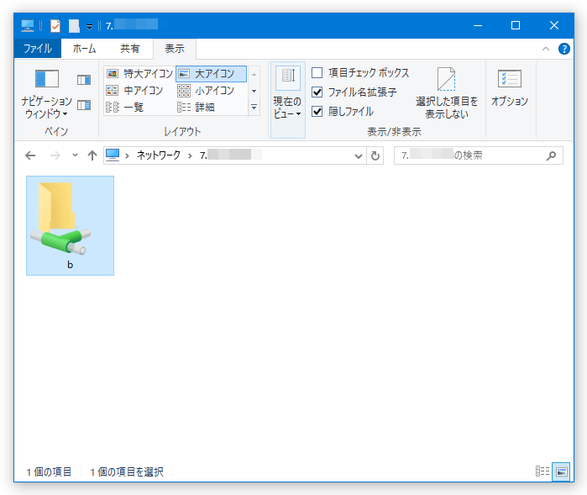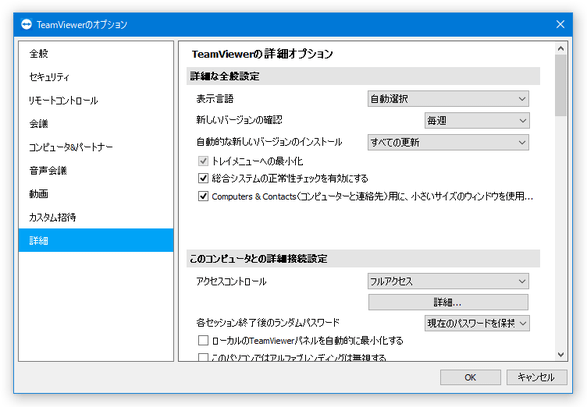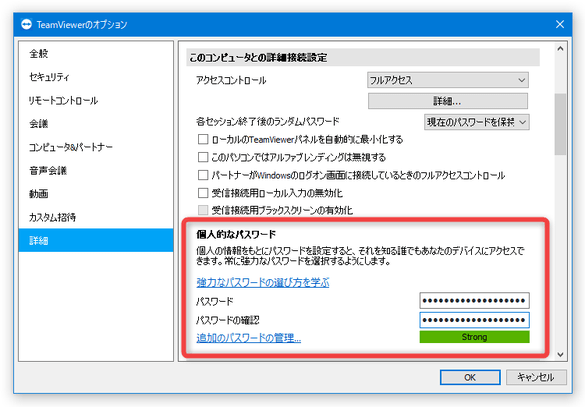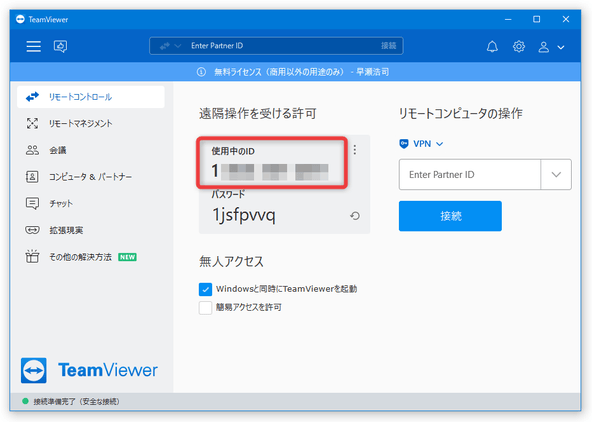シンプルだけど高機能なリモートデスクトップツール!「TeamViewer」。
TeamViewer
ウェブ会議を開催する(主催者が行う操作)
- メイン画面の左メニュー内にある「会議」ボタンをクリックします。
- そのまま、画面中央の「会議を開催する」欄内にある「起動」ボタンをクリックします。
- 「会議プレビュー」という画面が表示されます。
デフォルトでは、マイク入力とウェブカメラの映像が無効化されています。
必要に応じて - マイク入力
- マイク入力 - ウェブカメラ映像
- ウェブカメラ映像
スマートフォーカスを無効化したい場合は、右側にある ボタンをクリックすることで解除することもできます。
ボタンをクリックすることで解除することもできます。
(会議中に ON / OFF を切り替えることもできます) - 会議の準備が整ったら、画面右下にある「ミーティングを...」ボタンをクリックします。
- 「新しい会議」という画面が表示されます。 この画面の左下に表示される会議 ID( m から始まる 8 ケタの数字)を、会議参加者に伝えておきます。
ウェブ会議に参加する(招待された人が行う操作)
- メイン画面の左メニュー内にある「会議」ボタンをクリックします。
- 画面右側にある「会議 ID」欄に、教えてもらった会議 ID を入力して「参加」ボタンをクリックします。
- 「会議プレビュー」という画面が表示されます。
デフォルトでは、マイク入力とウェブカメラの映像が無効化されています。
自分の音声や映像を会議参加者に配信する必要がある場合は、 - マイク入力
- マイク入力 - ウェブカメラ映像
- ウェブカメラ映像
スマートフォーカスを無効化したい場合は、右側にある ボタンをクリックして解除することもできます。
ボタンをクリックして解除することもできます。
(会議中に ON / OFF を切り替えることもできます) - 準備が整ったら、画面右下にある「会議に参加」ボタンをクリックします。
- 会議画面が表示されます。
会議中に実行できる操作
- 会議中は、画面下部にあるボタンをクリックすることにより
 - マイクの ON / OFF
- マイクの ON / OFF - カメラ映像の ON / OFF
- カメラ映像の ON / OFF
 をクリックすることにより、スマートフォーカスの ON / OFF を切り替えることもできたりします。
加えて、ツールバーの右側にある
をクリックすることにより、スマートフォーカスの ON / OFF を切り替えることもできたりします。
加えて、ツールバーの右側にある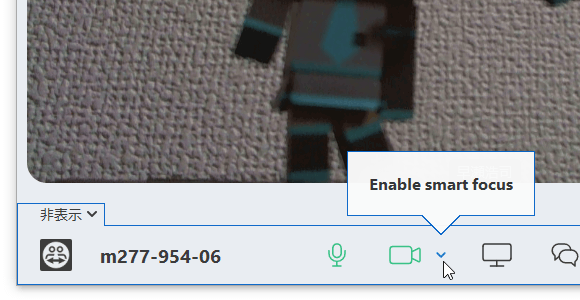
 をクリックすることで、スピーカーの音量を調整することもできます。
をクリックすることで、スピーカーの音量を調整することもできます。
(スピーカーアイコンのクリックで、ミュートの ON / OFF を切り替えることも可能)また、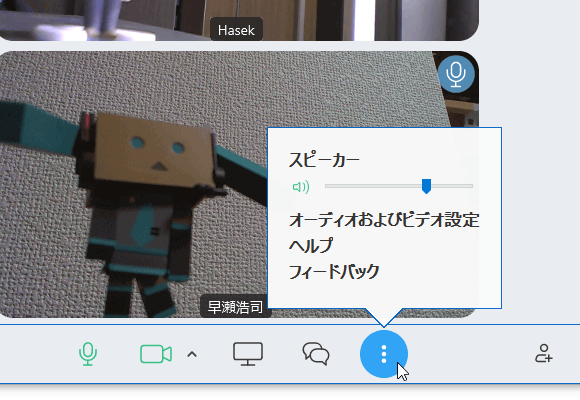
 ボタンをクリックすることにより、テキストチャットを行うことも可能となっています。
ボタンをクリックすることにより、テキストチャットを行うことも可能となっています。
- 会議参加者に、デスクトップの様子を公開することもできます。
この機能を利用する場合、画面下部にある ボタンをクリック → 参加者に公開したいモニターを選択して「自分の画面を共有」ボタンをクリックします。
画面を共有すると、参加者の会議画面内に自分のデスクトップの様子が映し出されます。
画面の共有は、
ボタンをクリック → 参加者に公開したいモニターを選択して「自分の画面を共有」ボタンをクリックします。
画面を共有すると、参加者の会議画面内に自分のデスクトップの様子が映し出されます。
画面の共有は、 ボタンからいつでも終了することができます。
ボタンからいつでも終了することができます。
(公開するアプリを変更することもできる) - 会議を終了、または退出する時は、ツールバーの右端にある
 ボタンをクリックします。
ボタンをクリックします。
VPN 接続(共有フォルダの設定)
- VPN 接続が有効になると、相手の共有フォルダにアクセスできるようになります。
共有フォルダの設定は OS 側で行うので、詳しいことは各 OS のヘルプなどを参照して下さい。
指定したフォルダを、同一ネットワーク内の別 PC と共有する - 「TeamViewer」を起動し、画面左上にあるメニューボタンをクリック →「その他」から「オプション」を選択します。
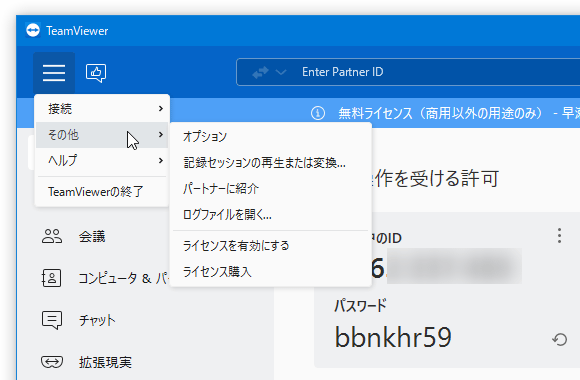
- オプション画面が表示されるので、左メニュー内の「詳細」を選択 → 画面右側の「詳細オプションを表示」ボタンをクリックします。
- 画面を下の方へスクロールし、「VPN ドライバーのインストール」欄にある「インストール」ボタンをクリックします。
- 少し待ち、「TeamViewer VPN アダプタはシステムに正常にインストールされました」というダイアログが表示されたら「OK」ボタンをクリックします。
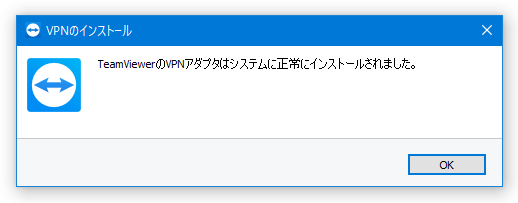
- メイン画面に戻り、右側にある「リモートコンピュータの操作」欄で「VPN」を選択します。
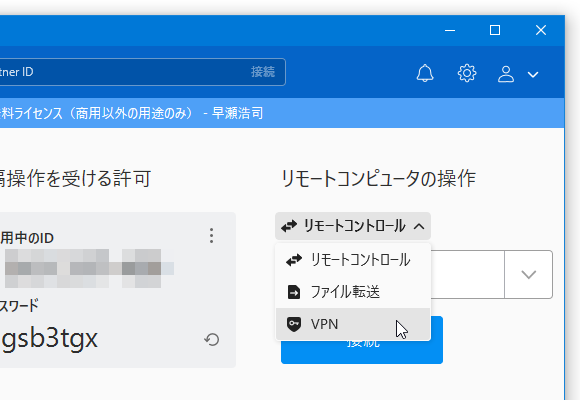
- その下にあるテキストボックスに、接続先とする人の ID を入力 →「接続」ボタンをクリックします。
- パスワード認証ダイアログが表示されます。
ここの「パスワード」欄に、接続する TeamViewer のパスワードを入力 →「ログオン」ボタンをクリックします。
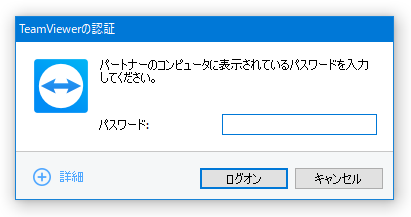
- VPN 接続が有効になると、「VPN - TeamViewer」という画面が表示されます。
ここで左下の「エクスプローラでファイルを共有」ボタンを押すと、相手の共有フォルダがエクスプローラで表示されます。
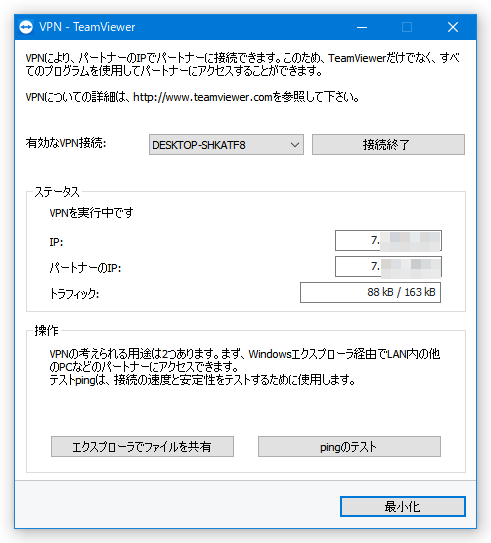
VPN 接続 - VPN ドライバーをインストールしていなかった場合
接続する側 / される側 の両者が行います
(初回のみ実行すれば OK)
VPN 接続 - 通信の開始
無人アクセスのセットアップ(自分のパソコンへ、外部から接続できるようにする)
- メイン画面の左上にあるメニューボタンをクリックし、「その他」から「オプション」を選択します。
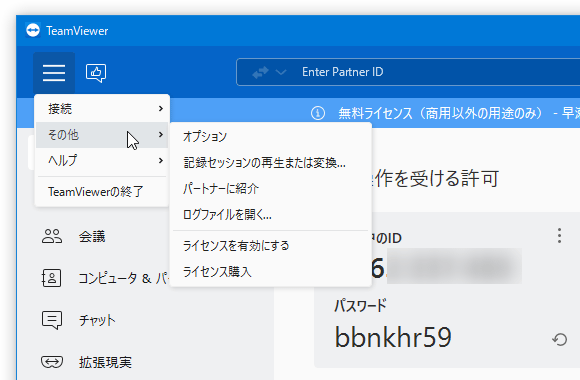
- オプション画面が表示されるので、左メニュー内にある「詳細」を選択 → 右側に表示される「詳細オプションを表示」ボタンをクリックします。
- 詳細オプションが表示されます。 この画面を少し下にスクロールし、「個人的なパスワード」欄で、このパソコンに関連付けるパスワード※11 を設定しておきます。 11 メイン画面上に表示されるランダムなパスワードとは別の、不変的なパスワード。
- パスワードを設定したら、右下の「OK」ボタンを押して設定画面を閉じます。
- これで準備完了です。
あとは、メイン画面上部の「遠隔操作を受ける許可」欄に表示されている ID をメモしておけば OK です。 - 外部からこのパソコンにアクセスする際は、次のような操作を行います。
- パソコンと「TeamViewer」を起動させておき、そのまま出かけます。
- 出先のパソコンで「TeamViewer」をダウンロード&起動 させ、メモしておいた ID と「オプション」画面で設定しておいた “ 個人的なパスワード ” を入力 → リモートアクセスを行えば OK です。
その他、パスワードの強度を変更する機能や※12、接続を許可するパートナー(ID)を指定する機能 等が付いています。
12
オプション画面を開き、左メニュー内の「セキュリティ」を選択 → 右側にある「パスワードのセキュリティレベル」欄で設定することができる。
定番の遠隔操作・リモートデスクトップツール
| TeamViewer TOPへ |
アップデートなど
おすすめフリーソフト
おすすめフリーソフト
スポンサードリンク