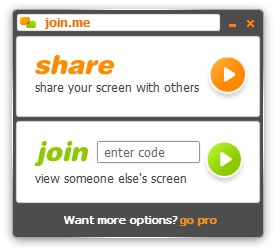超簡単に使えるデスクトップ共有ツール!「join.me」。
join.me
超簡単に使えるデスクトップ共有ツール。
デスクトップの動作風景を、最大で 250 人に公開することができる... というWeb 会議風なソフトです。
テキストチャット、ボイスチャット、ファイル転送機能、参加者によるリモートコントロール といった機能も付いています。
「join.me」は、シンプルなデスクトップ共有ツールです。
デスクトップの動作風景を、外部ブラウザ上から閲覧できるようにする... というデスクトップ共有ソフトで、IP アドレスやネットワークの知識ゼロでも簡単に使えるところが最大の特徴。
ソフトを起動すると、自動的に “ 公開用のURL ” が生成されるようになっていて、基本的にはこれを相手に教えるだけでWeb ミーティングが行えるようになります※1。
1 パスワード等による入室制限機能はないが、特定の参加者をミーティングから退出させることはできる。
(有償版には、ミーティングのロック機能がある模様)
その他、参加者が公開者のデスクトップを操作できるようになる “ リモートコントロール ” 機能や、チャット、ボイスチャット※2、ファイル転送... といった機能も付いています。
(モバイルユーザーは、リモートコントロール機能を使えない?ようです)
2
ボイスチャット機能を利用する場合、公開者 / 視聴者 の両者が「join.me」をインストールする必要がある。
(インストーラーなしのものだと、ボイスチャットを発信 / 受信 することができない)
ちなみに、通信の内容は256bit のSSL で暗号化されるようになっています。
使い方は以下のとおり。
-
公開する側の操作
- デスクトップ上に作成されたショートカット「join.me」を実行します。
- 「join.me」が立ち上がります。
そのまま、上部の「share」欄にある ボタンをクリック。
ボタンをクリック。 - 少し待つと、「join.me」の操作パネル が表示され、ここの上部に公開用のアドレスが表示されます。
これをクリック →「Copy viewer link to clipboard」を選択して公開用のアドレスをコピーするか、「Send viewer link by email」を選択し※5、公開用のURL を直接メール送信しておきます。
5 公開用のURL を記述した状態で、メールの「新規作成」画面が立ち上がる。
「Copy viewer link to clipboard」を選択した場合は、参加者全員にこのURL を伝えておきます。
(ハイフンは無しでもOK ) - 尚、操作パネルの中央にある
 ボタンをクリックすることで、配信を一時停止させることもできたりします。
ボタンをクリックすることで、配信を一時停止させることもできたりします。
(再開する時も、同じボタンを押す) - 通常、公開者のユーザー名は「Presenter」になります。
このユーザー名を変更したい場合は、操作パネルの右端にある ボタンをクリック → 「Presenter」を一回クリックし、適当なユーザー名を入力して「Enter」キーを押します。
ボタンをクリック → 「Presenter」を一回クリックし、適当なユーザー名を入力して「Enter」キーを押します。
公開する側の操作 - ユーザー名を設定する
必要な場合のみ
-
視聴する側の操作
- 何らかのブラウザを開き、教えてもらった公開用のアドレスにアクセスします。
「join.me」をインストールした場合は、デスクトップ上に作成されたショートカット「join.me」を実行し、「join」欄に公開用のアドレスを入力 → ボタンを押してもOK です。
ボタンを押してもOK です。
(アドレスは、数字の部分だけでよい) - すると、公開者のデスクトップが表示されます。
表示されたデスクトップは、マウスホイールの回転でズームイン / アウト させることもできます※6。
(「join.me」クライアントを起動している場合は、ウインドウサイズにフィットされるようになっている)
6 操作パネルの中央にある ボタンをクリックすることで、倍率を調整することもできる。
ボタンをクリックすることで、倍率を調整することもできる。
(フルスクリーン表示させることも可能) - 通常、視聴者のユーザー名は「Viewer ○」というものになります。
( ○ の部分は数字)
このユーザー名を変更したい場合は、操作パネルの右端にある ボタンをクリック → 「Viewer 1」を一回クリックし、適当なユーザー名を入力して「Enter」キーを押します。
ボタンをクリック → 「Viewer 1」を一回クリックし、適当なユーザー名を入力して「Enter」キーを押します。
視聴する側の操作 - ユーザー名を設定する
必要な場合のみ
-
公開する人の操作 - 特定の視聴者を退出させる
- 意図せぬユーザーが参加してきた時は、該当のユーザーを退出させることもできます。
この機能を利用する時は、操作パネルの右側にある ボタンをクリック → 該当ユーザー名の右端にある × ボタンをクリックします。
ボタンをクリック → 該当ユーザー名の右端にある × ボタンをクリックします。 - 「Remove ユーザー名?」というポップアップ が表示されるので、「yes」を選択すればOK です。
- 視聴者が、こちらのデスクトップを操作できるようになる “ リモート機能 ” を許可する場合は、次のような操作を行います。
- 操作パネルの右端にある
 ボタンをクリックし、リモート操作を許可するユーザーの名前を選択します。
ボタンをクリックし、リモート操作を許可するユーザーの名前を選択します。 - これで、該当のユーザーがこちらのデスクトップを操作できるようになっています。
リモート操作を停止させたくなったら、操作パネルの右端にある ボタンをクリックし、「Stop sharing control」を選択します。
ボタンをクリックし、「Stop sharing control」を選択します。 - 操作パネルの左端にある
 ボタンをクリックします。
ボタンをクリックします。 - 「connect」ボタンをクリック。
- これで、こちらのマイク音声を視聴者 or 配信者 に送信できるようになっています。
VOIP パネルの下部にある二つのスライダーで、音声の入力 / 出力 レベルを調整することもできたりします。
(上のスライダーが入力レベルで、下のスライダーが出力レベル) - 左下にある「Audio settings」というリンクをクリックすることで、入力 / 出力 デバイスの設定を行えるようにもなっていますが、きちんと設定を行えない場合もあるようです。
そのため、デバイスの設定はOS 側で行った方がよいかもしれません。 - 操作パネルの左側にある
 ボタンをクリックします。
ボタンをクリックします。 - チャットパネル が表示されます。
このパネルの下段にあるフォームに、テキストを入力して「Enter」キーを押すと、参加者全員にテキストメッセージを送ることができます。
特定ユーザーとのみチャットしたい時は、事前に左下の「@All」をクリックし、目的とするユーザーを選択しておきます。 - 操作パネルの右側にある
 ボタンをクリックします。
ボタンをクリックします。 - ファイルの送信先とするユーザー名にマウスカーソルを合わせ、
 ボタンをクリックします。
ボタンをクリックします。 - 「ファイルを開く」ダイアログが表示されるので、送信したいファイルを選択します。
- 相手の操作パネル内に、「ファイル名 from 送信者の名前」というポップアップ が表示されます。
ここで「yes」を選択すると、ファイルの保存を行うことができます。 - 「join.me」の操作パネルを閉じようとすると、「Exit join.me?」というポップアップ が表示されます.
ここで「exit」を選択すると、ミーティングを終了させたり退席したりすることができます。
(ミーティングの終了は、デスクトップ公開者のみが行える)
公開する人の操作 - リモート操作を許可させる
参加者全員が行える操作 - ボイスチャット(VOIP )
参加者全員が行える操作 - チャット
参加者全員が行える操作 - ファイル転送
参加者全員が行える操作 - ミーティングの終了 / 退席
| join.me TOPへ |
アップデートなど
おすすめフリーソフト
おすすめフリーソフト
スポンサードリンク