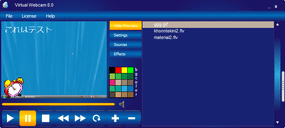動画&画像ファイル を、Web カメラとして使えるようにする!「Virtual Webcam」。
Virtual Webcam
指定した動画&画像ファイル を、Web カメラとして使えるようにするソフト。
専用のプレイリストに登録した動画&画像ファイル を、各種アプリケーション上で “ Web カメラデバイス ” として使用できるようにしてくれます。
動画のフレームレート / 画面解像度 を指定する機能や、動画にテキストやクリップアートを合成する機能、動画にぼかし / 回転 / 反転 / ノイズ 等々のエフェクトをかける機能... などが付いています。
「Virtual Webcam」は、動画や画像をWeb カメラとして使えるようにするソフトです。
専用のプレイリストに登録した動画&画像ファイル を、Web カメラ映像として外部に配信できるようにする... というバーチャルカメラ生成ツールです※1。
1
音声までは配信できない?模様。
(自分のパソコンからは聞こえるが...)
尚、配信映像には 「FAKE Webcam」というロゴが合成されるので注意。
配信の際には、動画のフレームレート、カメラの画面解像度 を指定することができ、また映像には
2 これらのオブジェクトは、合成位置を調整することができる。
(映像配信中でも、位置調整を行うことができる)
素材として使うことができるのは、avi / mpg / wmv / mp4 / rm / ram / mov 形式の動画ファイルと、bmp / gif / jpg / png 形式の画像ファイル。
Web カメラを持っていない人にはもちろん、録画映像やフォトアルバムを配信したい時 等にも役立つと思います。
使い方は以下のとおり。
使用の際に、メールアドレスの登録が必須になったようです...
-
インストール時の注意
- インストールの際には、「このデバイス ソフトウェアをインストールしますか?」
というダイアログが表示されます。
このダイアログが表示されたら、「インストール」する方を選択して下さい。 - 加えて、エフェクトパックのインストーラー も立ち上がるので、これも「Install」ボタンを押して下さい.
- 続けて、「Fake Webcam Codecs Pack」
というコーデックパックのインストーラーも立ち上がります.
(おそらく、「K-Lite Codec Pack」と同じ)
これは、各種動画ファイルの再生を支援するためのソフトなので、なんらかの コーデックパック をインストールしていれば、インストールする必要はありません。
(もちろん、コーデックパックである必要はないが)
「Fake Webcam Codecs Pack」のインストーラーが表示されたら、「Cancel」ボタンをクリック → 確認ダイアログ が表示されるので、「はい」ボタンをクリックして下さい。 - 最後に、メールアドレスの登録を促す画面 が表示されます。
ここに適当なメールアドレスを入力して「Register」ボタンをクリックすればインストール完了です。 - 「VirtualWebcam.exe」を実行します。
- 最初に 「Virtual Webcam News」という画面 が表示されますが、これは閉じてしまってOK です。
- メイン画面下部にある
 ボタンをクリックし、Web カメラ映像として配信したいファイルを選択します。
ボタンをクリックし、Web カメラ映像として配信したいファイルを選択します。
(複数選択可)
ファイルを間違えて追加してしまった時は、リスト上で該当のファイルを選択 → ボタンをクリックします。
ボタンをクリックします。
最初から登録されている「Default.jpg」は削除してしまってよいでしょう。 - 画面中央にある「Settings」ボタンをクリック。
- 設定画面 が表示されます。
必要であれば、ここで各種設定を行っておきます。
行える設定には、下記のようなものがあります。- Loop same video
同じ動画をループ再生させる - Play video sequentially from list
プレイリスト内の動画を、連続再生させる - Frame Rate
フレームレート - Video size
動画の画面解像度 - Text over video
動画に合成するテキスト- Left - 左端からのマージン(余白)
- Top - 上端からのマージン(余白)
- Start on computer start up
Windows 起動時に、「Virtual Webcam」を自動で起動させる - Check for updates
アップデートチェックを行う
- Loop same video
- 画面中央にある「Effects」ボタンをクリックします。
- エフェクトパネル が表示されます。
ここで、配信動画に合成させるエフェクトを選択することができます。
エフェクトは主に- Effects
ぼかし / 明るさ・コントラスト調整 等のエフェクト効果 - Frames
フレーム - Faces
顔 - Gifs
GIF アニメ - Flags
旗 - Images
クリップアート
- Effects
- ちなみに、「Effects」以外のカテゴリに登録されているアイテムは、合成先の場所を指定することができます。
操作は、プレビュー画面の右辺 / 下辺 のハンドル (
 )
を
ドラッグすればOK です。
)
を
ドラッグすればOK です。 - 設定が終わったら、メインウインドウは閉じてしまってOK です。
(タスクトレイに格納される) - 各種アプリケーション上で、使用するWeb カメラを「Virtual Webcam」にします。
( Skype の例 Gmail の例 ) - 配信の準備が整ったら、「Virtual Webcam」のメイン画面を表示させ、ファイルの再生を行います。
( ボタンを押す)
ボタンを押す)
これで、Virtual Webcam で再生している内容が、Web カメラ映像として配信されるようになります。
再生コントロール上のボタンを使うことで、 - 一時停止
- 一時停止 - 停止
- 停止 - 巻き戻し
- 巻き戻し - 早送り
- 早送り - 先頭に戻る
- 先頭に戻る
- 前述のとおり、音声は相手に送信されないようです。
ただし、自分のパソコンからは聞こえてくるので、邪魔なようであれば音声をミュートさせておいてもよいでしょう※4。
4 メイン画面を表示させ、 ボタンをクリックする。
ボタンをクリックする。
実際に使う
ファイルの追加
カメラの設定
エフェクトの設定 - 必要な場合のみ
映像配信中でも、エフェクトの設定を行うことは可能です。
カメラ設定
| Virtual Webcam TOPへ |
アップデートなど
おすすめフリーソフト
おすすめフリーソフト
スポンサードリンク