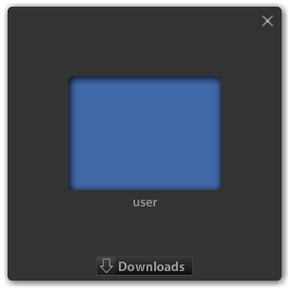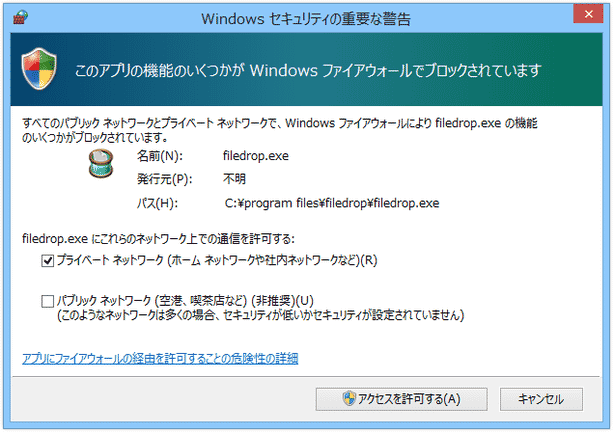ファイルやフォルダを、ドラッグ&ドロップで簡単転送!「Filedrop」。
Filedrop
簡単なドラッグ&ドロップ操作のみで、ファイルやフォルダをLAN 内のパソコンに送れるようにするソフト。
専用のドロップゾーンにファイルをドラッグ&ドロップするだけで、対象のファイルを他のユーザーに一発送信できるようにしてくれます。
(複数のファイル / フォルダ をまとめて送ることもできる)
ダウンロードフォルダを指定する機能や、ファイルの受け取りを拒否する機能 などが付いています。
「Filedrop」は、LAN 内で使えるシンプルなファイル転送ソフトです。
専用のドロップゾーン※1 にファイルやフォルダを放り込むだけで、指定したユーザーへのファイル転送を行えるようにしてくれます。
1
ドロップゾーンは、接続しているユーザーの数だけ表示される。
(一人なら
一つ、
二人なら
二つ
)
各PC 上で「Filedrop」を起動するだけで通信は確立するため、難しい知識は一切不要です。
ファイルのダウンロードフォルダは自由に選ぶことができ、またファイルの受信拒否も可能となっています。
LAN 内にあるパソコン間で、ファイルを頻繁にやりとりしている人におすすめ。
様々なOS に対応しているようで、Windows / Mac / iOS で使えるようです。
( iOS 用のアプリは準備中)
使い方は以下のとおり。
-
準備
- ファイルをやりとりする全てのパソコンに、「Filedrop」をインストールします。
- 「Filedrop.exe」を実行します。
もしファイアウォールのアラートが表示されたら、アクセスを許可するように設定して下さい。 - LAN 内に「Filedrop」が起動しているパソコンが見つかると、該当 PC ユーザーの名前とドロップゾーン(青い領域) が画面中央に表示されます※2。
2 「Filedrop」ユーザーが見つからないと、「Refresh to find computers with filedrop around」と表示される。
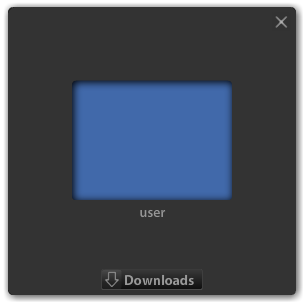
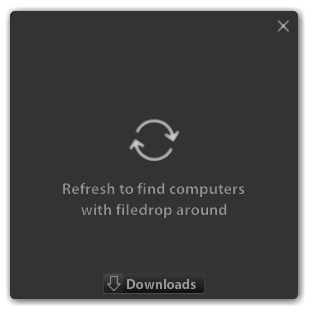
ユーザーが複数存在する場合、その数だけドロップゾーンとユーザー名が表示されます。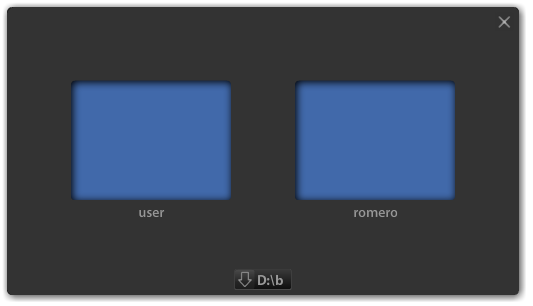
-
ファイルを送る
- 送り先とするユーザーのドロップゾーンに向かって、ファイルやフォルダをドラッグ&ドロップします。
-
ファイルを受け取る
- 誰かからファイルが送られてくると、ポップアップが表示されます※3。
3 ポップアップは、送信ユーザーのドロップゾーンから表示される。
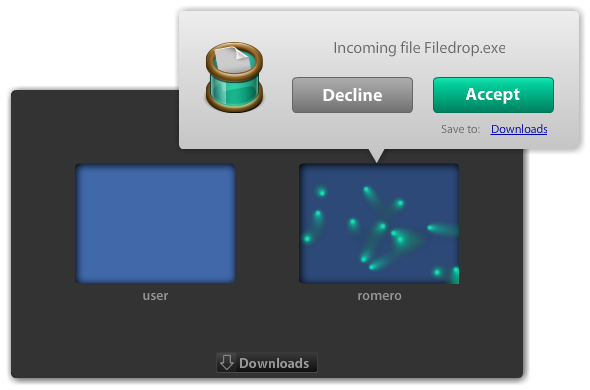
最初に、ポップアップの右下にある「Downloads」というリンクをクリック。 - 「フォルダの参照」ダイアログが表示されます。
ここで、ファイルのダウンロード先フォルダを選択します。 - あとは、ポップアップ内の「Accept」ボタンをクリックすればOK です※4。
4 ファイルを受取拒否する時は、「Decline」ボタンをクリックする。
選択しておいたフォルダ内に、ファイルが保存されています。 - 尚、メイン画面の下部にあるダウンロードボタンをクリックすると、ダウンロードしたアイテムがリスト形式でポップアップ表示されます。
ここで任意のアイテムをクリックすると、アイテムを関連付けソフトで開くことができます。
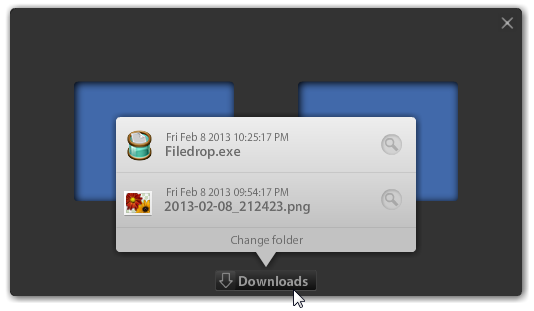
(ポップアップ右端の をクリックすると、格納フォルダを開くことができる)
をクリックすると、格納フォルダを開くことができる)
ついでに、ポップアップ下部の「Change folder」を選択すると、保存フォルダの変更を行うことができます。
| Filedrop TOPへ |
アップデートなど
おすすめフリーソフト
おすすめフリーソフト
スポンサードリンク