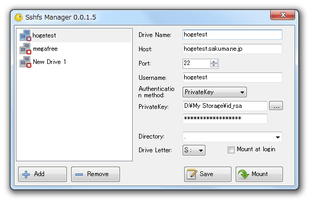SSH で接続可能なサーバーを、ネットワークドライブのようにしてマウント!「win-sshfs」。
win-sshfs
任意のSSH サーバーを、ネットワークドライブのようにして使えるようにするソフト。
SSH で接続可能なリモートサーバーをシステムにマウントし、該当のサーバーをローカルディスクのようにして使えるようにしてくれます。
マウントの際にルートとするディレクトリを指定する機能や、接続サーバーに割り当てるドライブレターを指定する機能、Windows 起動時に特定のサーバーを自動でマウントする機能、複数のサーバーを同時にマウントする機能 などが付いています。
「win-sshfs」は、SSH サーバーをローカルドライブのようにして扱えるようにするソフトです。
SSH で接続可能なサーバーをシステムにマウントし、該当のサーバーをローカルドライブ(ネットワークドライブ)のようにして扱えるようにする... というSSH サーバーマウントツールです。
サーバーには、パスワード認証 or 公開鍵認証※1 でログインすることができ、マウントの際にはどのディレクトリをルートとするのかも指定できるようになっています。
1
秘密鍵は、OpenSSH のフォーマットである必要がある。
「PuTTY」で作った秘密鍵は、↓ のような手順でOpenSSH のフォーマットに変換しておく。
「puttygen.exe」を実行し、右下の「Load」ボタンをクリックして秘密鍵を読み込む → メニューバー上の「Conversions」から「Export OpenSSH key」を選択し、ファイルを適当な名前で保存する。
また、マウントするSSH サーバーに割り当てるドライブレターも、自由に指定することが可能となっています。
普段、よく使用しているサーバーが存在する場合などに便利。
尚、複数のサーバーを同時にマウントすることもできるので、サーバー間コピーツールのようにしても使うことができたりします※2。
2
ただし、あるサーバーを開いてから別のサーバーを開くと、直前に開いていたサーバーのディレクトリ情報が表示されてしまう模様。
(ディレクトリ情報がキャッシュとして残っている?)
「F5」キーを押してリフレッシュすると、ディレクトリ情報が正しく表示される。
使い方は以下のとおりです。
-
Windows 8 でのインストール
- 「win-sshfs」の動作に必要なライブラリ「Dokan Library」がWindows 8 以上に対応していないので、下記手順によりWindows 7 互換モードでインストールする必要があります。
(普通にインストールすると、途中でエラーが出ます) - 「win-sshfs」のインストーラーを右クリックし、「プロパティ」を選択します。
- 「プロパティ」画面が表示されるので、「互換性」タブ を開きます。
- 画面中段にある「互換モードでこのプログラムを実行する」にチェックを入れ、「Windows 7」を選択します。
- あとは、普通にインストールを行えばOK です。
-
インストール時の注意
- インストールの途中で、「Restart required」というダイアログ
が表示されます。
ここで「OK」をクリックするとWindows の再起動が行われるので、編集中のファイルがある場合などは、保存作業を行ってから「OK」ボタンをクリックして下さい。
(再起動後、インストール処理の続きが実行されます)
-
サーバーの登録
- インストールが完了すると、タスクトレイ上にアイコン(
 )が表示されます。
)が表示されます。
これを右クリックし、「Show Manager」を選択。 - メイン画面
が表示されます。
最初に、画面左下の「Add」ボタンをクリック。 - 左側の欄に、「New Drive 1」というアイテムが追加されます。
これを選択し、右側の欄で- Drive name - マウントするサーバーの名前(自分で分かれば何でもよい)
- Host - マウントするサーバーのホスト名
- Port - 接続の際に使用するポートの番号
- Username - ユーザー名
- Authentication method - 認証方法
- Password - パスワード
- PrivateKey※3 - 秘密鍵
- Directory※4 - 仮想ドライブのルートとするディレクトリ
- Drive Letter - このサーバーに割り当てるドライブレター
- Mount at login - Windows ログイン時に自動でマウント
3 右端の をクリックし、公開鍵とペアになっている秘密鍵を選択する。
をクリックし、公開鍵とペアになっている秘密鍵を選択する。
秘密鍵にパスワードを設定しておいた場合は、「PrivateKey」欄の下にある空欄にパスワードを入力しておく。
(パスワードを設定していない場合は、空欄のままでよい)
4 下記のような相対パスも使える。
/ → サーバーのルートディレクトリ
. → ユーザーのルートディレクトリ - マウントできるようにしたいサーバーが他にもある場合は、同様の手順で登録処理を行っていきます。
サーバーを間違えて登録してしまった時は、左側の欄で該当のサーバーを選択 → 左下にある「Remove」ボタンをクリックします。 - ちなみに、タスクトレイアイコンを右クリック → 「Run at startup」にチェックを入れると、「win-sshfs」をWindows 起動時に自動で起動させることができます。
- メイン画面の左側の欄で、マウントしたいサーバーを選択し、右下の「Mount」ボタンをクリックします。
もしくは、タスクトレイアイコンを右クリック → 「Mount」から、マウントしたいサーバーを選択。 - すると、選択されたサーバーのマウント処理が実行されます。
マウントされたサーバーは、「コンピュータ」画面等から普通に開けるようになっています。 - メイン画面の左側の欄で、アンマウントしたいサーバーを選択し、右下の「Unmount」ボタンをクリックします。
もしくはタスクトレイアイコンを右クリック → 「Unmount」から、アンマウントしたいサーバーを選択します。 - すると、選択されたサーバーのアンマウント処理が実行されます。
登録したサーバーを、マウント
マウントしたサーバーを、アンマウント
| win-sshfs TOPへ |