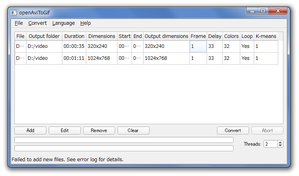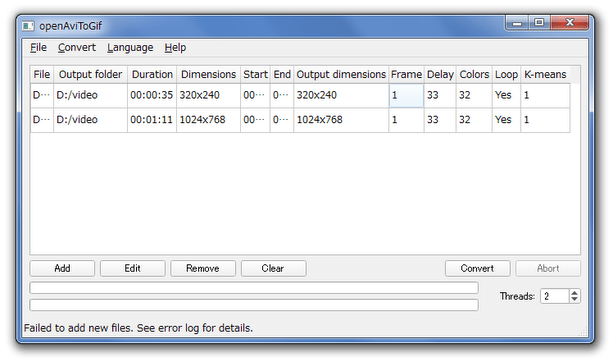AVI / MKV / MP4 / MPG / MOV / RM 動画を、GIF アニメに変換!「openAviToGif」。
openAviToGif
動画を “ GIF アニメ ” に変換してくれるGIF アニメコンバーター。
ドラッグ&ドロップで放り込んだ AVI / MKV / MP4 / MPG / MOV / RM ファイルを、Web ブラウザ上でも再生することのできる “ GIF アニメ ” に変換してくれます。
動画内の特定場面のみを切り出して出力する機能や、出力アニメの解像度を指定する機能、フレームとフレームの間に待ち時間を設定する機能、出力アニメの品質を設定する機能... などが付いています。
「openAviToGif」は、動画をGIF アニメに変換してくれるソフトです。
ドラッグ&ドロップで登録した AVI / MKV / MP4 / MPG / MOV / RM ファイルを、ブラウザ上でも再生することのできる “ GIF アニメ ” に変換してくれる... という特殊な動画変換ソフトです。
作成するアニメの解像度や品質 (色数) は自由に設定することができ、また素材動画からフレームを抜き出す間隔&フレームとフレームの間に空ける待ち時間 も細かく設定できるようになっています。
加えて、動画内の特定場面のみをアニメ化することもできたりします。
複数の動画をまとめて変換することもできるので、使い勝手は中々良いと思います。
使い方は以下のとおり。
- 「openAviToGif.exe」を実行します。
- 変換したい動画ファイルを、中央のリストにドラッグ&ドロップします。
(画面左下の「Add」ボタンを押し、ファイルを追加してもOK )
ファイルを間違えて追加してしまった時は、該当のものを選択 → 下部の「Remove」ボタンをクリックします。 - リストに追加されたファイルを選択し、下部の「Edit」ボタンをクリックします。
- エンコード設定画面が表示されます。
ここで、適宜設定を行います。
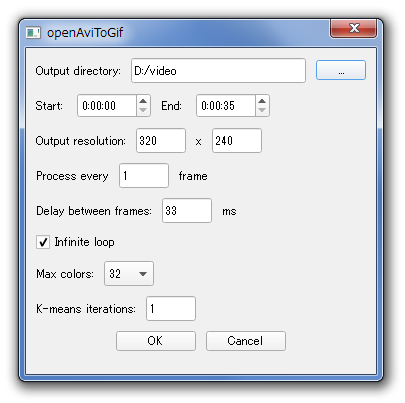
設定できるオプションには、次のようなものがあります。- Output directory - 出力先フォルダ
- Start - 切り出し開始時間※1
- End - 切り出し終了時間※1
- Output resolution - 出力するGIF アニメの解像度(横 × 高さ)
- Process every ○ - ○ フレームずつ抜き出して変換を行う※2
- Delay between frames - フレームとフレームの間に待ち時間(ミリ秒)
- Infinite loop - ループ再生を有効にする
- Max colors - 出力するGIF アニメの色数
- K-means iterations - K-means 法の繰り返し回数
2 ここの数値が小さいほど、GIF アニメの動作は滑らかになる。
(その分、ファイルサイズは大きくなる) - 最初に複数のファイルを追加した場合は、他のファイルも同様に設定を行っておきます。
- 準備が整ったら、画面右下の「Convert」ボタンをクリック。
- ファイルの変換作業が開始されるので、しばらく待ちます※3。
3 変換作業を中止したい時は、右下の「Abort」ボタンをクリック → 確認ダイアログが表示されるので、「Yes」ボタンをクリック。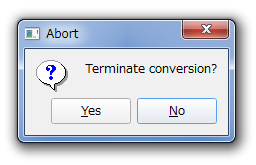
- 画面下部の進捗メーターがいっぱいになり、ステータスバー上に「Finished!」と表示されたら変換完了です。
定番の動画変換ソフト
| openAviToGif TOPへ |
アップデートなど
おすすめフリーソフト
おすすめフリーソフト
スポンサードリンク