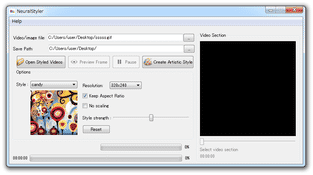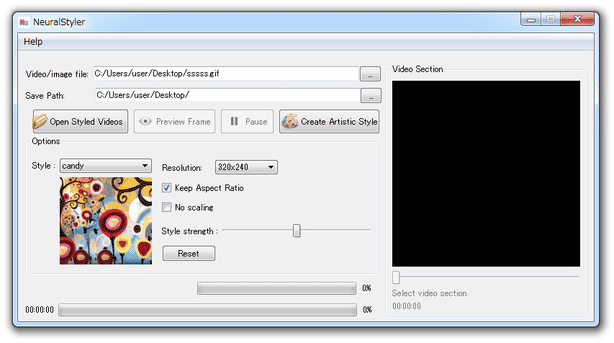GIF アニメ / 動画 / 画像 を、人工知能が芸術画風に加工してくれる!「NeuralStyler」。
NeuralStyler
GIF アニメ / 動画 / 画像ファイルを、人工知能が芸術画風に加工してくれるソフト。
指定したGIF アニメ / 動画 / 画像ファイルを、ゴッホ / フランシス・ピカビア / 葛飾北斎 / ワシリー・カンディンスキー / ジョルジュ・スーラ... っぽい感じのアートな動画や画像に一発変換してくれます。
出力動画 / 画像 の解像度を指定する機能や、芸術画エフェクトの強度を指定する機能、動画内の特定場面のみを切り出して出力する機能... が付いています。
「NeuralStyler」は、動画や画像を芸術画風に加工してくれるソフトです。
指定したGIF アニメ / 動画 / 画像ファイルを、人工知能が芸術画風に加工してくれるソフトで、超簡単に使える割に思いのほか目を引くものを作れるところが最大の特徴※1。
1
バージョン 2.0 から、出力されたファイルの右下に「NeuralStyler」のロゴが合成されるようになった。
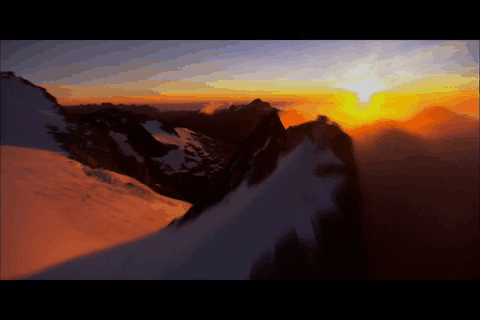
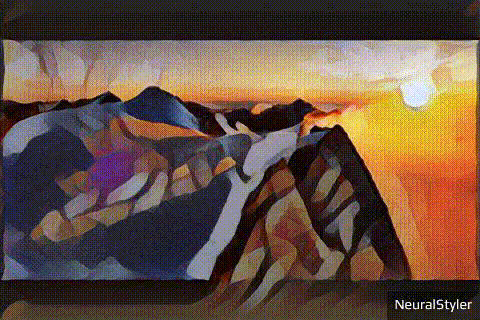
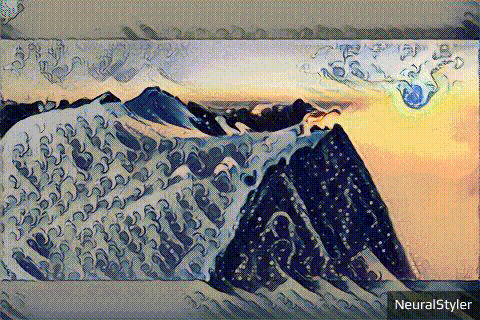
を選択するだけで使うことができるので、面倒な設定等は一切必要なし。
芸術画エフェクトも最初から 10 種類用意されているので、素材ファイルにマッチしたものが見つかると思います。
手持ちの動画や画像ファイルを、一風変わったスタイルで公開したい時などに便利。
ちなみに、変換処理にはかなりの時間を要します。
数秒程度の動画を加工するのにも数十分くらいかかるので、とりあえず数コマ程度の動画や GIF アニメを変換してみて、どの程度時間がかかるのか事前に確認しておくことをおすすめします。
また、再生時間が短くても、解像度が大きいと相当な負荷と時間がかかるので注意が必要です。
(一応、リサイズ機能は付いている)
使い方は以下のとおり。
- 「NeuralStyler.exe」を実行します。
- メイン画面が表示されます。
まず、画面上部の「Video/image file」欄の右側にある
 ボタンをクリックし、処理する動画 or 画像ファイルを選択します。
ボタンをクリックし、処理する動画 or 画像ファイルを選択します。 - その下の「Save Path」欄の右端にある
 ボタンをクリックし、処理されたファイルの出力先フォルダを選択します。
ボタンをクリックし、処理されたファイルの出力先フォルダを選択します。 - 次に、画面中段の「Style」欄にあるプルダウンメニューをクリックし、ファイルをどのような芸術画風に加工するのか選択します。
何らかのスタイルを選択すると、プルダウンメニュー下部に加工イメージが表示されるので、それを目安にするとよいでしょう。
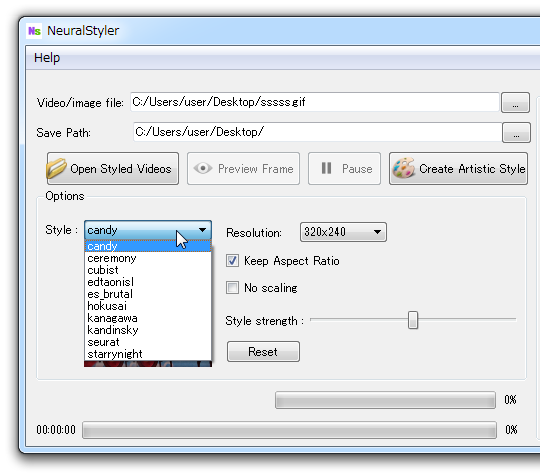
- 続いて、すぐ右側にある「Resolution」欄のプルダウンメニューをクリックし、出力ファイルの解像度を指定します※2。
2 縮小処理はともかく、拡大処理は大変な負荷がかかるのでやめた方がよい。
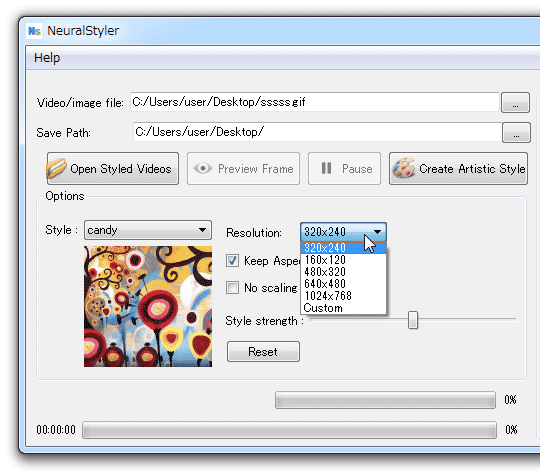
拡大したい場合は、事前に「XMedia Recode」などで拡大しておいた方がよい。
任意のサイズにリサイズしたい時は「Custom」を選択し、リサイズを行わない場合は「No scaling」にチェックを入れておきます。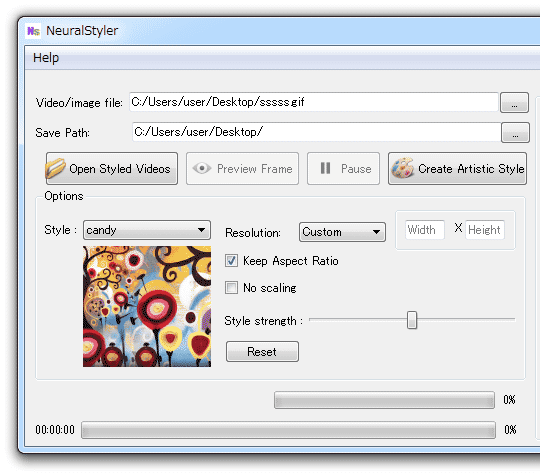
- 動画を変換する場合、動画内の特定場面のみを切り出して出力することもできます。
特定場面の切り出しを行いたい時は、画面右下にあるスライダーを使い、切り出す場面の先頭と末尾を指定しておきます※3。3 スライダーの下にある「Style video from ○○ to △△」欄で、切り出し開始地点と終了地点の再生時間を確認することができる。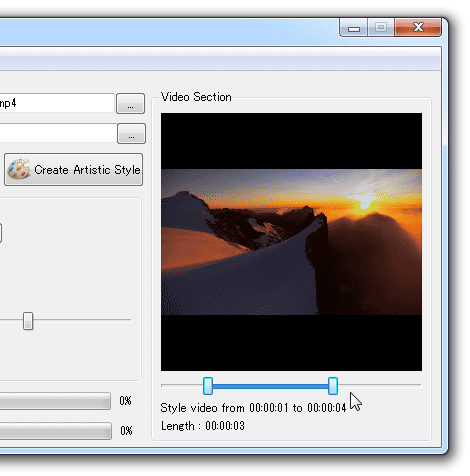
(「Length」欄の数値は、切り出す場面の総再生時間) - 画面下部の「Style strength」欄にあるスライダーをドラッグすることで、芸術画エフェクトの強度を設定することもできます。
スライダーを左側にドラッグするほど芸術画効果は弱くなり、右側にドラッグするほど強くなります。 - 準備が整ったら、画面中央付近にある「Create Artistic Video」ボタンをクリックします。
- 芸術画風な加工処理が開始されるので、じっくりと待ちます。
尚、変換処理は、画面中段の「Pause」ボタンを押すと一時停止することができます。処理をキャンセルしたい時は、「Cancel Neural Styling」ボタンをクリックしてください。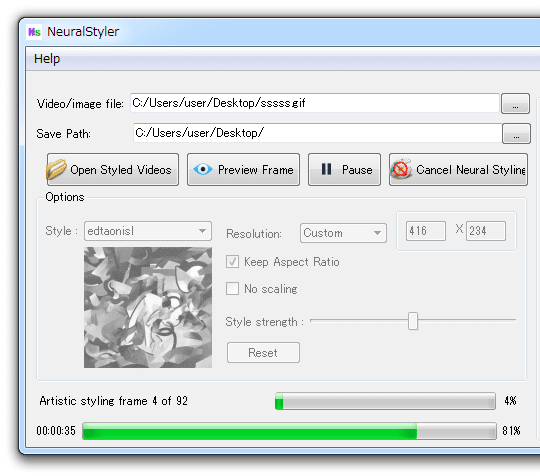
- しばらく待ち、「Artistic ○○ created.」というダイアログが表示されたら処理完了です。
メイン画面左上の「Open Styled Videos」ボタンをクリックすることで、ファイルの出力先フォルダを開くこともできたりします。
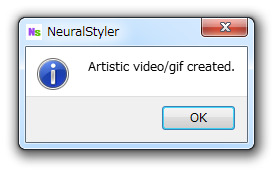
| NeuralStyler TOPへ |