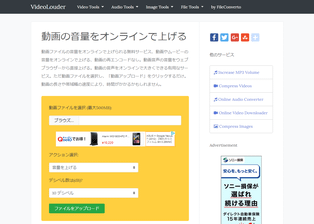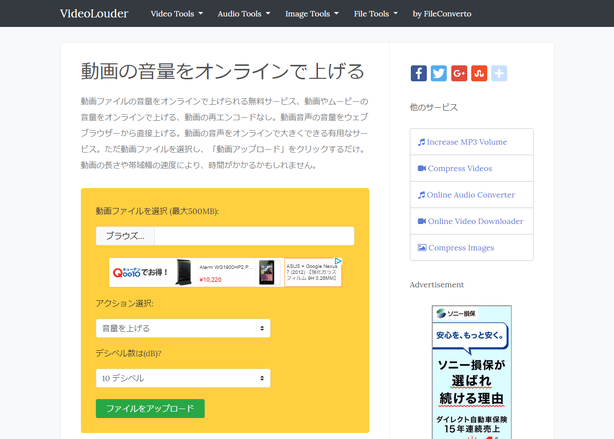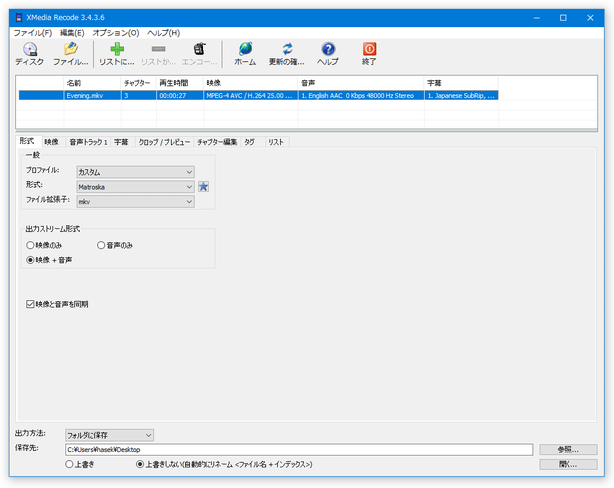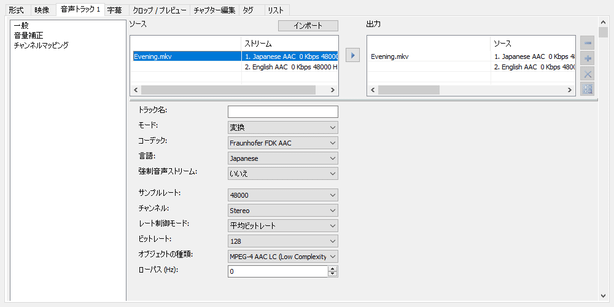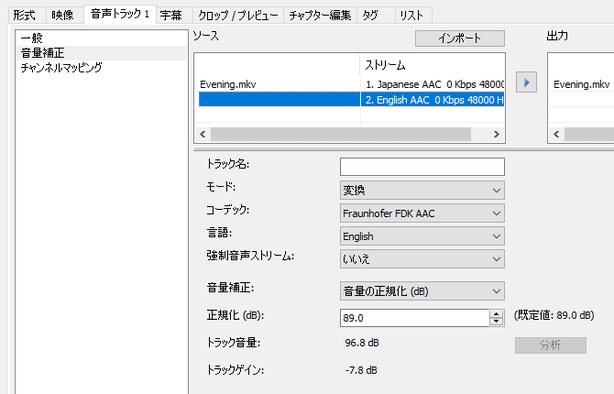動画の音量を、上げたり下げたりしてくれるオンラインサービス!「VideoLouder」。
VideoLouder
各種動画ファイルの音量を、上げたり下げたりしてくれるオンラインサービス。
MP4 / M4V / AVI / WMV / ASF / WEBM / MKV / FLV / MPG / VOB / MOV / OGG / RM / RMVB / AMV / MPV / YUV / 3GP といった動画ファイルの音量を、超簡単な操作で増減できるようにしてくれます。
音量は、一度の操作で 1 デシベル ~ 50 デシベル 上げ下げすることができます。
「VideoLouder」は、動画の音量を上げたり下げたりしてくれるウェブサービスです。
AVI / MPEG / MKV / MPG / MP4 / MOV / WMV / WEBM / FLV / VOB / OGG / YUV / RM / RMVB / ASF / AMV / MPV / M4V / 3GP といった動画ファイルの音量を上げ下げすることができるオンラインサービスで、姉妹サービス「VideoSmaller」と同様、とにかく簡単に使うことができるところが最大の特徴。
基本的に、
- 処理する動画ファイル( 500MB 以下の動画ファイル)
- 音量をどの程度上げ下げするのか※1
1 音量は、一度の操作で、1 デシベル ~ 50 デシベル 上げ下げすることができる。
現在、音が小さすぎる or 大きすぎる 動画を持っていたりする人におすすめです。
ちなみに、動画に複数の音声トラックが含まれている場合、トラック 1 以外は自動で削除されるので注意してください。
(字幕も、トラック 1 以外は自動で削除される)
基本的な使い方は以下の通り。
- 「VideoLouder」のページにアクセスします。
- まず、「動画ファイルを選択」欄にある「ブラウズ」ボタンをクリックし、音量の調整を行いたい動画ファイルを選択します。
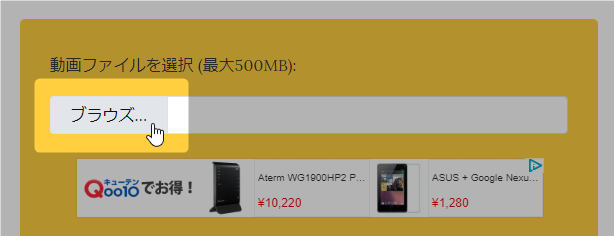
- 「アクション選択」欄で、音量を上げるのか下げるのか選択します。
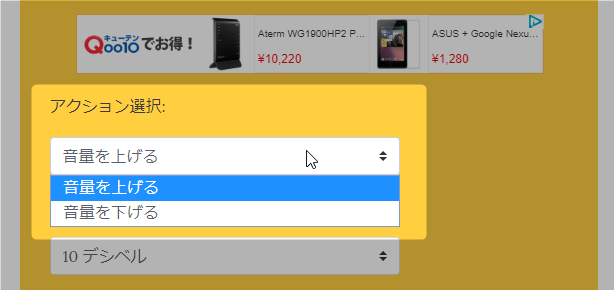
- 「デシベル数は(dB)?」欄で、音量をどのくらい上げる or 下げる のか指定します。
ケースバイケースですが、3db 違うと 1.4 倍、6 db 違うと 2倍程度音量が変わるようです。
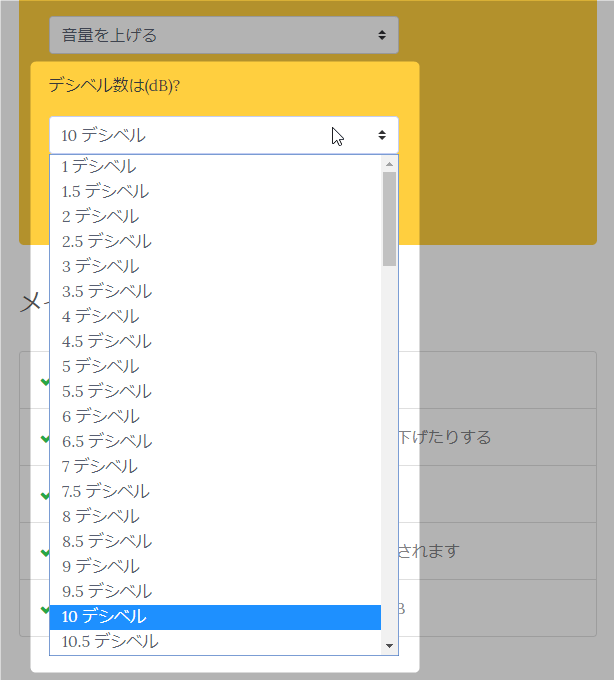
dBデシベルの話し 音の大きさ - 準備が整ったら、「ファイルをアップロード」ボタンをクリックします。
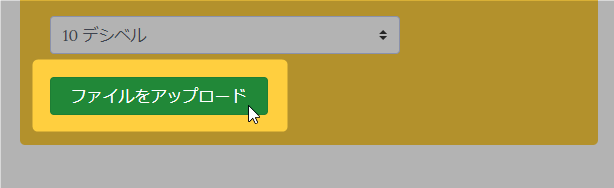
- 選択していた動画のアップロードが開始されるので、しばらく待ちます。
(動画のファイルサイズによっては、数十分くらい待ちます)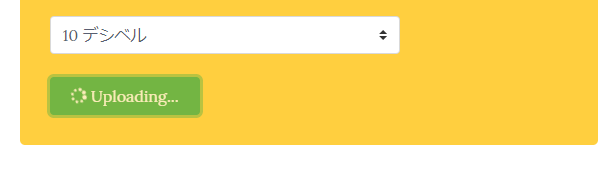
- 少し待ち、操作パネルの上部に「Completed: Download File (〇MB)」というテキストが表示されたら音量調整完了です。
リンクになっている「Completed: Download File (〇MB)」の部分をクリックし、音量調整済み動画のダウンロードを行います。
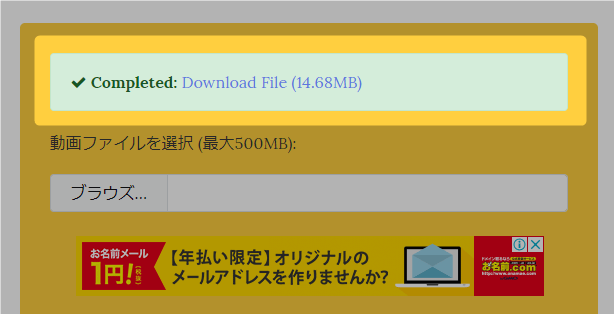
動画の音量値を確認する方法
- 動画の音量値は、「XMedia Recode」というフリーソフトを使うことで確認することができます。
(「XMedia Recode」で音量調整を行うことも可能)
以下に、動画の音量値を確認する方法を紹介します。 - 「XMedia Recode.exe」を実行し、メイン画面に向かって動画ファイルをドラッグ&ドロップします。
- 画面上部のリストに追加された動画ファイルをクリックし、画面中段にある「音声トラック 1」タブを開きます。
- 「ソース」欄で音量の確認を行うトラック(ストリーム)を選択し、左メニュー内にある「音量調整」を選択します。
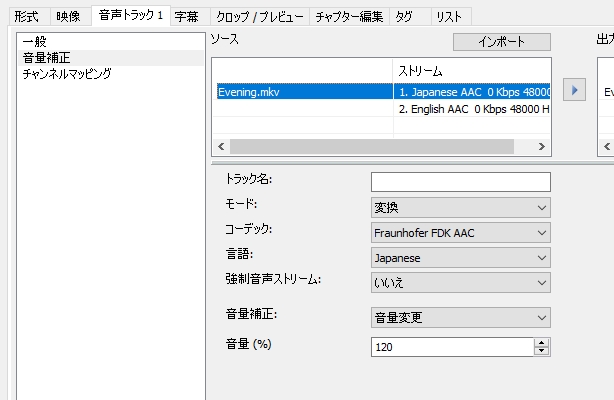
- あとは、画面右側の「音量補正」欄で「音量の正規化(db)」を選択し、「分析」ボタンをクリックすれば OK です。 「正規化(db)」欄の下にある「トラック音量」欄に、現在の音量値が表示されます。
| VideoLouder TOPへ |
アップデートなど
スポンサード リンク
おすすめフリーソフト
スポンサードリンク