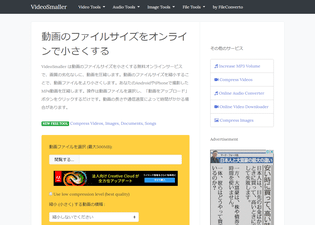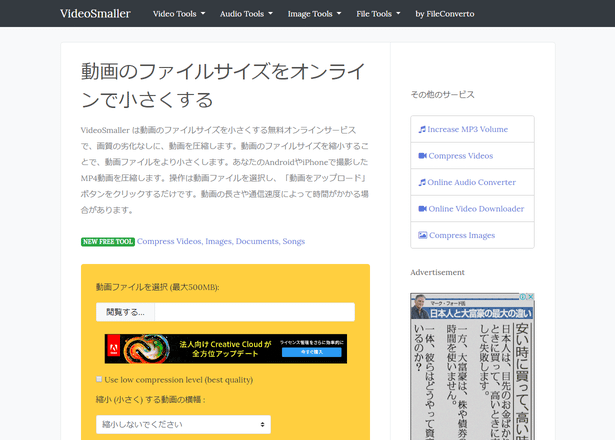動画のファイルサイズを、小さく圧縮してくれるオンラインサービス!「VideoSmaller」。
VideoSmaller
動画のファイルサイズを、小さく圧縮してくれるオンラインサービス。
MP4 / M4V / AVI / WMV / ASF / WEBM / MKV / FLV / MPG / VOB / MOV / OGG / RM / RMVB / AMV / MPV / YUV / 3GP といった動画ファイルを、超簡単な操作で圧縮したりリサイズ(縮小のみ)したりすることができます。
音声トラックを削除することにより、ファイルサイズをより大きく削減することもできたりします。
「VideoSmaller」は、その名のとおり動画を小さくしてくれるウェブサービスです。
AVI / MPEG / MKV / MPG / MP4 / MOV / WMV / WEBM / FLV / VOB / OGG / YUV / RM / RMVB / ASF / AMV / MPV / M4V / 3GP といった動画ファイルを圧縮したりリサイズ(縮小のみ)したりしてくれるオンラインサービスで、面倒な設定抜きに動画をアップロードするだけで超簡単に使えるところが最大の特徴。
(アップロードできるのは、500MB 以下のファイルに限られる)
使用にあたり動画編集の難しい知識は一切必要なく、誰でも簡単に、しかも画質をそれほど劣化させることなく使うことが可能となっています。
簡単に使える分、詳細な圧縮オプションを設定することはできませんが、一応
- 圧縮率 - 画質優先 / 圧縮率優先 のどちらか
- リサイズ(縮小)するかどうか - 動画の横幅を、160 ~ 1980 ピクセル にすることができる
- 音声削除のオン / オフ※1
1 動画に複数の音声トラックが含まれている場合、削除するしないに関わらずトラック 1 以外は削除される。
字幕に関しても、トラック 1 以外は削除されるので注意。
動画を手っ取り早く圧縮したい時、または、出先で動画の圧縮を行いたい時... などに便利です。
尚、アップロードした動画ファイルは、数時間後に自動でサーバーから削除されるようになっているそうです。
(とはいえ、あまりにもプライベートな動画はアップロードするのを控えた方がいいかも?)
基本的な使い方は以下の通り。
- 「VideoSmaller」のページにアクセスします。
- まず、「動画ファイルを選択」欄にある「閲覧する」ボタンをクリックし、圧縮したい動画ファイルを選択します。
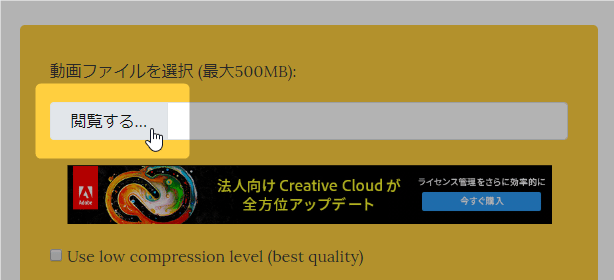
- 画質をできるだけ落としたくない場合は、「Use low compression level (best quality)」にチェックを入れておきます。
(画質を落とさない分、圧縮率は低くなります)今回、テスト的に 14.8 MB の MP4 動画を圧縮してみましたが、「Use low compression level (best quality)」にチェックを入れた場合と入れなかった場合とでは、結果が以下のようになりました。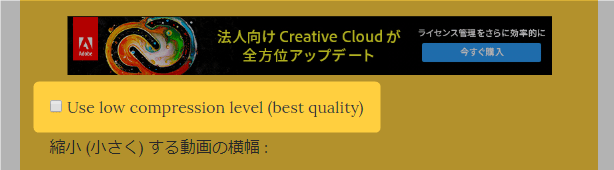
- チェックを入れなかった場合(圧縮率優先) → 14.8 MB が 3.58 MB になった
- チェックを入れた場合(画質優先) → 14.8 MB が 5.06 MB になった
- 動画をリサイズする場合は、「縮小 (小さく) する動画の横幅」欄にあるプルダウンメニューをクリックし、縮小後の横幅を選択します。
リサイズしない場合は、「縮小しないでください」のままにしておきます。
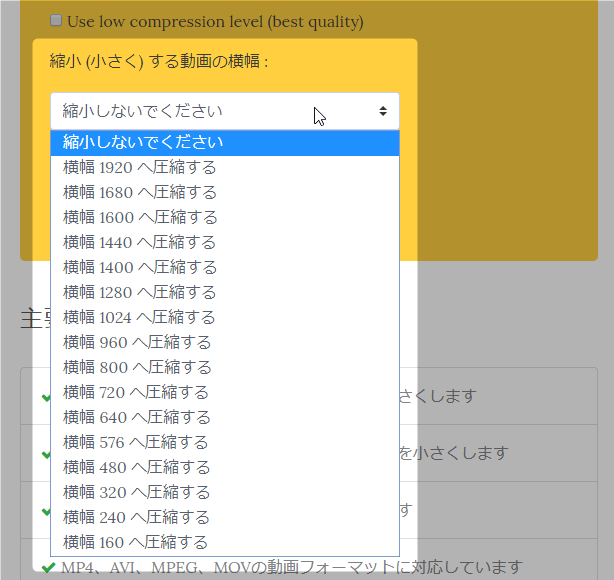
ちなみに、元の動画の解像度より大きいサイズを指定しても、拡大は行われません。 - 動画の音声を削除したい時は、「Remove audio from video」にチェックを入れておきます。
(無音になりますが、その分ファイルサイズを大きく削減することができます)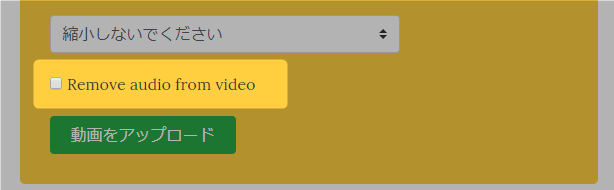
- 準備が整ったら、「動画をアップロード」ボタンをクリックします。
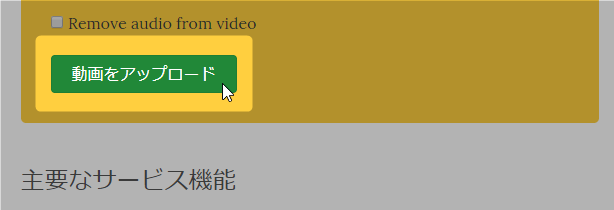
- 選択していた動画のアップロードが開始されるので、しばらく待ちます。
(動画のファイルサイズによっては、数十分くらい待ちます)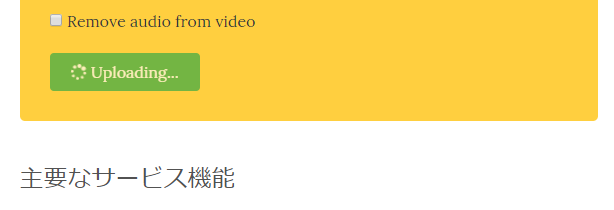
- 少し待ち、操作パネルの上部に「Completed: Download File (〇MB, -〇%)」というテキストが表示されたら圧縮完了です。
リンクになっている「Download File (〇MB, -〇%)」の部分をクリックし、圧縮された動画のダウンロードを行います。
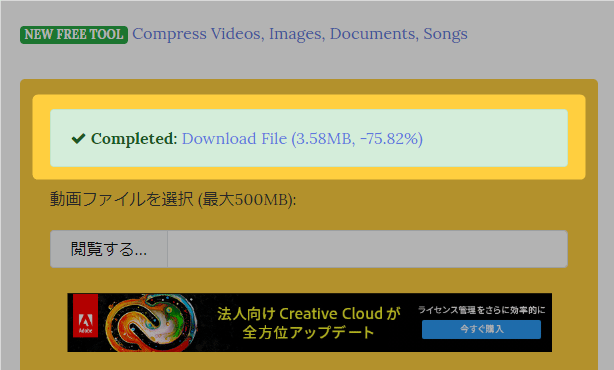
| VideoSmaller TOPへ |
アップデートなど
おすすめフリーソフト
スポンサード リンク
おすすめフリーソフト
スポンサードリンク