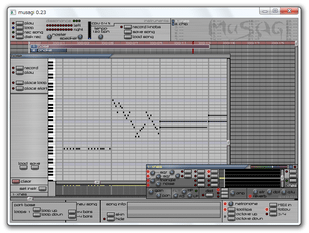ファミコン風の音楽も作れるシーケンサー!「musagi」。
musagi
ファミコン風の音源、RB - 338 風音源、MIDI 音源、VSTi 音源 等を使えるピアノロールシーケンサー。
マウス操作、文字列キーの打鍵 等により、ハイクオリティな楽曲を作成することができます。
ノートの ベロシティ / ボリューム・エンベロープ / デューティ・サイクル を設定する機能や、アルペジオ、ビブラート、ディストーション、リバーブ、バンドパスフィルタ などのエフェクト機能 等々が付いています。
作成した楽曲は、WAVE 形式の音声ファイルとして保存することができます。
「musagi」は、高機能なサウンドエディタです。
縦軸に音階、横軸に時間 を表現した “ ピアノロール ” 風のインターフェースを持った作曲ソフトで、様々な音源を使って楽曲を制作することができる... という特徴を持っています。
MIDI 音源を使用できるのはもちろん、ファミコン風の音源、RB- 338 風音源、VSTi、WAVE ファイル等 も使用できるようになっています。
また、かなり多機能なところも大きなポイントで、一つのノートに複数の音情報を持たせたり※1、単一のノートを三音アルペジオで鳴らしたり※2、ノートにビブラート / スリップ効果 を付加したりすることもできるなど、できることは非常に多いです。
( 音源にMIDI、WAVE ファイル、VSTi を使用する場合、これらの機能を使えないが...)
1
メインとなる音に加え、第二、第三の音、そしてノイズ を乗せることができる。
2
たとえば、ピアノロール上のノートが「ド」であっても、「ドレミドレミドレミ...」と鳴らすことができる.
インターフェース内のパーツが結構小さかったりして、見た感じちょっと使いづらそうな印象がありますが、“ どこで何をできるのか ” ということさえ把握してしまえば、後は楽に使えると思います。
操作の流れは、大体以下のような感じです。
このページでは、ファミコン風音源(「xnes」)を使う場合についてのみ言及しています。
(全てを紹介すると、それだけで一つのサイトが出来上がってしまうので...)
最低限必要な操作方法&画面の見方からはじめて、それから各種パラメータの設定を紹介していきます。
-
画面の見方
- 「musagi.exe」を実行します。
- デフォルトで、
- ファミコン風音源(「xnes」)が読み込まれていて、
- トラック 1 が(適当な名前で)作成されていて、
- トラック 1 のピアノロールが表示されている
これらの情報は、下のようなことから読み取ることができます。 - 「musagi」では、使用する音源を「instruments」パネル(画面右上)で指定します。
デフォルトでは、「instruments」パネルが下のようになっていると思います。
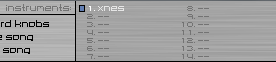
「1. xnes」という部分が、「ファミコン風音源(「xnes」)を使用する」ということを意味しています。
次に、メイン画面の左上部分(タイムライン)に、下のような棒が表示されていると思います。
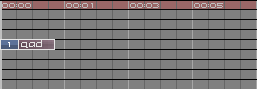
「qad」というのは、トラックの名前です。
トラック名はランダムに決まるようなので、「qad」という名前ではないと思いますが、とにかく「1 トラック名」のような四角い棒が表示されていると思います。
これが、“「トラック1」が存在している ” ということを意味しています。
ピアノロールは、下のようなものです。
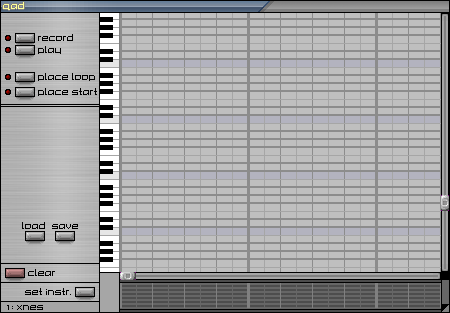
タイトルバー上に、関連づいているトラックの名前が表示されています。
このピアノロールは、右下の三角部分をドラッグすることで、大きさを調整できるようになっています。
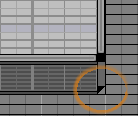
- ピアノロールの鍵盤部分にマウスカーソルを乗せると、該当キーの音階が表示されます。

音階は、上記のように “ 音階 - オクターブ ” のようなフォーマットで表示されます。
( ドレミファソラシ → C D E F G A B )
この音階情報を参考にしながら、これからピアノロール上にノート(音)を書き込んでいきます※3。
3 ピアノロール上で「Ctrl」キーを押すことでも、該当箇所の音階を確認することができる。
通常、「C - 4」「C - 3」あたりが標準の “ ド ” とされる音だと思います。 - ピアノロールは、縦軸が “ 音階 ” 、横軸が “ 時間 ” になっています。
横軸は、薄くて細い縦ライン、普通の細い縦ライン、太い縦ライン で分割されています。- 薄くて細い縦ラインは 8 分音符分の長さを、
- 普通の細い縦ラインは 4 分音符分の長さを、
- 太い縦ラインは 1 小節分の長さを
-
ノート(音)の入力
- ノートは、ピアノロール部分をクリック&ドラッグ することで入力できるようになっています。
音を入力したい部分でクリックし、そのまま右方向にドラッグすれば、それだけ(音の)長いノートを入力することができます。
(左 / 上 / 下 にドラッグすることはできません)
入力済みのノートは、ドラッグすることにより長さを調整することができます。
入力したノートを削除したい時は、該当のノートを右クリックすればOK。 - ピアノロールの下部にあるグレーの欄で、ベロシティ(ノートの強弱)を設定できるようになっています。
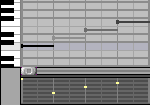
ベロシティは、黄色い四角を上下にドラッグすることで設定することができます。
弱いノートほど、薄い色で表示されているのが分かると思います。 - 入力済みのノートは、 “「Ctrl」+ ドラッグ ” で移動させることができます。
複数のノートを移動させたい時は、- 「Shift」キーを押しながら目的のノートをクリックしていき※4、
- そのまま移動させ、
- 移動が完了したら、何も無いところで右クリックします。
同様に、「Shift」キー押しでノートを選択状態にした後「Delete」キーを押すと、選択状態にあるノートを一括削除できたりもします。 - ノートをコピーしたい時は、
- 「Shift」キーを押しながら目的のノートをクリックしていき、
- “「Ctrl」+「C」” を押します。
- そのまま、 “「Ctrl」+「V」” を押します。
- コピーされたノートが、任意の地点に貼り付けられます。
貼り付けられたノートは可動状態になっているので、これをドラッグし、目的地に着いたら何もないところで右クリックすればOK。
-
ピアノロール内のコントロールボタン
- ここでは、ピアノロールの左側にあるコントロールボタンについて解説します。
- まず、一番上にある「record」ボタン。
このボタンをON にすると、キーボードによるノート入力が可能になります。
( ここで言うキーボードとは、文字列キーのこと)
キーボードは、「Z」が「C-2」で、「S」が「C#2」、「X」が「D-2」...、上に上がって、「Q」が「C-3」、「2」が「C#3」、「W」が「D-4」... というような配列になっています。
(「record」ボタンOFF 時でも、文字列キーを押すと該当音階が白くハイライトされる)
キー入力の記録を停止する時も、「record」ボタンを押します。 - 次に、「Play」ボタン。
このボタンを押すと、ピアノロールの先頭から入力済みのノートが再生されていきます。
曲を停止する時も、この「Play」ボタンを押します。 - 続いて、「place loop」ボタン。
ピアノロール上にループポイントを配置したい場合は、この「place loop」ボタンをクリック → ループポイントを配置したい部分でクリックします。
配置したループポイントを削除する時は、「place loop」ボタンをクリック → 目的のループポイントを右クリックすればOK。 - その下の 「place start」ボタン。
これは、再生の開始地点を指定する時に使います。
この「place start」ボタンをクリック → 任意の地点をクリックすると、該当の地点にスタートラインが設置されます。
設置されたスタートラインを消す時は、「place start」ボタンをクリック → 目的のスタートラインを右クリックすればOK。 - 下部にある「load」ボタンと「save」ボタン。
「save」ボタンをクリックすると、現在のトラックに入力されたデータ(現在のトラックの作業状態)を独自のPMU ファイルとして保存することができます。
(保存したデータは、「load」ボタンから読み込むことができる) - 最後に、左下にある赤い 「clear」ボタン。
これをクリックすると、入力した全てのノートが消去されます。
-
トラックを増やす
- トラックを増やしたい時は、タイムライン上で右クリック →「add new part」を選択します。
- すると、ランダムな名前のトラックが生成されます。
これを、タイムラインの「00:00」地点(左端)までドラッグさせます※5。
5 再生を任意の地点から開始させたい場合は、目的の地点へとドラッグする。 - トラックを生成すると、該当のトラックに関連付けられているピアノロールが表示されます。
あとは、そのピアノロールを使ってノートを入力していけばOK です。
尚、ピアノロールのタイトルバーをダブルクリックすると、該当のピアノロールが非表示になります。
(タイムライン上のトラックをダブルクリックすることで、再表示させることができる)
-
トラックのコピー / 削除 / クローン作成
- タイムライン上にあるトラックをクリック → 右クリックすると、下のようなコマンドを実行することができます。
- 「rename」 - リネーム
- 「copy」 - コピー
- 「clone」 - クローン生成
- 「delete」 - 削除
- 「copy」「clone」を選択すると、コピーされたトラックが表示されるので、それを任意の地点に移動させてから左クリックします。
-
タイムライン上のライン
- タイムライン上には、スタートライン / エンドライン があります。
(ループ有効時は、ループラインもある)
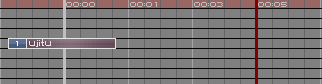
上の例で言うと、「00:00」の前にある白いラインがスタートラインです。
トラック全体を再生する時は、このスタートラインから再生が開始されます。
という訳で、上の「1 ujitu」というトラックは、途中からしか再生されないということになります。
「00:05」の前にある赤いラインは、エンドラインです。
再生は、この赤いラインで停止されます。 - 上記二つのラインは、マウスドラッグで移動させることができます。
スタートライン / エンドライン の移動を行う時は、タイムラインの赤くなっている部分※6 上で、ラインのドラッグを行います。
6 小節数が表示されている部分。
-
メインコントロールの見方
- メインとなるコントロールパネルは、画面左上にあります。

それぞれの機能は、次のようになっています。- 「play」 - 全てのトラックを再生 / 停止
- 「loop」 - ループ再生のON / OFF※7
- 「rec song」 - 曲を、WAVE ファイルとして録音する(自動録音)※8
- 「disk rec」 - 手動録音(自分で「play」ボタンを押し、録音を行う)
- 「master」(ツマミ) - マスターボリューム
- 「speaker」(ツマミ) - スピーカーの音量
- 「tempo」(ツマミ) - 曲のテンポ
- 「record knobs」 - ツマミの操作内容を記憶させる※9
- 「save song」 - 全てのデータ(現在の作業状態)を、SMU 形式のファイルとして保存
- 「load song」 - 保存したSMU ファイルを読み込む
(下の例で言うと、「00:03」の前)
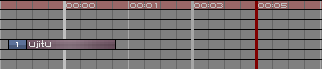
この灰色ラインをドラッグし、ループ開始地点を設定する。
(一度エンドラインまで普通に再生 → それから、灰色ラインからのループが始まる)
8 この「rec song」で曲を保存する場合、ループが無効になる。
ループを有効化させたい場合は、手動で「loop」のON / OFF を行う。
9 マクロのような機能。
このボタンを押した後のツマミ操作を、再生の度に自動で再現できるようにする。
(記憶内容を消去するまで、自動操作は繰り返し行われる)
事前に、操作内容を記憶させたいツマミ上で右クリック →「record」を選択しておく。
記憶内容を消去する時は、目的のツマミ上で右クリック →「clear recording」を選択する。
メインコントロールパネル外のツマミ操作も記憶できる。
-
xnes のオプション設定
- xnes 音源の設定は、下記のパネル内で行うことができます※10。

10 この音源パネルは、「instruments」パネル内の「1. xnes」をダブルクリックすることで、表示 / 非表示 を切り替えることができる。
まず最初に、どこが何を意味しているのかを紹介します。
中央にあるボタン群は少々複雑なので、とりあえずツマミ系をメインに左回りで書いていきます。- 一番左上にある「sqr」ツマミ - ノートのメイン音量
ツマミを右に回すほど音は大きくなり、左に回すほど小さくなります。 - そのやや右下にある「sqr」ツマミ - セカンドノートの音量
xnes 音源のノートは、四つのチャンネルを持っています。
(メインチャンネル、セカンドチャンネル、トライアングルチャンネル、ノイズチャンネル)
これにより、全チャンネルの基準音を異なるものにしておけば,一つのノートで四声の和音を鳴らすこともできたりします。
(基準音は、後で紹介する「アルペジオ」機能を使って設定します) - 「sqr」の右にある二つのツマミ - デューティサイクル(後述)
- 「triangle」ツマミ - “ トライアングルチャンネル ” の音量
トライアングルチャンネルの音量を上げたい場合、このツマミを上げておきます。
メイン / セカンド チャンネルは “ スクウェアチャンネル(方形波)” と言うらしいので、トライアングルチャンネルの音は多分三角波なんだと思う... - 「noise」 - “ ノイズチャンネル ” の音量
“ ノイズチャンネル ” の音は、ディストーションがかかったような歪んだ音です。
▼ 下記は、パネルの下部にあるツマミ ▼ - 「gain」 - ゲイン
- 「pan」 - パン(音の定位)
- 「RS」 - ローパスフィルター(レゾナンス)
- 「HS」 - ハイパスフィルター
- 「LS」 - ローパスフィルター
- 「dist」ボタン - ディストーションのON / OFF
右にある三つのボタンは、ディストーションの種類 - 「amp」 - プリアンプ
- 「str」 - リバーブの強さ
- 「dpt」 - リバーブの深度
- 「qty」 - リバーブのクオリティ
- 一番左上にある「sqr」ツマミ - ノートのメイン音量
- 続いて、中央にあるボタン群の紹介。

ボタンは三つの列に分けられていて、左から順に- デューティサイクル・エンベロープ※11 の列
- ボリューム・エンベロープ※12 の列
- アルペジオ の列
11 デューティサイクル とは、 “ 音の重さの推移(変化)” のようなニュアンスのパラメータ。
(正確には全然違うが、ニュアンスとしてはそのような感じ)
12 ボリューム・エンベロープとは、 “ 音量推移(変化)” のようなニュアンスのパラメータ。
ノートの音量を、どのように推移させていくのかを設定することができる。
それぞれのボタンは、上から sqr / sqr2 / triangle / noise のボリューム・エンベロープ、およびアルペジオ というようになっています。
( デューティサイクル・エンベロープは、sqr / sqr2 の二つのみ )
例えば、右上のボタンは「sqr」のアルペジオを、その下のボタンは第二「sqr」のアルペジオを、その下のボタンはトライアングルチャンネルのアルペジオ を設定する時に使います。 - まず、右上のボタン(「square 1 arpeggio」)をクリックします。
- すると、パネルの右側に、下のようなグラフが表示されると思います。
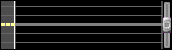
アルペジオは、先頭にある三つの黄色い四角を上下にドラッグすることで設定します。
横の太いラインが基準ノートで、それぞれ半音単位で上下できるようになっています。
( 三つの四角が全て基準ノート上にある = ピアノロール上のノートを、そのまま出力する )
たとえば、アルペジオを下のように設定すると、 ピアノロール上のノートが「ド」であっても、「ドミソ」というように鳴ります。
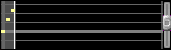
アルペジオの速度は、調整することもできたりします。
(後で紹介します) - 次に、ボリューム・エンベロープ。
まず、三列あるボタンのうち、真ん中の一番上のある「square 1 volume envelope」ボタンをクリック。

- すると、下のようなグラフが表示されます。
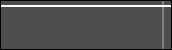
あとは、このラインをドラッグし、エンベロープを目的とする形に変えればOK。
(上が最高値、下が最低値)
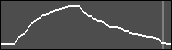
アタック※13 / ディケイ※14 は、後で調整します。
13 最高音に達するまでの速さ。
14 最高音が、サスティン状態(持続状態)になるまでの減衰速度。 - 最後に、デューティサイクル・エンベロープ。
三列あるボタンのうち、左上のものをクリックします。
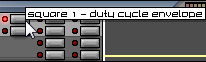
こここ言うデューティサイクルとは、 “ 音が鳴っている時 : 鳴っていない時 ” の比率になります。
( “ 鳴っている時 ” の比率が少なくなるほど、音は軽く、潰れたような感じになっていく)
そのデューティサイクルを、どのように推移させていくのか... ということを、ここで設定することができるという訳です。
一番下のライン(デフォルト)が 50%(50:50)で、一番上のラインが 0%( 0:100)になります。
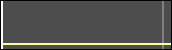
ラインを次のようにすると、音の重さがゼロになります(無音になる)
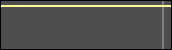
ちなみに、ボタンの左側にあるツマミをドラッグすることでも、デューティサイクルを調整できるようになっています。

(左側に振り切ると 50%、右側に振り切ると 0% になる)
ツマミを使う場合、グラフは弄らない方がよいでしょう。
アタック(左から右へ移動する速さ)/ ディケイ(減衰の速さ)は、後で調整します。 - 続いて、パネル右上にある「general options」ボタンを押した時に表示されるツマミの意味。

- 「del」 - ビブラート、スリップ がかかるまでの遅延時間
- 「ss」 - スリップエフェクトの速度、およびスリップの方向
- 「arp spd」 - アルペジオの速度
- 「aloop」ボタン - アルペジオのループON / OFF
- 「vd」 - ビブラートエフェクトの深度
- 「vs」 - ビブラートの速度
- 「mono」 - MONO モードのON / OFF※15
- 「sld」 - ノート - ノート 間のスライド強度(MONO モード時のみ有効)
- 「attack」 - エンベロープ・アタックの速度
- 「dec」 - エンベロープ・ディケイ(減衰)の速度
これをON にしている場合、同時に複数の音が鳴らなくなる。
(最低音のみ鳴る)。
とりあえずここまでのことを知っていれば、結構なものができると思います。
このページでは、xnes 音源についてのみ紹介しました。
他の音源を使用したい時は、以下のようにして音源&トラックの追加を行います。
- 右上にある「instruments」パネル内の「2. --」となっているところで右クリック →「new」を選択。
- 音源リストが表示されるので、使用する音源を選択。
- タイムライン上で右クリックし、「add new part」を選択すればOK。
尚、ピアノロールの左下にある「set instr」ボタンを押すことで、該当ピアノロールに関連付けられているトラックの音源を、「instruments」パネル上で選択状態にある音源に変更することもできたりします。
定番の作曲ソフト
| musagi TOPへ |