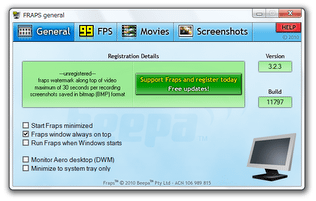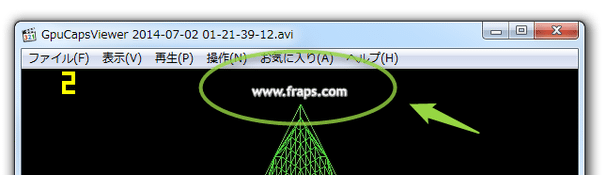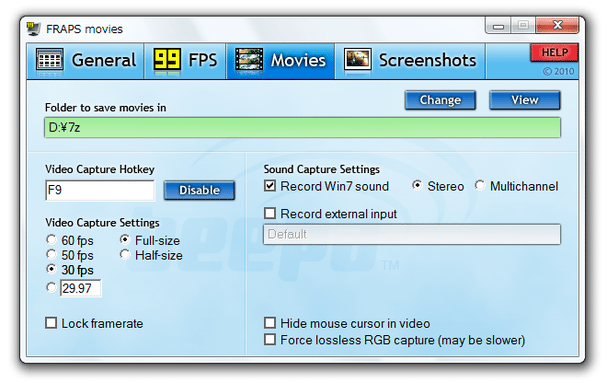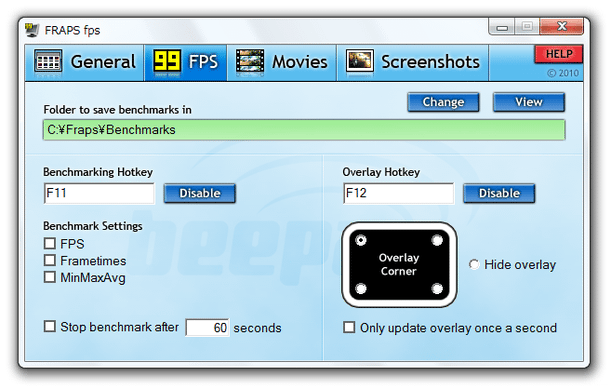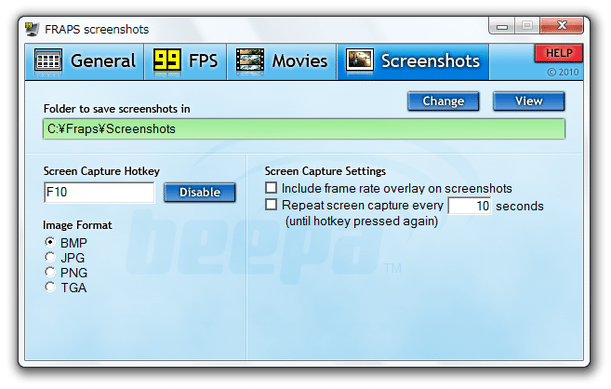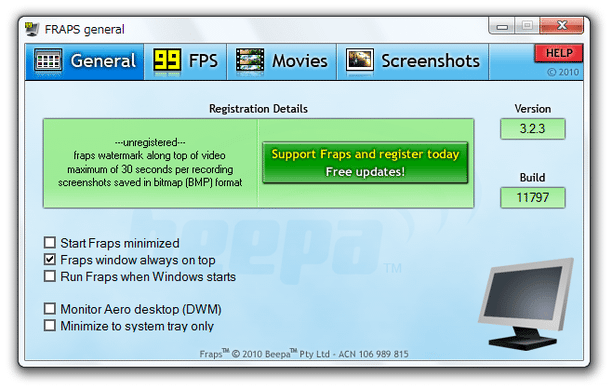ゲームの動作画面を、動画としてキャプチャする!「Fraps」。
Fraps
DirectX / OpenGL を使ったアプリケーションの動作風景を、動画としてキャプチャしてくれるソフト。
3D ゲーム等のプレイ内容を、AVI 形式の動画ファイルとして録画できるようにしてくれます。
画面を静止画としてキャプチャする機能や、動作画面の最大 / 最小 / 平均フレームレート を計測する機能... 等も付いています。
「Fraps」は、シンプルな動画キャプチャーツールです。
DirectX やOpenGL を用いたアプリケーション(ゲームなど)の動作風景を、動画、あるいは静止画としてキャプチャしてくれる... という特殊なデスクトップレコーダーです※1。
1
動画は、「Intel Indeo iYUV」で圧縮された無音の AVI で、静止画は BMP 形式で保存される。
最新版の「Fraps」(シェアウェア)を使えば音声付きの AVI で録画できるが、最新版を無料で使う場合は色々と機能制限がある。
(詳細は後述)
見た目も機能もシンプルなところが特徴的で、キャプチャは基本的にワンキーのみで実行できるようになっています。
シンプルが故にできることは限られていますが、一応キャプチャ動画のフレームレートを指定する機能や、動作画面のフレームレートを計測する機能 などが付いています。
使用方法を解説する前に、バージョン 1.9d の制限事項をいくつか紹介しようと思います。
- キャプチャした動画は、音ナシになる(音声までは録音できない)
- キャプチャできる画面の解像度は、「640 × 480」まで。
(それを超える解像度の画面をキャプチャすると、640 × 480 の領域だけキャプチャされる) - キャプチャした動画の保存先フォルダを指定できない※2。
- 使用するコーデック を選択できないため、動画のファイルサイズが非常に大きくなる。
- スクリーンショットは BMP 形式でしか保存できないので、やはりサイズが大きくなる。
- 最新版に比べると、キャプチャできるアプリケーション(ゲーム)が少ない
2 動画は、インストールフォルダ内に出力される。
最新版を無料で使う場合の制限 と比べてみて、それから好きな方をインストールするとよいでしょう。
(個人的には、最新版の使用をお勧めしたいです)
基本的な使い方は以下のとおり。
下記は、バージョン 1.9d のものです。
最新版の使い方は
こちら。
-
日本語化
- バージョン 1.9d 用の日本語化パッチ を入手し、解凍しておきます。
- 解凍して出てきた日本語化パッチを、「Fraps」のインストールフォルダ内で実行すれば作業完了。
- 「fraps.exe」を実行します。
- メイン画面が表示されます。
まず、画面中段にある「録画設定」欄の「録画機能を有効にする」にチェックを入れます。
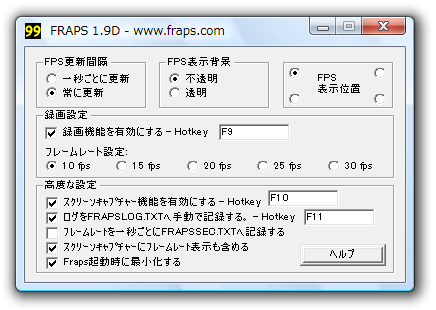
- 隣の「Hotkey」欄で、録画を開始 / 停止 する際に使用するホットキーを設定します※3。
( デフォルトは「F9」)
3 Ctrl / Alt / Shift などの “ 修飾キー ” は使えない。 - すぐ下にある「フレームレート設定」欄で、キャプチャする動画のフレームレート※4 を指定します。
4 フレームレートとは、1 秒間に表示する画像の枚数のこと。
この値が大きいほど動画の動きは滑らかになるが、その分ファイルサイズも大きくなる。
(さらに、録画時に負荷が大きくかかる) - ゲーム画面のスクリーンショットを撮ることがありそうな場合は、下の「高度な設定」欄にある「スクリーンキャプチャー機能を有効にする」にチェック → キャプチャ時に使用するホットキーを指定しておきます。
- 設定が済んだら「Fraps」を最小化しておき、キャプチャしたいゲームなどを起動させます。
- 画面左上に、チカチカと動く数字(画面のフレームレート)が表示されていれば準備OK※5。
5 フレームレートが表示されていない場合、そのアプリをキャプチャすることはできない...
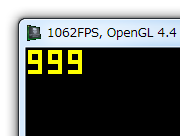
キャプチャしたい場面にきたら、設定画面で指定しておいたホットキーを押します。 - すると、フレームレートの文字列が「rEC」というテキストに変わり、録画が開始されます。
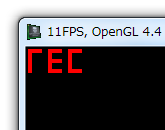
- 録画を終了させたくなったら、再度設定しておいたホットキーを押します。
(録画開始時に押したホットキーと同じものです) - 「rEC」という文字列がフレームレートの表示に戻り、録画が停止されます。
(キャプチャされたファイルは、「Fraps」のインストールフォルダ内に出力されます)
準備
キャプチャ実行
(「FPS 更新間隔」~ などの欄で設定。 FPS とは、フレームレートのことです)
そのほか、1 秒ごとのフレームレートをテキストファイルに書き出したり、ある 2 点間の
- フレーム数
- 時間
- 平均フレームレート
- 最小フレームレート
- 最大フレームレート
6 「ログを FRAPSLOG.TXT へ手動で記録する」にチェックを入れ、隣の欄でホットキーを設定する → ゲーム等を起動させる → 計測を開始したい場面で、設定しておいたホットキーを押す。
(計測を終了する時も、同じホットキーを押す)
尚、最新版の「Fraps」
では、画面を音声付きの動画※7 としてキャプチャすることができ、画像もJPG やPNG で保存することができますが、シェアウェアです。
7 映像は、「Fraps video」というコーデック で圧縮される。
(音声は PCM )
解像度に関しては、ある程度のものまではそのままいける模様。
ユーザー登録しなくても無料で使えますが、その分
- 録画時間が 30 秒まで(ただし、連続してキャプチャを行うことはできる)
- キャプチャした動画の上部に、「www.fraps.com」というロゴが入る
- スクリーンキャプチャは BMP のみ
(音声は録音可)
使い方はバージョン 1.9d とほとんど同じですが、一応下に書いておきます。
-
準備
- 音声の録音を行う場合は、あらかじめ OS 側で 録音デバイスを設定 しておきます。
- 「fraps.exe」を実行します。
- まず、ツールバー上の「Movies」をクリック。
- 「Folder to save movies in」欄の右にある「Change」ボタンをクリックし、キャプチャした動画の保存先フォルダを指定します。
- 左側の「Video Capture Hotkey」欄で、キャプチャを開始 / 停止 する際に使用するホットキーを設定します。
- 音声を録音する場合は、右側にある「Sound Capture Settings」欄の「Record ○○ sound」にチェックを入れておきます。
- 左下の「Video Capture Settings」欄で、キャプチャする動画のフレームレート(fps)、解像度 をそれぞれ設定しておきます。
解像度は、「Full-Size」(フルサイズ) or 「Half-Size」(ハーフサイズ)のどちらかのみになります。 - 録画時にマウスカーソルをキャプチャしたくない場合、右下の「Hide mouse cursor in video」にチェックを入れておきます。
- デフォルトでは、画面片隅に現在のフレームレートが表示されるようになっています。
もしこれを非表示にしたい( = 録画したくない)場合は、画面上部の「FPS」をクリックし、右下の「Hide overlay」にチェックを入れておきます。 (ただし、これだと録画を行えているのかどうか分かりづらい...)
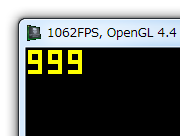
- ゲーム画面のスクリーンショットを撮ることがありそうな場合、ツールバー上の「Screenshots」をクリックし、
- Folder to save screenshots in - スクリーンショットの保存先フォルダ
- Screen Capture Hotkey - ホットキー
8 ホットキーを押した後、指定した秒数置きに自動でスクリーンショットが撮られるようになる。
停止する時は、スクリーンショット開始の時と同じホットキーを押す。 - 画面片隅に表示されるフレームレートも一緒にキャプチャしたい場合は、「Include frame rate ~」にチェックを入れておきます。
- 2 点間のフレームレート計測を行うことがありそうな場合は、ツールバー上の「FPS」をクリック。
- 上部の「Folder to save benchmarks in」欄にある「Change」ボタンをクリックし、ログファイルの出力先フォルダを設定します。
- 左側にある「Benchmarking Hotkey」欄で、計測開始 / 終了 の際に使用するホットキーを設定。
- すぐ下の「Benchmark Settings」欄で、計測する項目にチェックを入れておきます。
計測できるのは- FPS - 1 秒ごとのフレームレート
- Frametimes - フレーム番号と時間
- MinMaxAvg - フレーム数 & 時間 & 最小 / 最大 / 平均 フレームレート
- 「Fraps」を最小化します※9。
9 画面上部の「General」をクリックし、左下にある「Minimize to system tray only」にチェックを入れておくと、「Fraps」をタスクトレイに最小化させることができる。 - ゲームなどを開始させます。
- キャプチャしたい場面がきたら、設定しておいたホットキーを押して録画を開始します。
- キャプチャを終了させる時も、同じホットキーを押せばOK です。
動画の設定
静止画の設定
ベンチマークの設定
キャプチャ実行
| Fraps TOPへ |