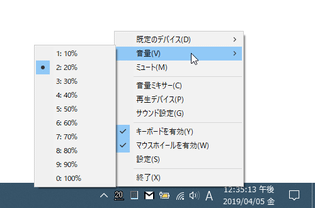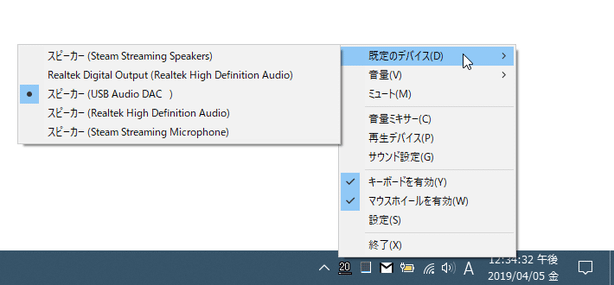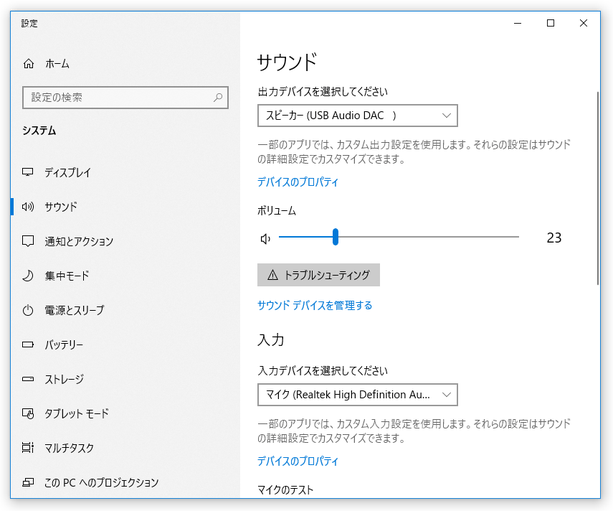マウス操作やホットキー操作で、音量を調整したり再生デバイスを変更したりできるようにする!「Tray Volume」。
Tray Volume
Tray Volume
簡単なマウス操作やホットキー操作で、音量調整や再生デバイスの変更を行えるようにするソフト。
タスクバー / タスクトレイ / デスクトップ / 画面の隅 でホイール回転することで音量を変更できるようにしたり、タスクトレイアイコンの操作やホットキー操作で “ 既定の再生デバイス ” を変更したり任意のアプリケーションを実行できるようにしたりしてくれます。
トレイアイコン上に現在の音量値を表示する機能や、音量値の増幅幅を指定する機能 等も付いています。
「Tray Volume」は、タスクトレイ上で動作する音量変更ツールです。
- タスクバー / タスクトレイ / デスクトップ / 画面の隅 で、マウスホイールを回転させる
- タスクトレイアイコンの右クリックメニューから変更先の音量値を指定する
- タスクトレイアイコンをクリックすることで表示される音量バーをドラッグする
- ホットキーを押す
(トレイアイコンのホイールクリック、またはホットキーで、音量をミュートさせることもできる)
音量変更に加えて、“ 既定の再生デバイス ” を変更したり任意のアプリケーションを起動させる機能も付いているため※1、複数のスピーカーやプレイヤーなどを使用している場合でも、素早くデバイスやアプリの切り替えを行えるようになります。
1 再生デバイスの切り替え / アプリケーションの起動 ともに、タスクトレイアイコンの右クリックメニューやホットキーから実行することができる。
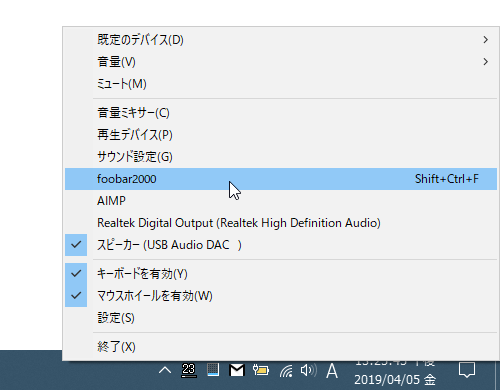
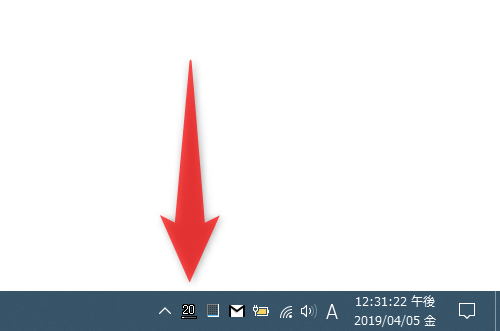
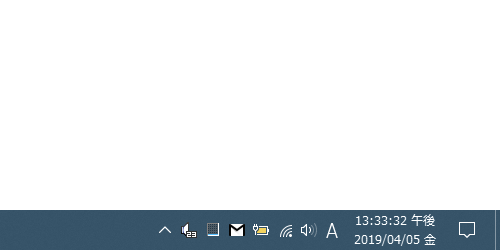
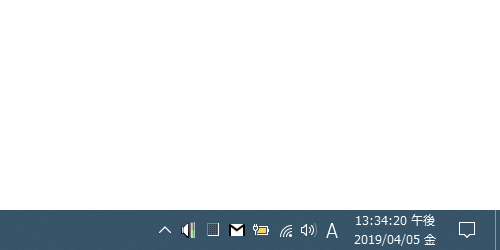
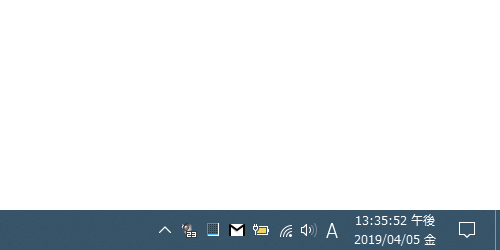
その他、Windows 終了時に音量や再生デバイスを変更したりする機能も付いています。
使い方は以下の通り。
基本的な使い方
- 「TrayVolume.exe」を実行します。
- タスクトレイ上に、アイコンが表示されます。
以降、タスクトレイ上でマウスホイールを回転させることにより、音量を増減できるようになっています。
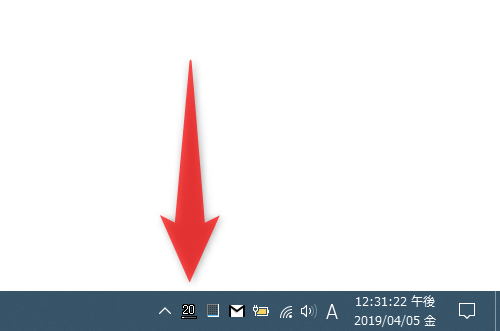
また、「Tray Volume」のアイコンをホイールクリックすることで、音量をミュートできるようにもなっています。
(ミュート中は、アイコンが赤くなる)加えて、タスクトレイアイコンをクリックすることで音量バーを表示させることができ、これをドラッグすることでも音量を調整できるようになっています。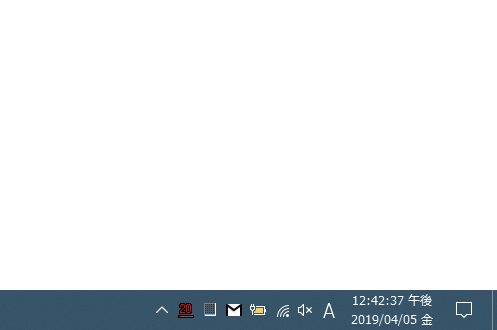
(下部の「ミュート」にチェックを入れることで、音量をミュートできるようにもなる)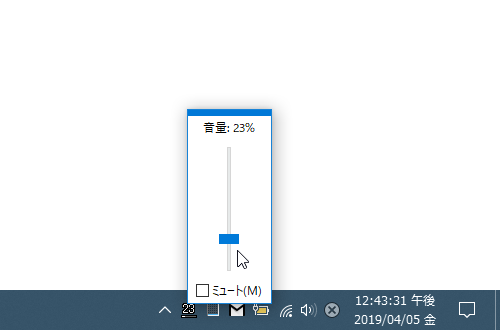
- ちなみに、タスクトレイアイコンの右クリックメニュー「既定のデバイス」から、既定の再生デバイスを変更することもできたりします。
さらに、トレイアイコンの右クリックメニュー「音量」から、音量を 10 % 刻みで変更できるようにもなっています。
(変更先の 1 ~ 10 に登録する音量値は、設定画面の「音量」タブで変更することができる)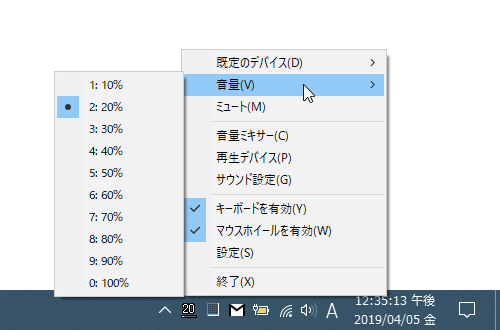
- その他、タスクトレイアイコンの右クリックメニューからは、
- 音量ミキサー
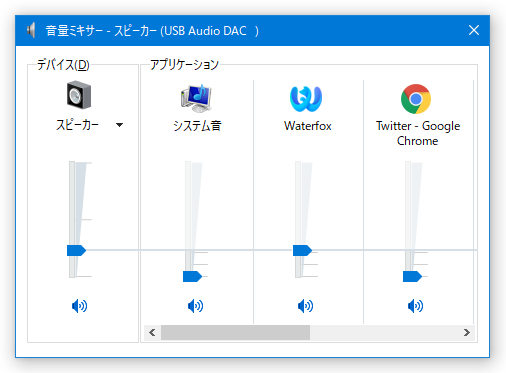
- 再生デバイス
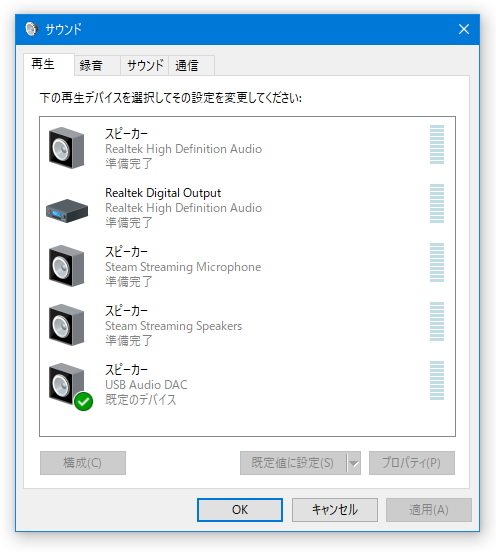
- サウンド設定
- 音量ミキサー
タスクトレイアイコンを変更する
- タスクトレイアイコンのスタイルを変更したい時は、トレイアイコンを右クリック → 「設定」を選択し、「アイコン」タブを開きます。
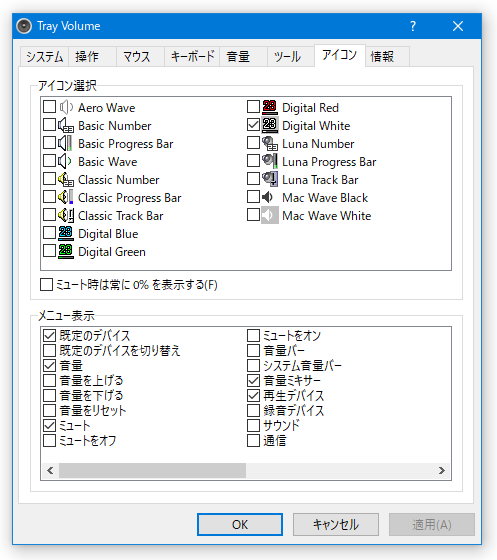
- この「アイコン」タブでは、タスクトレイアイコンのスタイルと、右クリックメニュー内に表示するコマンドの設定を行うことができます。
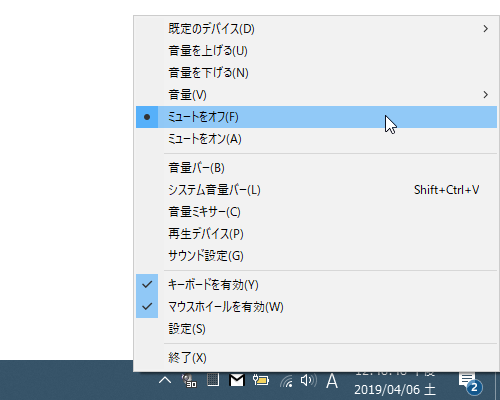
マウス操作に割り当てる機能を変更する
- マウス操作に割り当てる機能を変更する時は、設定画面の「マウス」タブを開きます。
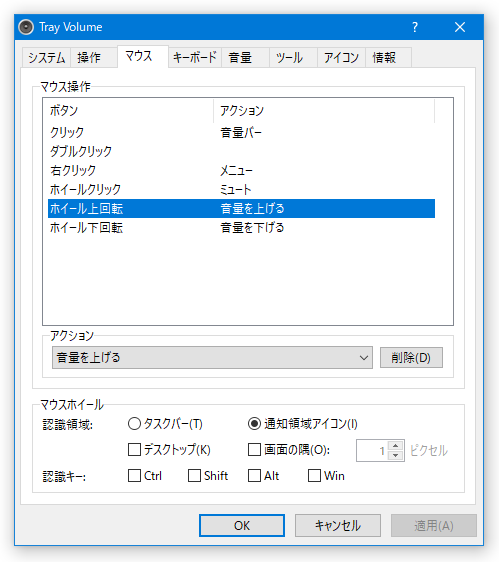
- ここでは、タスクトレイアイコンを
- クリック
- ダブルクリック
- 右クリック
- ホイールクリック
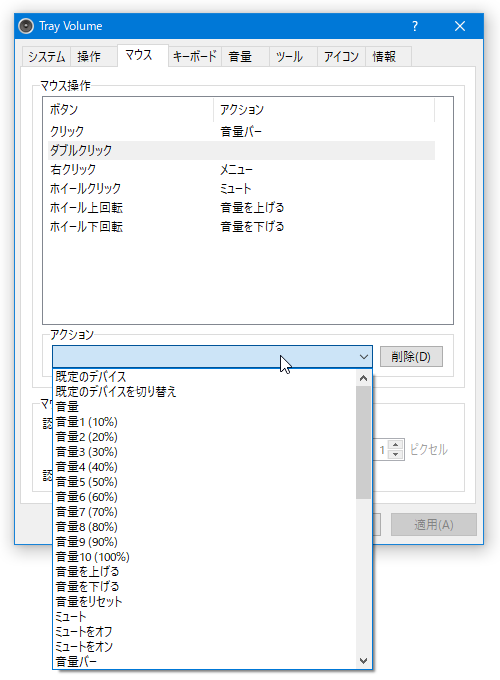
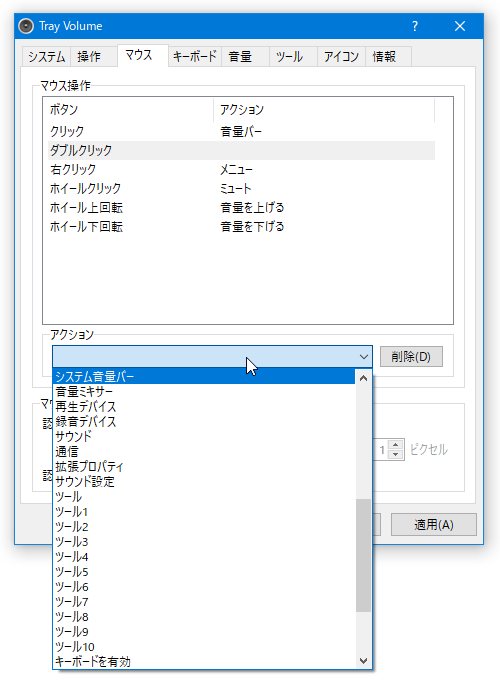
- ホイールアクションに関しては、下部の「マウスホイール」欄で
- 認識領域 - ホイール回転を認識する場所
- タスクバー
- 通知領域アイコン(タスクトレイ)
- デスクトップ
- 画面の隅
- 認識キー - 同時押しするキー
- Ctrl
- Shift
- Alt
- Win
(「認識キー」は、不要であれば指定しなくても良い)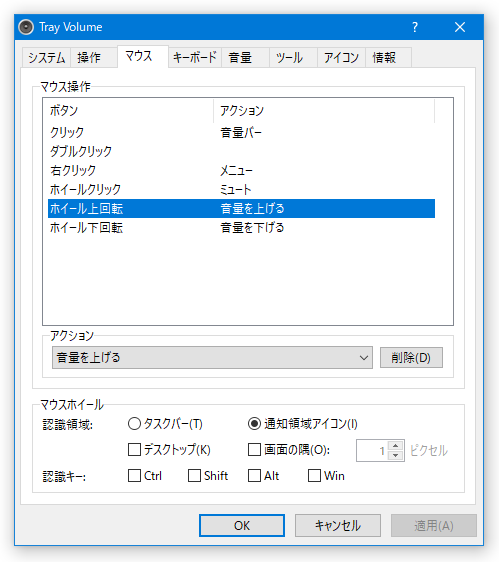
- 認識領域 - ホイール回転を認識する場所
ホットキーで音量変更等を行えるようにする
- ホットキーで音量変更等の操作を行えるようにしたい時は、設定画面の「キーボード」タブで操作を行います。
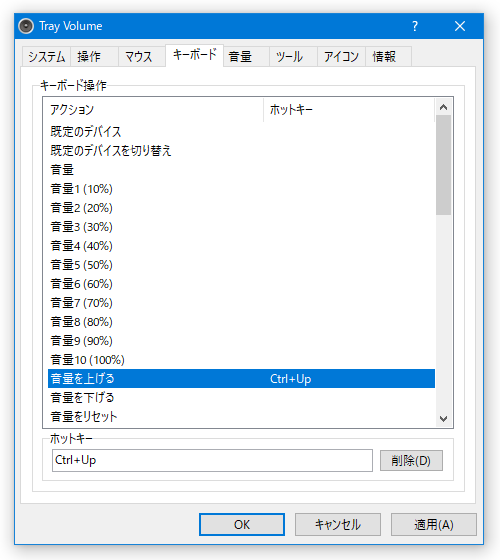
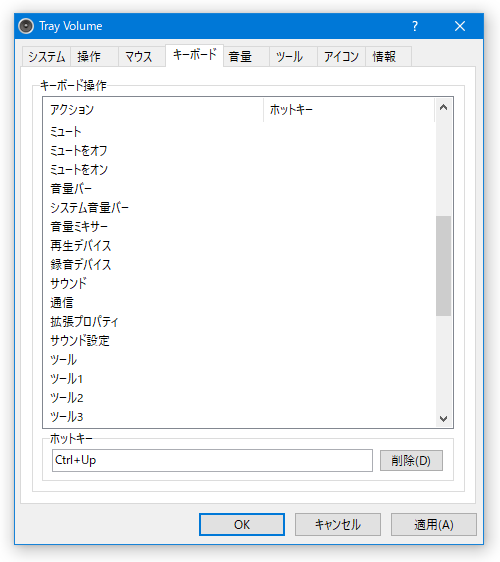
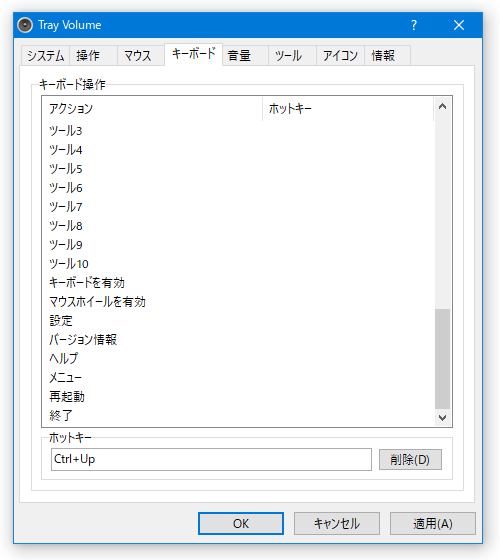
- ここでは、
- 既定のデバイス - 既定の再生デバイスを変更するためのポップアップメニューを表示
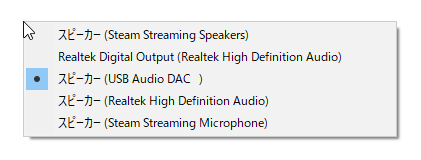
- 既定のデバイスを切り替え
- 音量 - 音量を変更するためのメニューを表示
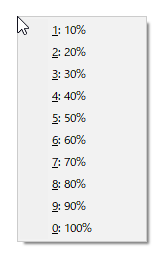
- 音量 1 ~ 10 に変更(音量 1 ~ 10 に登録する音量値は、「音量」タブで設定可能)
- 音量を上げる
- 音量を下げる
- 音量をリセット
- ミュート
- 音量バーを表示
- システム音量バーを表示
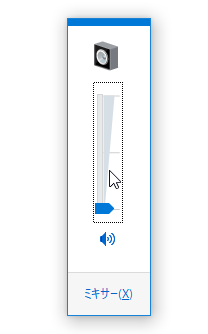
- 音量ミキサーを表示
- 再生デバイス - 「サウンド」の「再生」タブを表示
- 録音デバイス - 「サウンド」の「録音」タブを表示
操作は、ホットキーで実行可能にしたいアクションを選択 → 下部の「ホットキー」欄で、割り当てたいホットキーを実際に押せば OK です。
(設定したホットキーを解除する時は、「ホットキー」欄の右側にある「削除」ボタンを押す) - 既定のデバイス - 既定の再生デバイスを変更するためのポップアップメニューを表示
任意のアプリケーションを実行可能にする
- タスクトレイアイコンの右クリックメニューやホットキー操作から、任意のアプリケーションを実行したり、特定の再生デバイスをアクティブ化できるようにしたりする機能も付いています。
この機能を利用する時は、設定画面の「ツール」タブを開きます。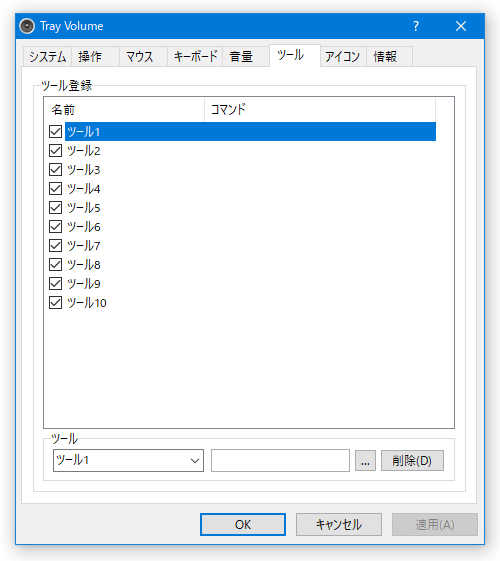
- 何らかのアプリケーションを起動できるようにしたい時は、「ツール 1」~「ツール 10」のうちいずれかを選択 → 画面右下にある
 をクリックし、起動できるようにしたいアプリケーションを選択します。
をクリックし、起動できるようにしたいアプリケーションを選択します。
手軽にアクティブ化できるようにしたい再生デバイスがある時は、「ツール 1」~「ツール 10」のうちいずれかを選択 → 画面下部の「ツール」欄の右側にある V をクリックし、目的の再生デバイスを選択します。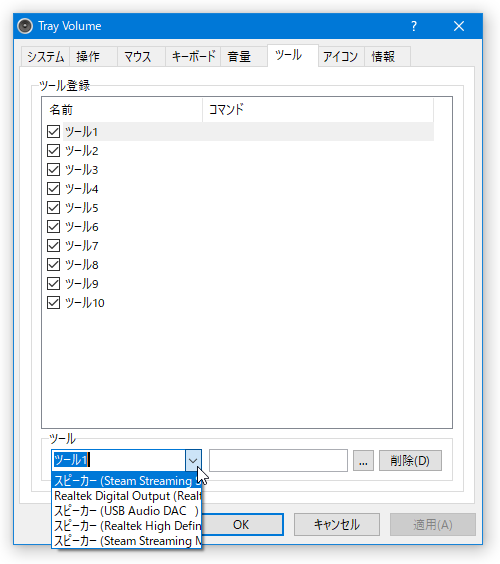 アプリや再生デバイスを登録した例
アプリや再生デバイスを登録した例
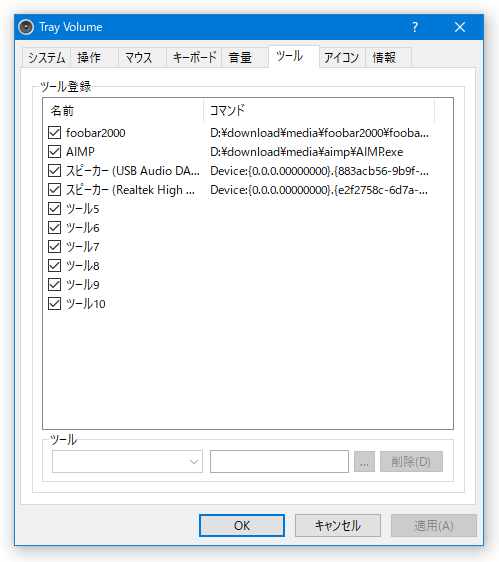
- 「ツール 1」~「ツール 10」に登録したアプリや再生デバイスは、タスクトレイアイコンの右クリックメニューから起動したりアクティブ化したりできるようになっています。
また、設定画面の「キーボード」タブで、「ツール 1」~「ツール 10」に登録したアプリやデバイスにホットキーを割り当てることも可能となっています。
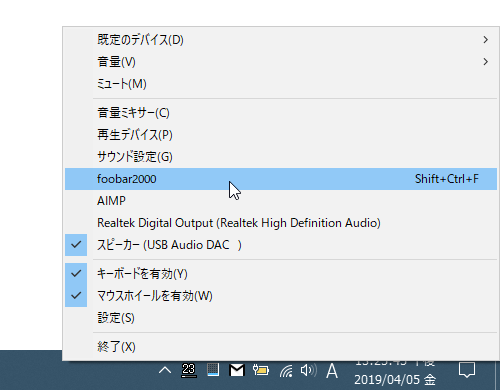 「ツール」にホットキーを割り当てておくと、登録済みのツール一覧をホットキーでポップアップ表示できるようにもなったりします。
「ツール」にホットキーを割り当てておくと、登録済みのツール一覧をホットキーでポップアップ表示できるようにもなったりします。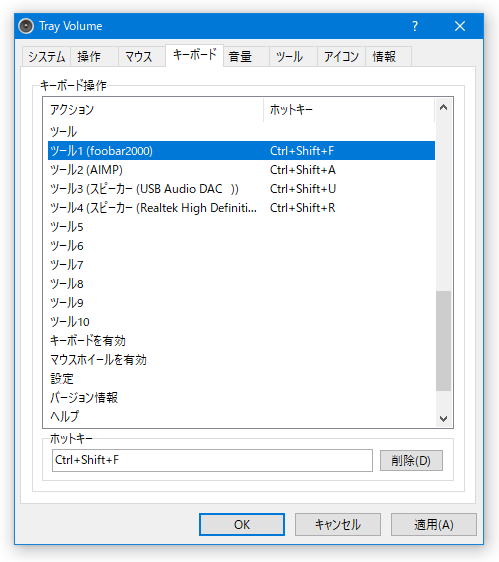
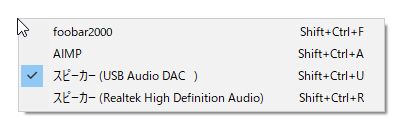
その他のオプション設定
- その他のオプションを変更する時は、タスクトレイアイコンを右クリックして「設定」を選択します。
- 設定画面が表示されます。
最初の「システム」タブでは、「Tray Volume」を Windows 起動時に自動で起動するように設定したり、Windows 終了時に音量を特定値にリセットするように設定したりすることができます。
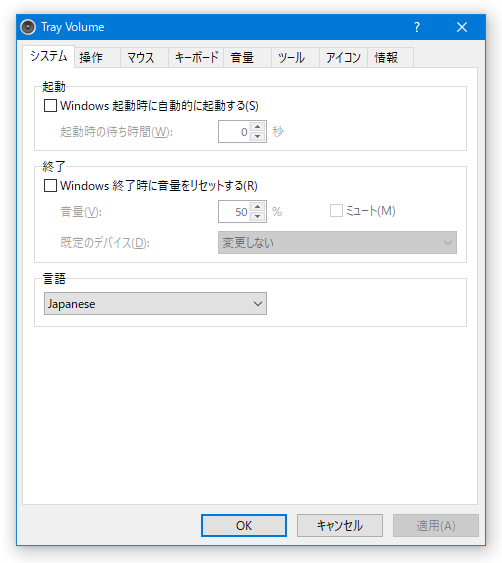
(ミュートさせたり、既定の再生デバイスを変更したりするように設定することも可能) - 次の「操作」タブでは、
- 音量増幅量(一度のホイール回転で調整する音量値)
- 加速の ON / OFF と加速度
- 切りのいい数値で増幅する
- 音量を変更した時にミュートを解除する
- 音量を 0% に変更した時にミュートする
- 音量変更音
- 音量が変更されたら通知ウインドウを表示する
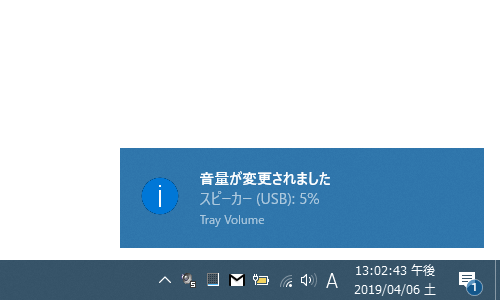
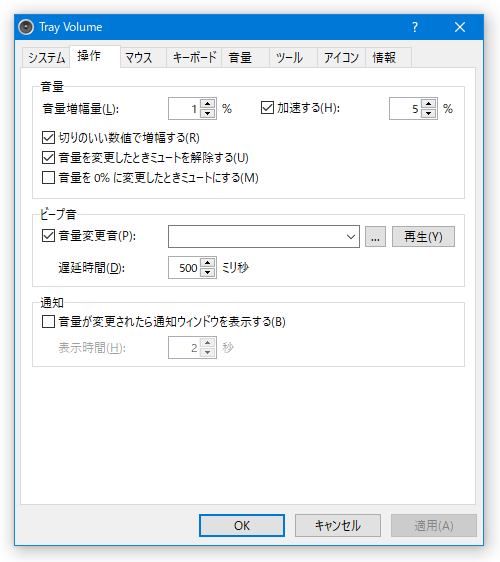
- 「音量」タブでは、「音量 1」~「音量 10」に関連付ける音量値を設定することができます。
設定を行う時は、「音量 1」~「音量 10」のうちいずれかを選択 → 下部の「音量」欄で、割り当てたい音量値を設定すれば OK です。
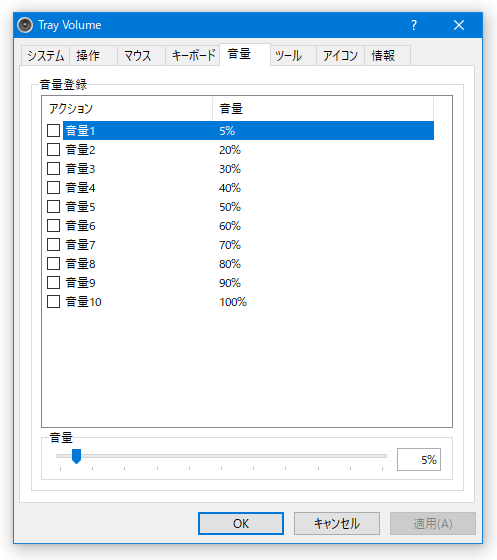
この時、先頭にあるチェックボックスにチェックを入れると、チェックを入れた音量値のみがトレイアイコンの右クリックメニュー内に表示されるようになったりします。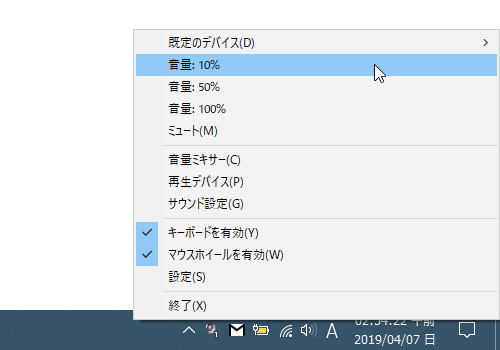
| Tray Volume TOPへ |
アップデートなど
おすすめフリーソフト
スポンサード リンク
おすすめフリーソフト
スポンサードリンク