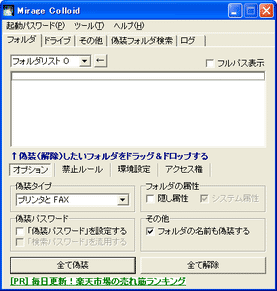見られたくないフォルダを特殊フォルダに偽装!「Mirage Colloid」。
Mirage Colloid
指定したフォルダを、“ ごみ箱 ” “ タスク ” 等の特殊フォルダに偽装することができるソフト。
偽装フォルダに
隠し属性
/ システム属性 を持たせる機能や、「Mirage Colloid」の起動 / フォルダの偽装解除 にパスワードを設定する機能、任意のドライブを非表示にする機能、指定したドライブへのアクセスを制限する機能... なども付いています。
「Mirage Colloid」は、指定したフォルダを
- Internet Explorer
- ごみ箱
- コントロール パネル
- Web フォルダ
- Downloaded Program Files
- Offline Web Pages
- マイ ネットワーク
- プリンタと FAX
- タスク
個人的な情報の入ったフォルダ、第三者に見られたくないフォルダ 等を偽装し、フォルダを通常どおり開けないようにすることができます。
フォルダを偽装すると、実際の機能も偽装先フォルダと同じものになります。
(もちろん、偽装を解除すれば中のファイルも元に戻ります)
使い方は以下の通り。
-
フォルダ偽装
- 「Mirage.exe」を実行します。
- 初回起動時のみ、「検索パスワードの設定」というダイアログが表示されます。
これは、「Mirage Colloid」の “ 偽装済みフォルダの検索機能 ” を使用する時に必要なパスワードです※1。
1 これを忘れると、偽装したフォルダをどこに置いたか忘れてしまった時に、検索できなくなるので注意が必要です。 - 検索パスワードの設定が済むと、メインウインドウが表示されます。
まず、「フォルダ」タブを開き、偽装したいフォルダを上部のリストにドラッグ&ドロップします※2。
2 複数のフォルダをドロップすることができる。
尚、「フォルダリスト」は10 ページまで作成できるので、用途に合わせて使い分けることができる。 - 下の「偽装タイプ」欄で、偽装先の特殊フォルダを指定します。
- 必要であれば、
- 「偽装パスワード」を設定する※3
- 隠し属性※4
- システム属性※4
- フォルダの名前も偽装する
3 偽装解除の際に、パスワード入力を必須にする。
4 偽装フォルダに、隠し属性やシステム属性を設定する。 - あとは、画面下部の「全て偽装」ボタンをクリックすればOK。
フォルダリスト上で任意のフォルダを右クリックすることにより、フォルダを個別に偽装することもできるようになっています。
-
ドライブを隠す
- 「ドライブ」タブを開きます。
- 隠したいドライブにチェックを入れます。
隠すのではなく、アクセスを制限したいドライブがある場合は、「アクセスを制限する」欄内のドライブにチェックを入れます。 - あとは、右下の「適用」ボタンをクリックすればOK。
次回のパソコン起動時から、ここでの設定が反映されています。
ドライブを隠しても、アドレスを直接打ち込んだりするとアクセスすることはできる
ちなみに、メニューバーの「ツール」から、デスクトップ上の各偽装フォルダを非表示にしたり、エクスプローラの「フォルダオプション」を非表示にすることもできるようになっています※5。
5
エクスプローラの「ツール」→「フォルダ オプション」→「表示」タブの操作で、隠し属性のファイルを表示できなくするため。
そのほか、メニューバーの「起動パスワード」→「設定する」から、「Mirage Colloid」の起動にパスワードをかけることもできたりします。
| Mirage Colloid TOPへ |
アップデートなど
おすすめフリーソフト
おすすめフリーソフト
スポンサードリンク