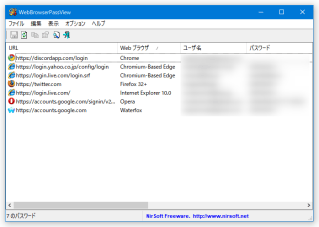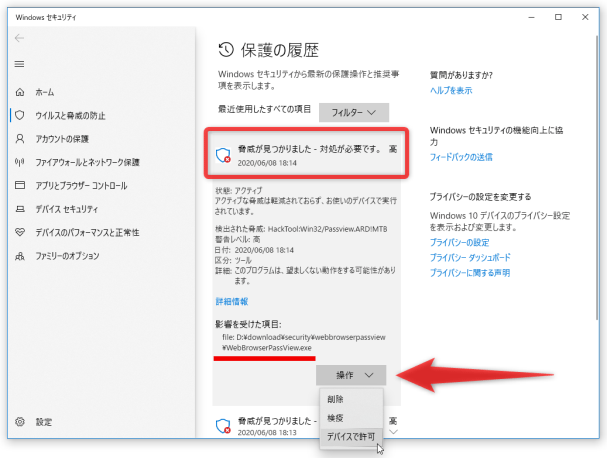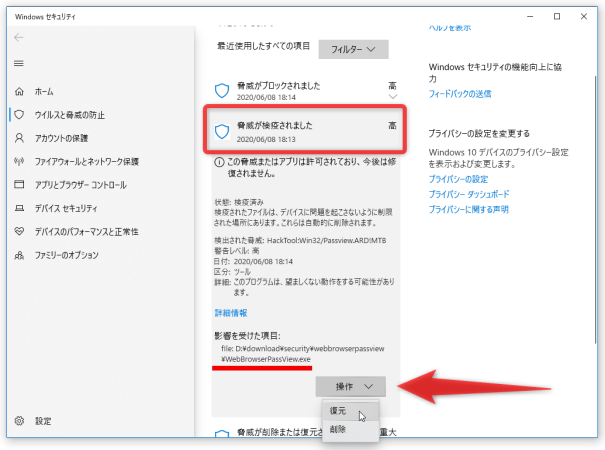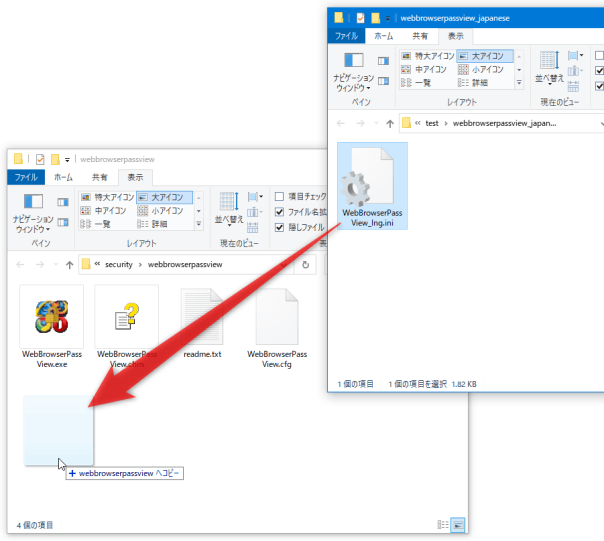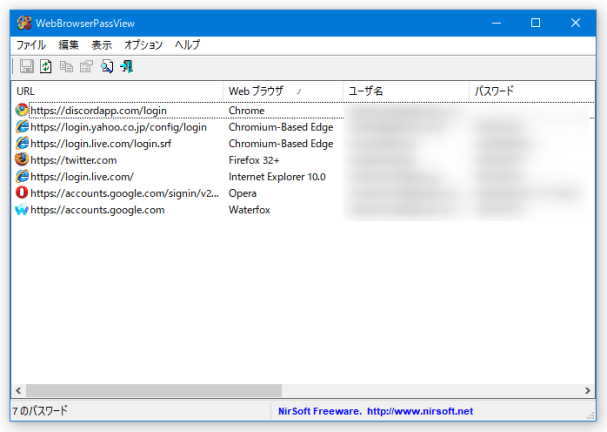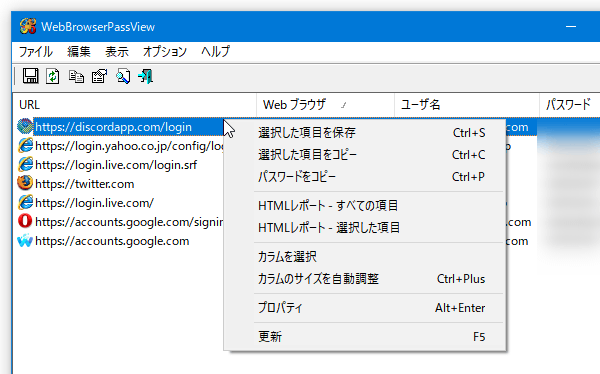各種ブラウザに保存されているログイン情報を、一括表示!「WebBrowserPassView」。
WebBrowserPassView
MS Edge / IE /
Chrome
/
Firefox
等に保存されている ID &パスワードを、一覧表示してくれるソフト。
各種ブラウザ上で保存してきたログイン情報を、ブラウザ、及びサイトごとにリスト表示してくれます。
表示されたログイン情報をコピーする機能や、選択したログイン情報を TXT / CSV / HTML / XML ファイルに書き出す機能 などが付いています。
ポータブル版の
Google Chrome
/
Firefox
/ Waterfox /
Opera
にも対応しています。
WebBrowserPassViewは、主要なブラウザに対応したパスワードリカバリツールです。
(ソフトの性質上、セキュリティソフトにウイルスと判定される場合があります)
- Microsoft Edge(Chromium 版)
- Internet Explorer
- Google Chrome
- Firefox
- Waterfox
- Opera
- Safari
1 Google Chrome / Firefox / Waterfox / Opera は、ポータブル版のものでも OK。
(多少設定が必要になるが...)
IE 系ブラウザのパスワードは、「IE」のものとして表示される。
表示されたログイン情報は、ブラウザ / サイト(URL)ごとに並べ替えることができ、またクリップボードにコピーしたり、TXT / CSV / HTML / XML ファイルに書き出したりすることも可能となっています※2。
2 選択した情報のみをコピー / 保存 したり、全ての情報を一括してコピー / 保存 したりすることができる。
“ パスワードを忘れてしまった時用のソフト ” としてだけではなく、“ バックアップ用のソフト ” としても使えるかと思います。
基本的な使い方は以下の通り。
解凍&アンチウイルスで検出された時の対処方法
- ダウンロードした ZIP ファイルを 解凍 する時に、パスワード入力を求められることがあります。
ZIP ファイルを解凍する際にパスワード入力ダイアログが表示されたら、
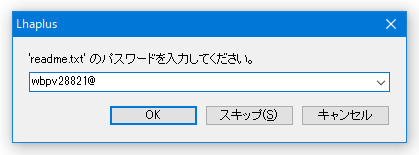 wbpv28821@と入力してください。
wbpv28821@と入力してください。 - 使用しているアンチウイルスによっては、ファイルを解凍すると同時に「WebBrowserPassView.exe」がウイルスとして検疫されます。
Windows Defender を使用している場合、デスクトップの右下から通知が表示されるので、これをクリックします。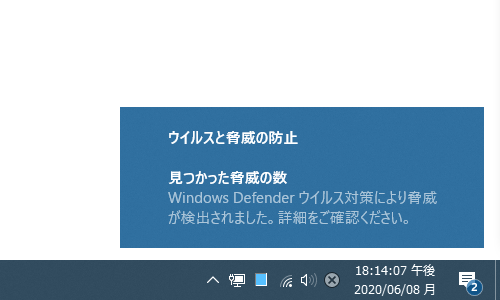
- 「脅威が見つかりました - 対処が必要です」もしくは「脅威がブロックされました」という警告をクリック → 右下にある「操作」ボタンをクリックし、「デバイスで許可」を選択します。
- 続いて、「脅威が検疫されました」という警告をクリック → 右下にある「操作」ボタンをクリックし、「復元」を選択します。
もし、「脅威が検疫されました」のような警告がない場合、再度「WebBrowserPassView」を解凍すれば OK です。
(許可設定してあるので、今度は検疫されない)
日本語化
- 「WebBrowserPassView」が起動中である場合は、一旦終了させます。
- ダウンロード先ページの下部にある
「Japanese」というリンクをクリックし、日本語ランゲージファイルをダウンロードします。
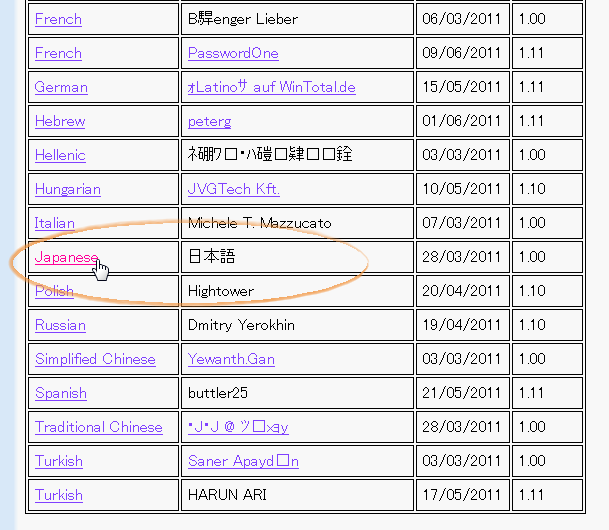
- 解凍して出てきた日本語ランゲージファイル(「WebBrowserPassView_lng.ini」)を、「WebBrowserPassView」のインストールフォルダ内にコピーします。
- これで日本語化完了です。
実際に使う
- 「WebBrowserPassView.exe」を実行します。
- すると、Microsoft Edge(Chromium 版)/ Internet Explorer / Google Chrome / Firefox / Waterfox / Opera / Safari に保存されている ID &パスワード が、
- URL - ID & パスワード の保存を行った URL
- Web ブラウザ
- ユーザー名
- パスワード
(表示されたログイン情報は、各カラムごとにソートすることもできます) 尚、ポータブル版の Google Chrome / Firefox / Waterfox / Opera を使用している場合は、次のような設定を行い、それからメニューバー上の「表示」→「更新」を選択してみて下さい。- メニューバー上の「オプション」から「設定」を開きます。
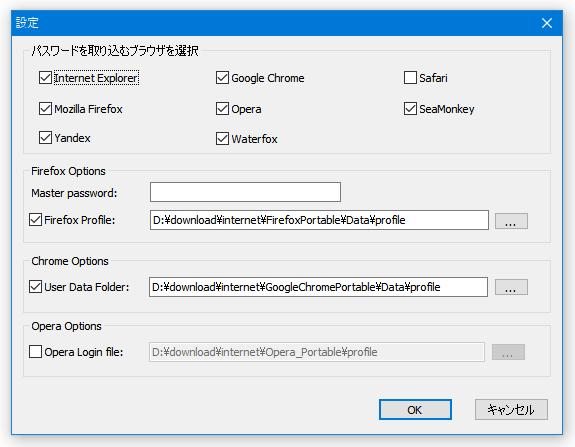
- ポータブル版の Firefox / Waterfox を使用している場合は、中段の「Firefox Profile」にチェックを入れ、右端の
 ボタンをクリック → プロファイルフォルダの場所を選択します※3。
ボタンをクリック → プロファイルフォルダの場所を選択します※3。
(Waterfox Portable に保存されているパスワードは、Firefox のものとして表示されます)
3 「 ~ \FirefoxPortable\Data\profile」フォルダ。
(Waterfox の場合「 ~ \WaterfoxPortable\Data\profile」フォルダ)
マスターパスワードをかけている場合は、上部の「Master Password」欄にマスターパスワードを入力しておく。
ポータブル版の Google Chrome を使用している場合は、「Chrome Options」欄内にある「User Data Folder」にチェック → 右端の ボタンをクリックし、プロファイルフォルダ※4 の場所を選択します。
ボタンをクリックし、プロファイルフォルダ※4 の場所を選択します。
4 「 ~ \GoogleChromePortable\Data\profile」フォルダ。
ポータブル版の Opera を使用している場合は、(「Opera Options」ではなく)「Chrome Options」欄内にある「User Data Folder」にチェック → 右端の ボタンをクリック → プロファイルフォルダ※5 の場所を指定します。
ボタンをクリック → プロファイルフォルダ※5 の場所を指定します。
(Opera Portable に保存されているパスワードは、Chrome のものとして表示されます)
5 「 ~ \Opera_Portable\profile\data」フォルダ。
PortableApps.com の「Opera Portable」を使用している場合は、「 ~ \Opera_Portable\Data\profile\data」フォルダを指定する。
- 表示された各ログイン情報は、右クリックすることにより
- 保存 - TXT / CSV / HTML / XML ファイルに書き出す
- コピー
- パスワードをコピー※6
- HTML レポートとして出力
さらに、各ログイン情報をダブルクリックすることで、- URL
- Web ブラウザ
- ユーザー名
- パスワード
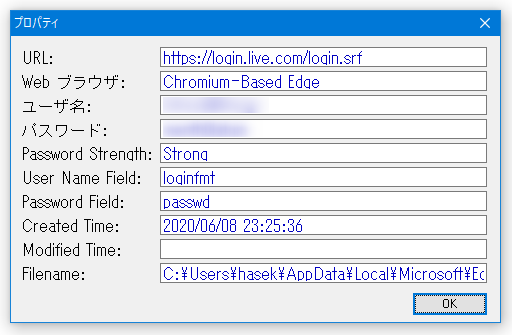
その他、リスト内の情報を検索する機能も付いています。
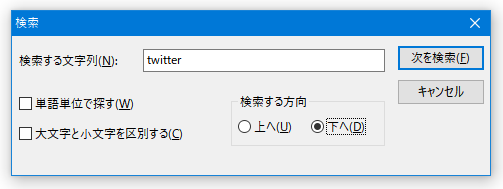
| WebBrowserPassView TOPへ |
アップデートなど
おすすめフリーソフト
おすすめフリーソフト
スポンサードリンク