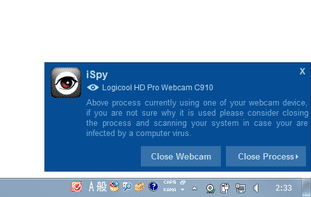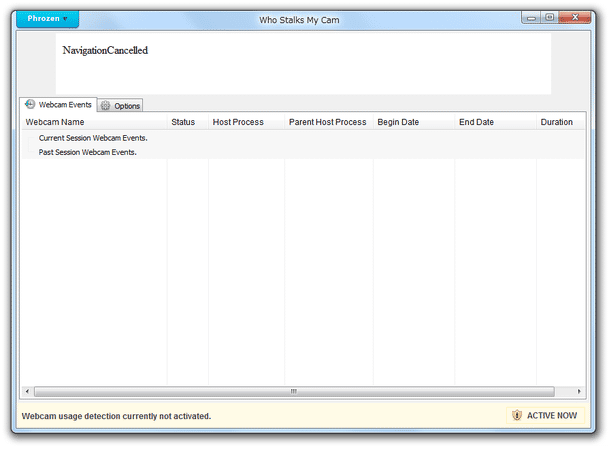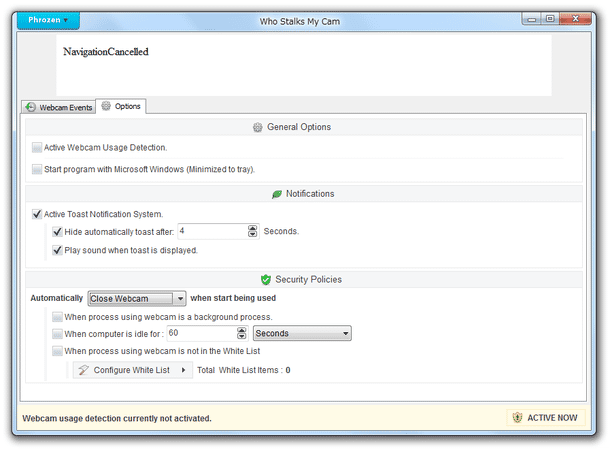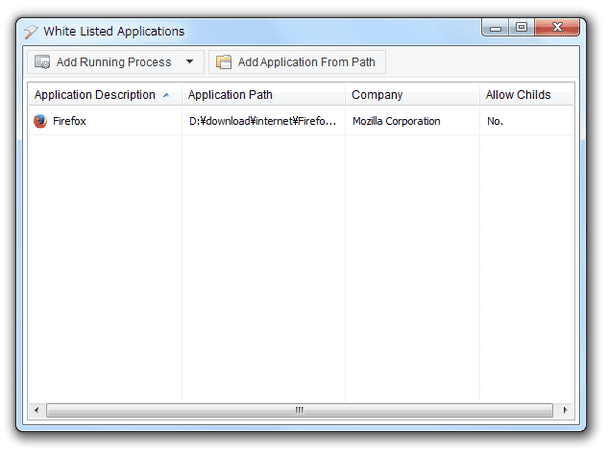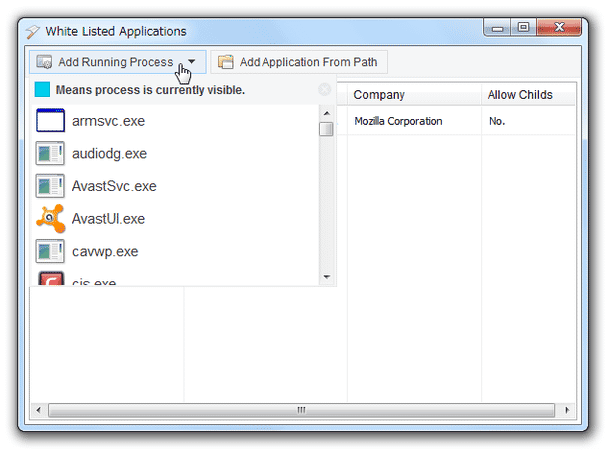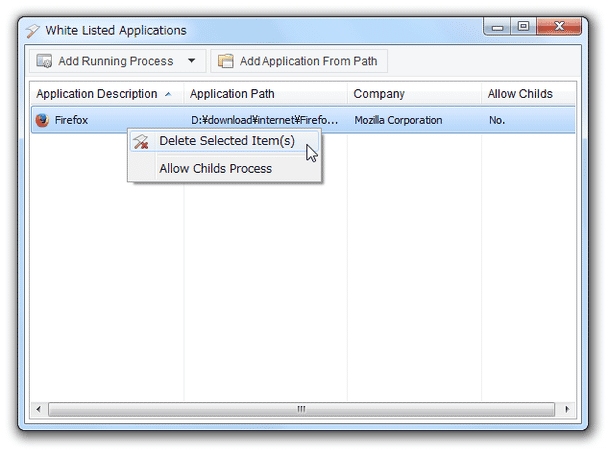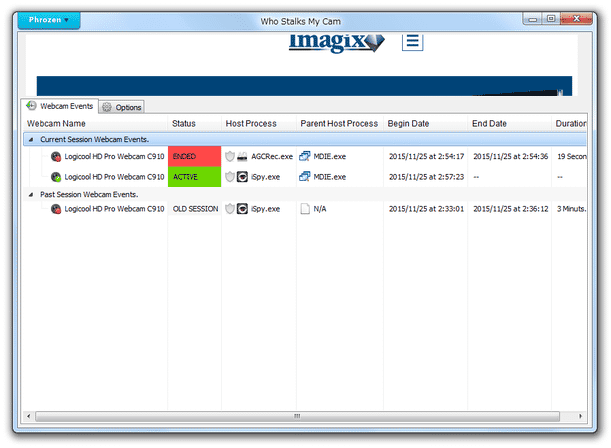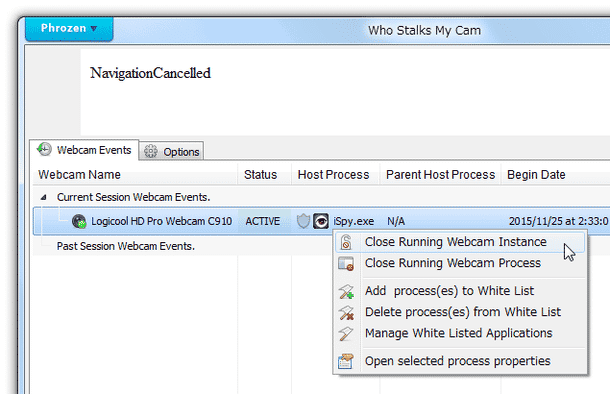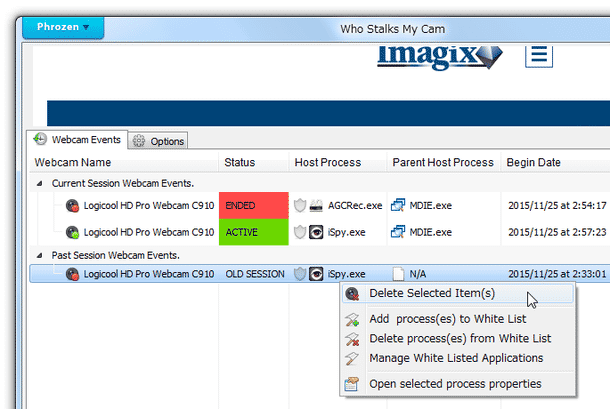Web カメラの盗撮・盗聴 を検知する!「Who Stalks My Cam」。
Who Stalks My Cam
Web カメラの盗撮・盗聴 を、いち早く検知できるようにするソフト。
Web カメラの起動検知時にトースト通知が表示されるようにし、必要であればここからWeb カメラをOFF にしたり、Web カメラ使用中のプロセスを強制終了できるようにしたりしてくれます。
ホワイトリストに登録したプログラム以外が、Web カメラを使用できないようにする機能や、アイドル状態が一定時間続いた時に、Web カメラを自動でOFF にする機能... 等も付いています。
「Who Stalks My Cam」は、Web カメラの不正使用を検知できるようにするソフトです。
Web カメラの起動を検知した時に、タスクトレイ上から
トースト通知
が表示されるようにし、ここからWeb カメラをOFF にしたり※1、Web カメラにアクセス中のプロセスを強制終了できるようにしたりしてくれます。
1
Web カメラをOFF にする機能は、機能しない場合もある模様。
(アクセス元のプロセスによって異なる)
意図せぬWeb カメラの使用を検知できるようになるため、“ 知らない間に、Web カメラの映像が盗撮・録画 されていた ” というような事態も防げるようになる... というわけです※2。
2
スパイウェアの中には、Web カメラを遠隔操作したりするものが存在する。
普段、Web カメラを搭載したパソコンを使用している人におすすめです。
尚、メイン画面
はWeb カメラの使用履歴管理画面となっていて、ここからWeb カメラにアクセス中のプロセスを強制終了したりすることも可能となっています。
その他、
- ホワイトリストに登録したプログラム以外が、Web カメラを使用できないようにする機能
- アイドル状態が一定時間続いた時に、Web カメラをOFF にしたり、Web カメラ使用中のプロセスを強制終了させたりする機能※3
3 私の環境では、この機能が正常に動作しなかった。
Windows 7 HomePremium 64bit / Who Stalks My Cam 1.0
使い方は以下の通りです。
- 「Who Stalks My Cam.exe」を実行します。
- メイン画面が表示されます。
- 画面上部にある「Options」タブを開きます。
- 設定画面が表示されます。
ここで、各種設定を行います。
基本的に、一番上の「Active Webcam Usage Detection」にチェックを入れれば最低限の動作をしてくれますが、他にも下記のようなオプションの設定を行うことができます。-
General Options
- Active Webcam Usage Detection
Web カメラの使用を監視する - Start program with Microsoft Windows (Minimized to tray).
Windows 起動時に、「Who Stalks My Cam」を自動で起動させる
(タスクトレイに最小化した状態で起動する)
-
Notifications
- Active Toast Notification System
Web カメラがON になった時に、トースト通知 を表示する- Hide automatically toast after ○ Seconds
○ 秒後に通知を隠す - Play sound when toast is displayed
通知表示時に、音を鳴らす
- Hide automatically toast after ○ Seconds
-
Security Policies
- Automatically [Close Webcam] or [Kill Process] when start being used※4
下記条件と一致した時に、自動で [Web カメラをOFF にする] or [Web カメラ使用中のプロセスを強制終了させる]- When process using webcam is a background process
Web カメラが、バックグラウンドプロセスにより起動された時(正直よくわからなかった) - When computer is idle for ○ [Seconds] or [Minutes] or [Hours]
アイドル状態が、○ [秒間] or [分間] or [時間] 続いた時 - When process using webcam is not in the White List
Web カメラが、ホワイトリストに登録されていないプロセスにより起動された時
- When process using webcam is a background process
(アクセス元のプロセスによって異なる) - Active Webcam Usage Detection
- アプリケーションをホワイトリストに登録する時は、「Options」タブの最下部にある「Configure White List」ボタンをクリックするか、タイトルバー上の「Phrozen」ボタンをクリック → 「Manage White Listed Applications」を選択します。
- 「White Listed Applications」という画面が表示されます。
そのまま、画面上部の「Add Application From Path」ボタンをクリックし、ホワイトリストに登録したいアプリケーションを選択します。
左上の「Add Running Process」ボタンをクリックすることで、現在起動中のプロセス一覧を呼び出すこともできたりします。 - アプリケーションをホワイトリストから削除する時は、目的のアプリケーションを右クリックして「Deletes Selected Item(s)」を選択します。 この右クリックメニューから「Allow Childs Process」にチェックを入れることで、該当プロセスの子プロセスも「許可プロセス」とすることができたりします。
- 設定が終わったら、「Who Stalks My Cam」のウインドウを閉じます。
(タスクトレイに格納されます)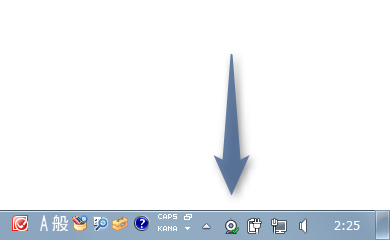
- トースト通知を有効にしていた場合、Web カメラの起動を検知した時にトースト通知が表示されるようになります。
通知の一番上に表示されているプロセスの名前を確認し、全く身に覚えがなければ
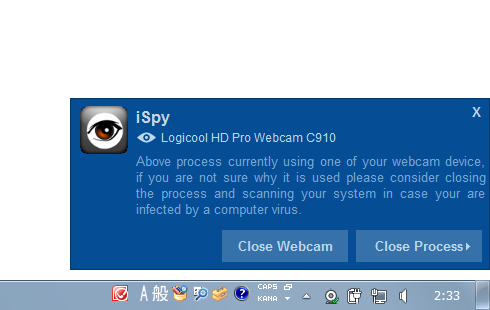
- Close Webcam※5 - Web カメラをOFF にする
- Close Process - Web カメラにアクセスしているプロセスを、強制終了する
(プロセスに問題がなければ、特に何もしなくてよい)
5 冒頭でも述べたとおり、このコマンドが効かないこともある。 - ホワイトリスト機能を利用している場合、
- Web カメラが閉じられた時
- プロセスの強制終了が行われた時
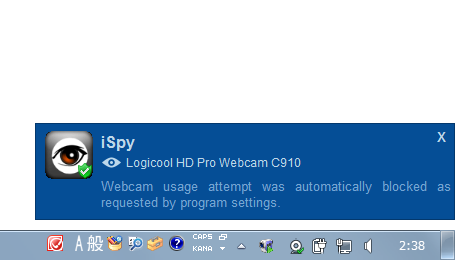
- メイン画面(「Webcam Events」タブ)では、Web カメラの実行履歴を確認することができます※6。
6
「Current Session Webcam Events」のサブメニュー内に表示されているのが、現在のセッション中に発生した履歴。
(「Who Stalks My Cam」の起動 ~ 終了 までが一つのセッション)
「Past Session Webcam Events」のサブメニュー内に表示されているのは、以前のセッション中に発生した履歴。
ここでは、履歴ごとに- Webcam Name - 使われたWeb カメラの名前
- Status - 現在の状態
- Host Process - Web カメラを使用しているプロセス
- Parent Host Process - Host Process を実行したプロセス(親プロセス)
- Being Date - 使用開始日時
- End Date - 使用終了日時
- Duration - 使用時間
ちなみに、各プロセスを右クリックすることで、- Close Running Webcam Instance※7
Web カメラをOFF にする - Close Running Web cam Process
プロセスを強制終了する - Add process(es) to White List
プロセスを、ホワイトリストに登録する - Delete process(es) from White List
プロセスを、ホワイトリストから削除する - Manage White Listed Applications
ホワイトリストを管理する - Open selected process properties
プロセスのプロパティを表示する
7 この機能は、効かないこともあるので注意。 古いセッションの履歴アイテムは、右クリック → 「Delete Selected Item(s)」を選択することで削除することができます。
各種設定
ホワイトリストに、アプリケーションを登録する
実際に使う
| Who Stalks My Cam TOPへ |