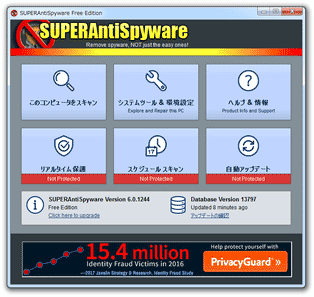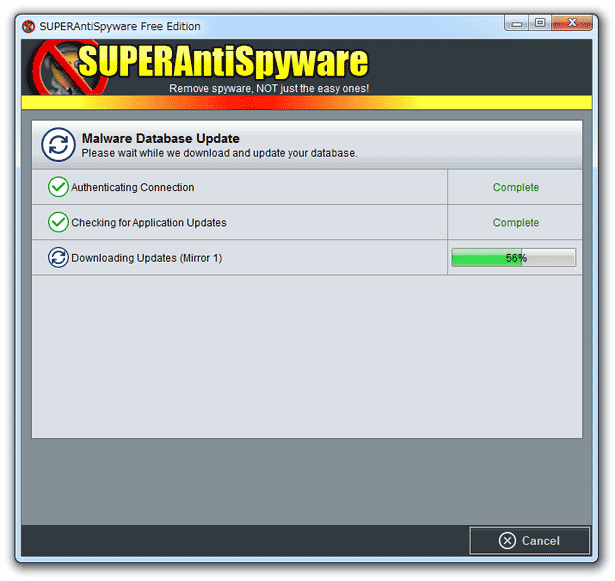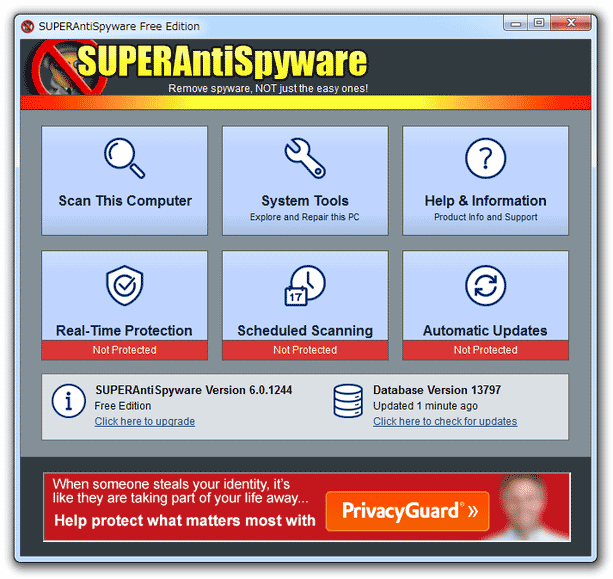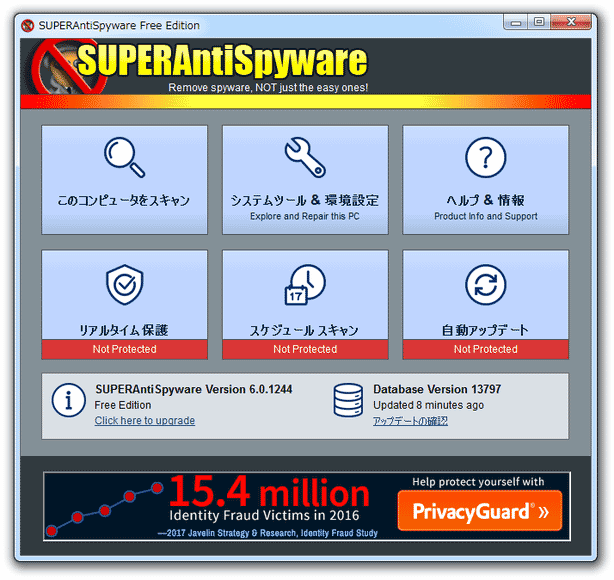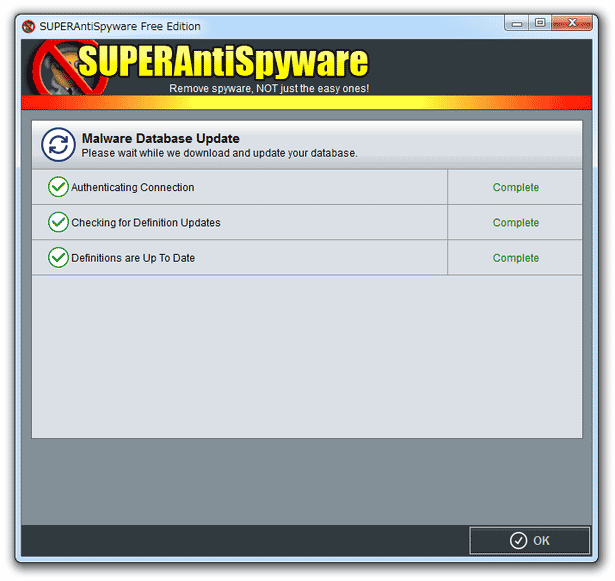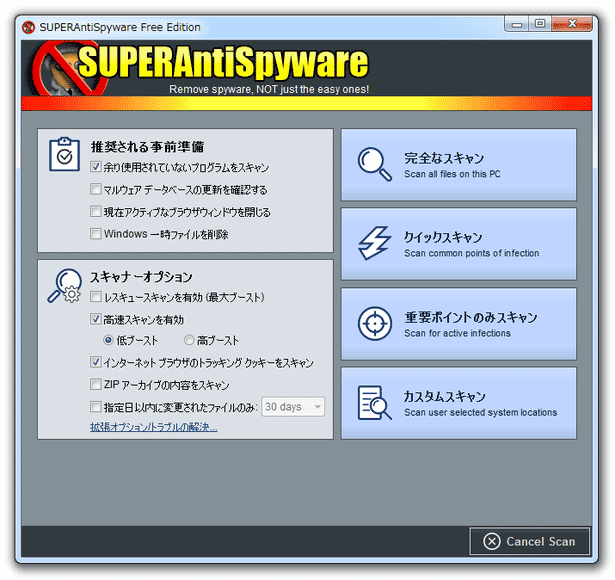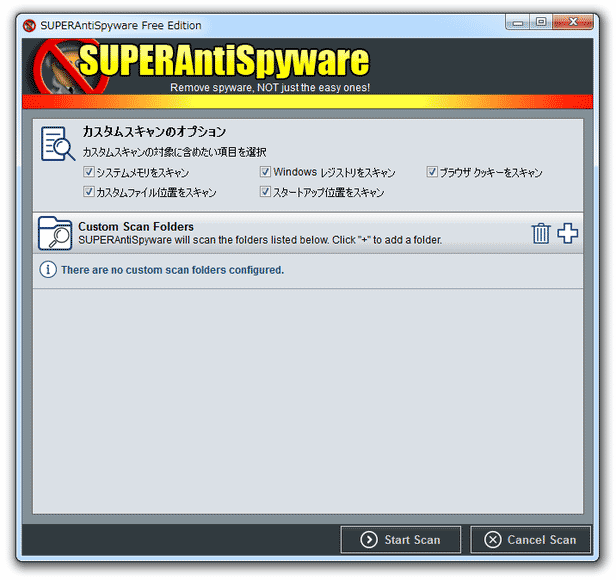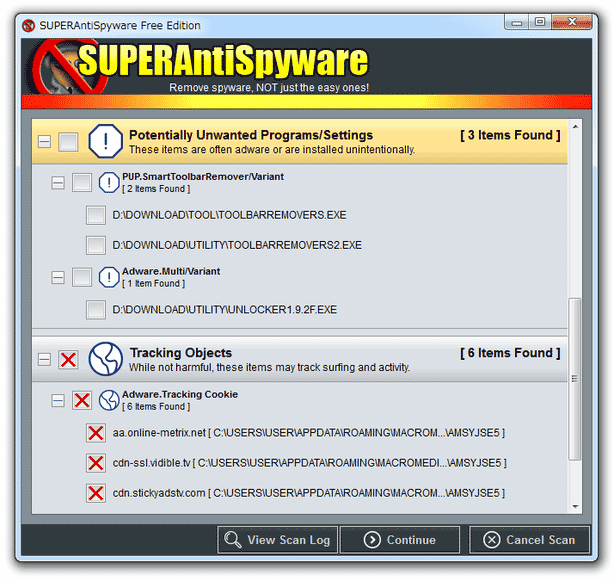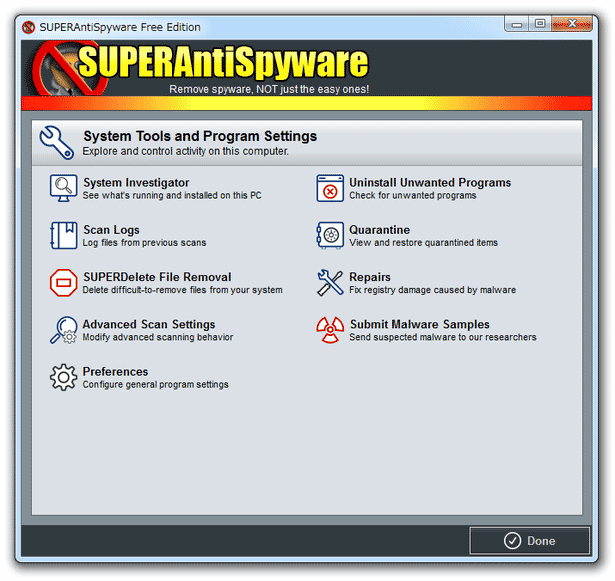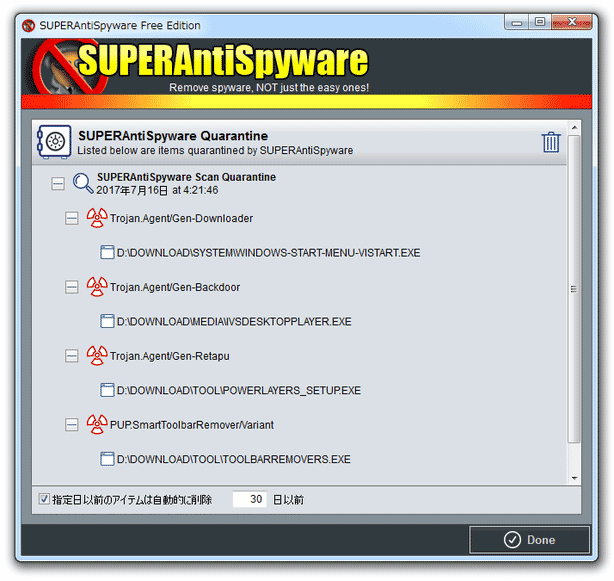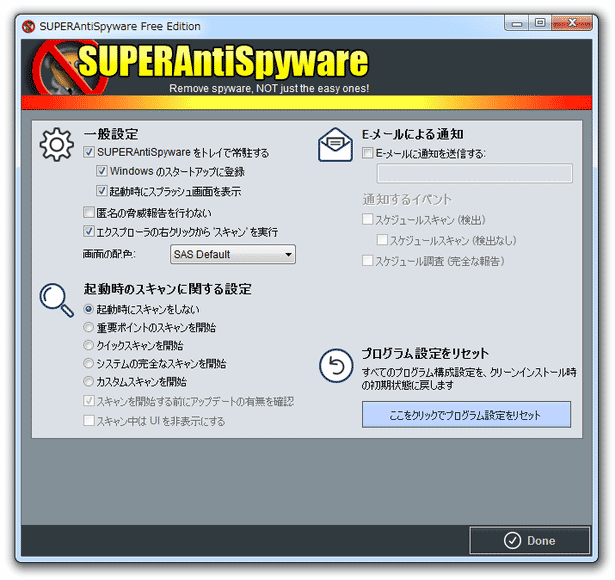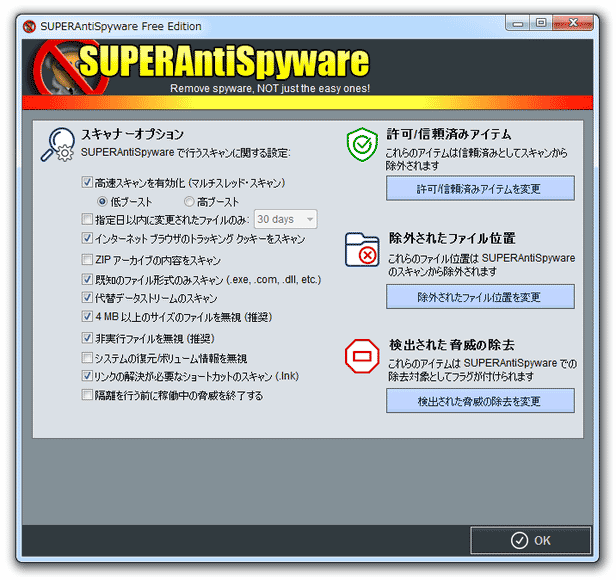“ 偽アンチスパイウェア ” の検出にも優れているアンチスパイウェア「SuperAntiSpyware」。
SuperAntiSpyware
非常駐監視型のアンチスパイウェア。
システムの内部に潜伏しているスパイウェア、アドウェア、トロイの木馬、ダイアラー、ワーム、キーロガー、ハイジャッカー、ルートキット、そして WinFixer、SpyAxe、Vundo 等々の “ 悪質な偽アンチスパイウェア ” 等々のマルウェアを、検出して駆除することができます。
右クリックメニューからのスパイウェアスキャン 等の機能も付いています。
SuperAntiSpywareは、非常駐監視型のスパイウェア対策ソフトです。
アドウェア、キーロガー、ハイジャッカー、トロイの木馬 等々のスパイウェアや、WinFixer、Vundo、SpyAxe、SmitFraud、SpyFalcon、WinAntiVirus、AntiVermins 等の “ アンチスパイウェアを装ったスパイウェア ” の検出に対応したオンデマンド型のセキュリティソフトです。
システムをリアルタイムに監視する機能は付いていませんが、指定した領域を手動でスキャンしたり、ファイルやフォルダを右クリックメニューから直接スキャンしたりすることが可能になります。
また、常駐監視機能がないがゆえに、他の常駐セキュリティソフトと併用することが可能となっています。
普段使用しているアンチウイルスの “ 補助 ” として使うとよいでしょう。
基本的な使い方は以下の通り。
- デフォルトでは、検出されたアイテムの情報が自動でベンダーに送信されるようになっています。
これを回避したい場合は、インストール途中の「SuperAntiSpyware Configuration」という画面で、「Submit a system diagnostic to help identify potentially harmful software」のチェックを外しておきます。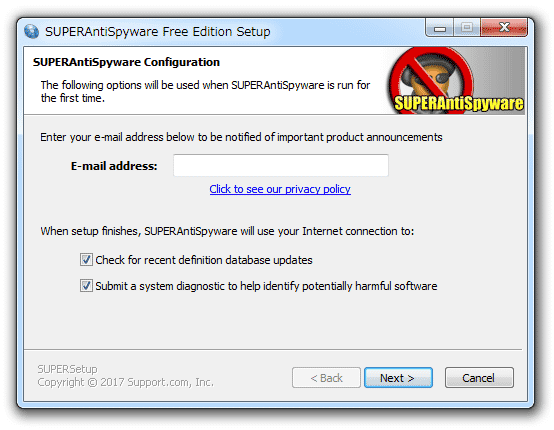
- また、インストールが完了すると、「有償版を試用しますか?」というダイアログが表示されます。
特に有償版を試さない場合は、「Decline」ボタンを押して下さい。
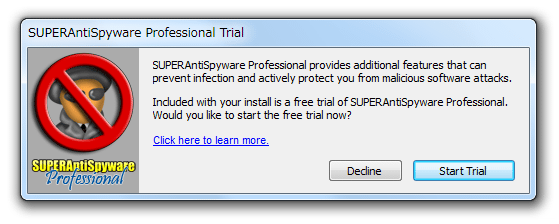
- インストールが完了すると、自動的に定義ファイルのアップデートが行われ、このアップデートが終了するとメイン画面が表示されます。
まず最初に日本語化を行うので、タスクトレイアイコン(
 )を右クリックして「Exit」を選択します。
1 この時、確認ダイアログが表示されるので「OK」を選択する。
)を右クリックして「Exit」を選択します。
1 この時、確認ダイアログが表示されるので「OK」を選択する。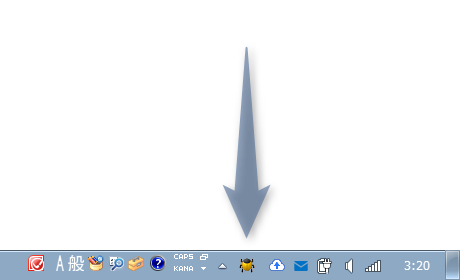
次回から確認なしで終了できるようにしたい時は、「Do not show this message again next time」のチェックを外しておく。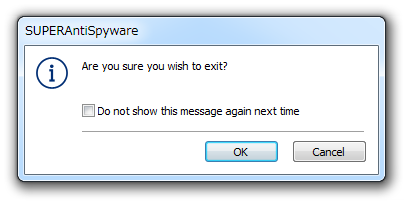
- Tilt さんのサイト で、日本語化パッチを入手します。
- パッチを実行し、指示に従って日本語化を行います。
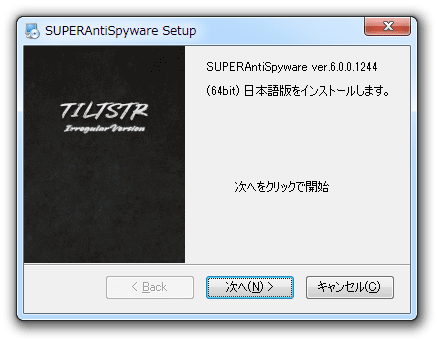
- 日本語化が完了したら、「SUPERAntiSpyware.exe」を実行します。
- 日本語化されたメイン画面が表示されます。
(一部英語のままです)
- まず、画面右下の「Database Version ○○」欄にある「アップデートの確認」というリンクをクリックし、定義ファイルのアップデートを行います。
- アップデートが済んだら、メイン画面の左上にある「このコンピュータをスキャン」ボタンをクリックします。
- スキャン方法選択画面が表示されます。
スキャン方法は、下記の中から選べるようになっています。
- 完全なスキャン
コンピュータ全体を完全にスキャン - クイックスキャン
スパイウェアに侵入されやすい領域のみをスキャン - 重要ポイントのみスキャン
スパイウェアに侵入されやすい領域のみをスキャン(メモリ / レジストリ がメイン) - カスタムスキャン※2
指定した領域のみをスキャン
加えて、左側の欄で下記のようなオプションを設定できるようになっています。-
推奨される事前準備
- 余り使用されていないプログラム(アドウェア等と認識されているプログラム)をスキャン
- マルウェアデータベースの更新を確認する
- 現在アクティブなブラウザウインドウを閉じる
- Windows 一時ファイルを削除
-
スキャナーオプション
- レスキュースキャンを有効(最大ブースト)※3
- 高速スキャンを有効※3
- 低ブースト
- 高ブースト
- インターネットブラウザのトラッキングクッキーをスキャン
- ZIP アーカイブの内容をスキャン
- 指定日以降に変更されたファイルのみ(日数指定可)
(特に高負荷状態でない時は、チェックを入れないで下さい)
3 CPU をフルに使うスキャン方法。
システムに負荷がかかるが、その分スキャンを高速に済ませることができる。
「低ブースト」は、比較的低負荷だが速度は中程度。
「高ブースト」は高負荷だが、速度は速い。
「拡張オプション / トラブルの解決」というリンクをクリックすると、さらなるオプションを設定できるようになっていますが、これは後述します。 - 完全なスキャン
- スキャンが始まるので、じっくりと待ちます。
「カスタムスキャン」を選択していた場合、「カスタムスキャンのオプション」という画面が表示されるので、スキャン対象とする領域の設定を行っておきます。 スキャン領域は、- システムメモリ
- レジストリ
- ブラウザのクッキー
- カスタムファイル位置(指定したフォルダ)
- スタートアップ
スキャン対象のフォルダは、「Custom Scan Folders」欄の右にある をクリックすることで指定することができます。
をクリックすることで指定することができます。
- スキャンが終了すると、「SUPERAntiSpyware スキャンの概要」という、スキャン結果の要約ウインドウが表示されます。
(何も検出されなかった場合、「いかなる脅威も検出されませんでした」と表示される)
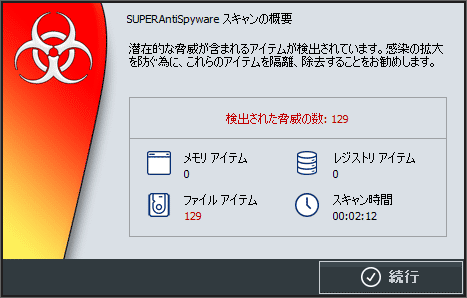
内容を確認して「続行」ボタンをクリックします。 - 検出されたマルウェア(と思わしきファイル)が、種類ごとにツリー表示されます。
このツリーを展開し、隔離したいもの全てにチェックを入れます。
尚、検出は誤検出である可能性もあるので、処理を行う前に オンラインスキャン を利用したり、Web 検索を行ってみたりし、ファイルが本当にマルウェアであるのかどうか調べてみることをおすすめします。
(「Tracking Objects」はそのまま削除してOK )
誤検出と思われるものがあった場合は、そのアイテムを選択 → ボタンをクリックします※4。
ボタンをクリックします※4。
(その際に表示される コメント送信画面 は、「OK」ボタンを押して閉じてしまってよい)
4 選択したアイテムを、「Trust Item(信頼できるアイテム)」として登録する。
「Trust Item」として登録したアイテムは、次回からマルウェアとして検出されなくなる。
「信頼できるアイテム」として設定したアイテムは、設定画面の「許可 / 信頼済みアイテムを変更」ボタンから管理することができる。
一応、任意のアイテムを選択 → ボタンをクリックすることで、アイテムの名前を Google 検索にかけることもできたりします。
ボタンをクリックすることで、アイテムの名前を Google 検索にかけることもできたりします。 - 隔離したいアイテムにチェックを入れたら、右下の「Continue」ボタンをクリックします。
ちなみに、隔離対象となるアイテムにトラッキングクッキーが含まれていて、現在何らかのブラウザが起動している場合、この時に「Active Internet Browsers Detected」というダイアログが表示されます。ブラウザが起動しているとクッキーの削除を実行できないので、ブラウザを手動で閉じるか、「はい」を押してブラウザを「SuperAntiSpyware」に強制終了させます。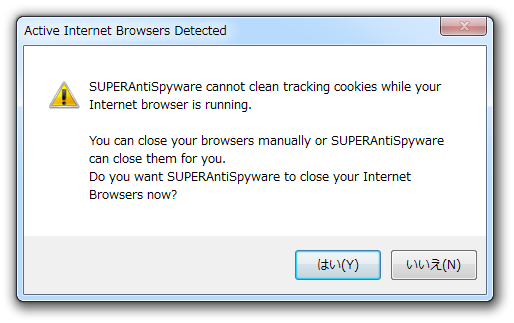
(何らかの理由でブラウザを閉じたくない場合は、「いいえ」を選択する) - 選択していたアイテムの隔離が行われます。
少し待ち、「SUPERAntiSpyware - 脅威の除去」というダイアログが表示されたら作業完了です。マルウェアの種類によっては、Windows を再起動するまで隔離できないものもあります。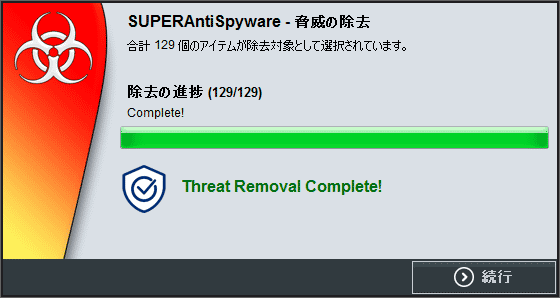 上記のような表示が出たら、「Reboot Now」ボタンを押し、パソコンを再起動させるとよいでしょう。
上記のような表示が出たら、「Reboot Now」ボタンを押し、パソコンを再起動させるとよいでしょう。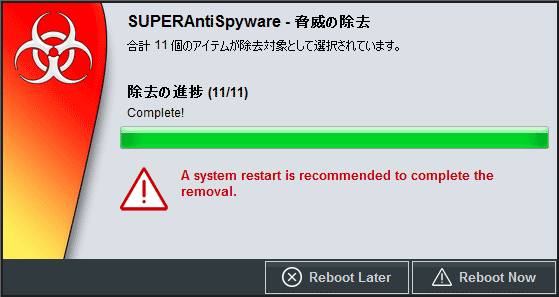
(後で再起動する場合は、「Reboot Later」ボタンを押す)
- 隔離したアイテムの管理を行う時は、メイン画面上部の「システムツール&環境設定」ボタンをクリック → 設定画面が表示されるので、「Quarantine」を選択します。
- 隔離中のアイテムが、ツリー形式で一覧表示されます。
もし、“ やっぱり安全である ” と判明したアイテムがある場合は、該当のアイテムを選択 → 右側の
 ボタンをクリックします。
ボタンをクリックします。
(その後 確認ダイアログ が表示されるので、「OK」を選択する)
“ やっぱりマルウェアだった ” というアイテムを削除する時は、該当のアイテムを選択 → 右側の ボタンをクリックします。
ボタンをクリックします。
(確認ダイアログが表示されるので「はい」を選択する) - 隔離室内のアイテムは、通常 30 日経つと自動で消去されるようになっています。
消去までの日数を変更したい時は、下部の「指定日以前のアイテムを自動的に削除」欄でその日数を調整しておきます※5。
5 自動クリアを行わない場合は、「指定日以前のアイテムを自動的に削除」のチェックを外す。
以上が、基本的な操作の内容です。
その他、メイン画面上部の「システムツール&環境設定」ボタンをクリック → 「Preferences」から、次のような設定を行うこともできたりします。
-
一般設定
- SUPERAntiSpyware をタスクトレイで常駐する
- Windows のスタートアップに登録
- 起動時にスプラッシュ画面を表示
- 匿名の脅威報告を行わない
- エクスプローラの右クリックメニュー内に、SUPERAntiSpyware のスキャン機能を統合する
- 画面の配色
-
起動時のスキャンに関する設定
- これは、有償版の機能になります。
-
E メールによる通知
- これは、有償版の機能になります。
-
スキャナーオプション
- 高速スキャンを有効化(マルチスレッド・スキャン)※3
- 低ブースト
- 高ブースト
- 指定日以内に変更されたファイルのみ(日数指定可)
- インターネット ブラウザのトラッキングクッキーをスキャン
- ZIP アーカイブの内容をスキャン
- 既知のファイル形式のみをスキャンする
- 代替データストリームのスキャン
- 4MB 以上のサイズのファイルを無視(推奨)
- 非実行ファイルを無視(推奨)
- システムの復元 / ボリューム情報を無視
- リンク先の解決が必要なショートカットのスキャン
- 隔離を行う前に稼働中の脅威を終了する
- 「許可 / 信頼済みアイテム」ボタン ※6
- 「除外されたファイル位置」ボタン※7
 ボタンで信頼設定したアイテムは、ここで管理することができる。
ボタンで信頼設定したアイテムは、ここで管理することができる。
(任意のアイテムを選択 →
 ボタンを押すことで、信頼設定を解除することも可能)
ボタンを押すことで、信頼設定を解除することも可能)
7 スキャンから除外したいフォルダが存在する場合は、
 ボタンをクリックしてフォルダの選択を行う。
ボタンをクリックしてフォルダの選択を行う。
尚、なんらかの操作をした時に「SUPERAntiSpyware プロフェッショナル版の機能」というダイアログが表示されるものは、有償版のみの機能なので注意してください。
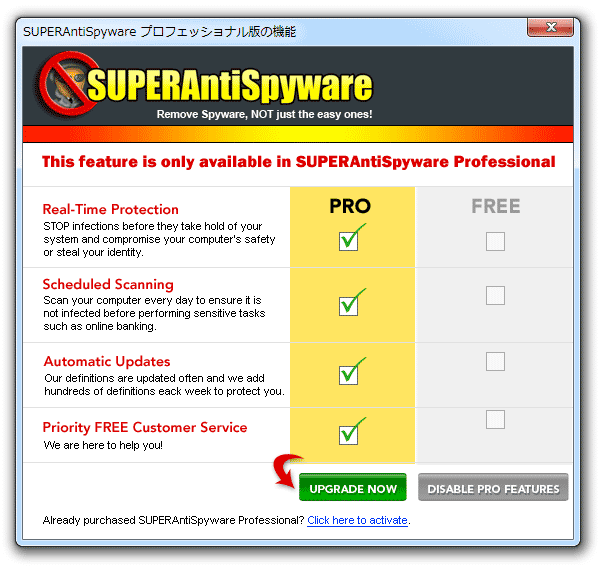
| SUPERAntiSpyware TOPへ |