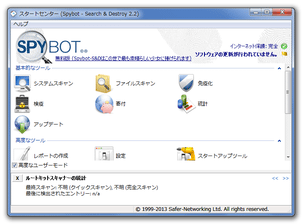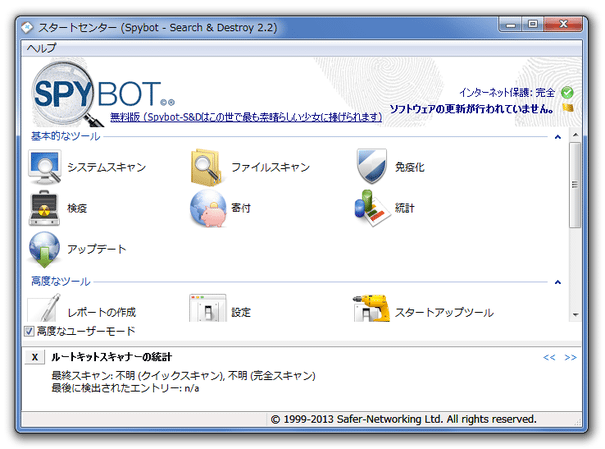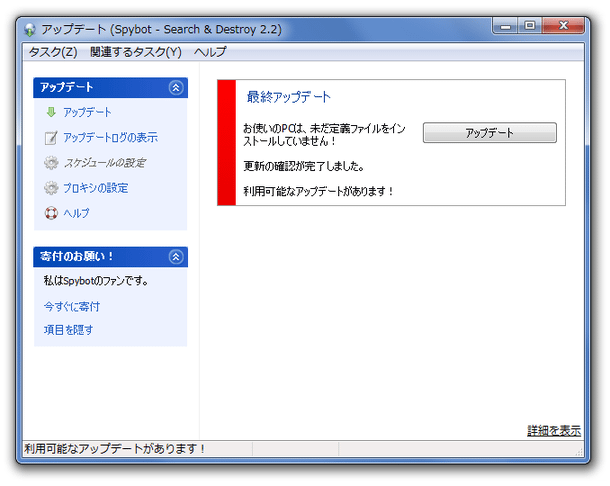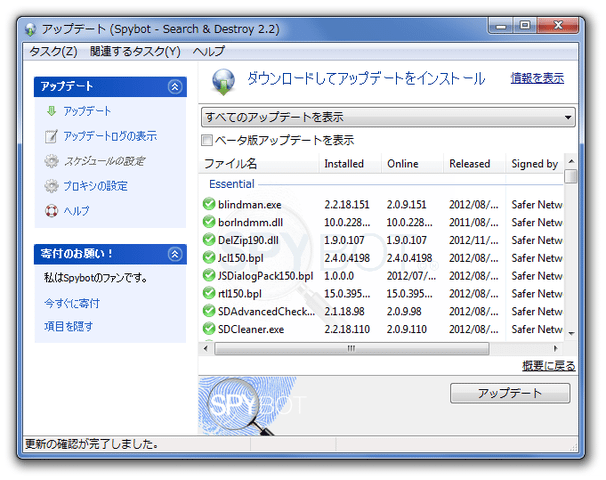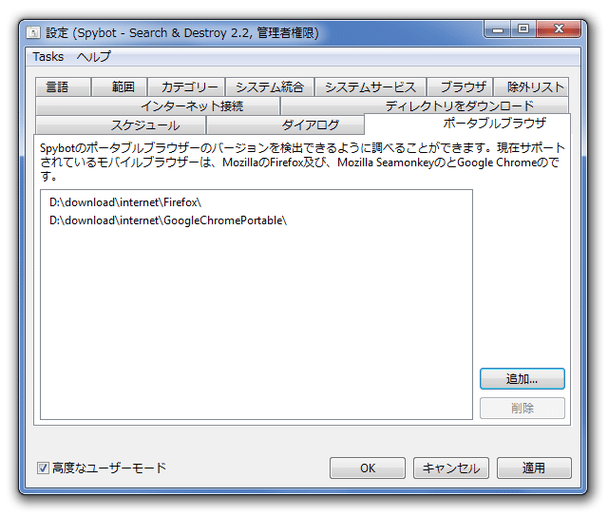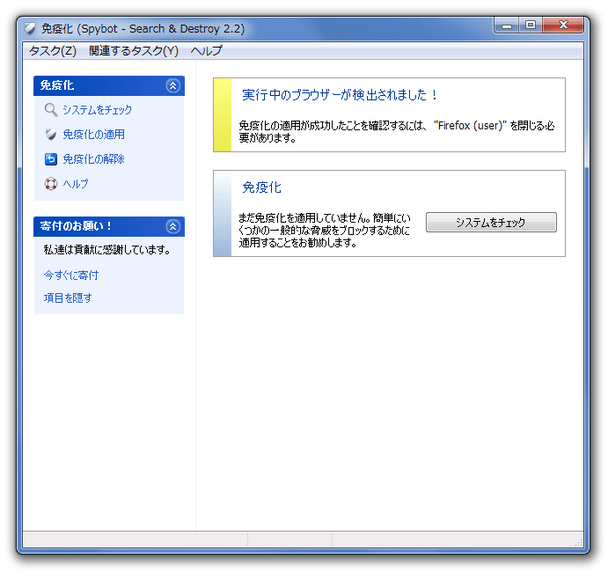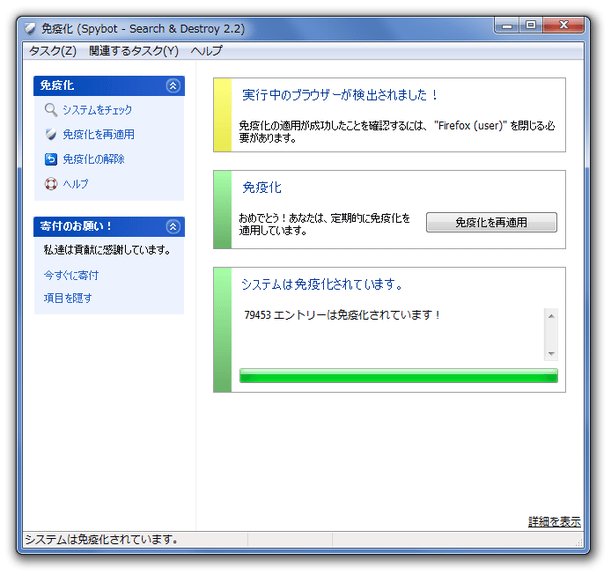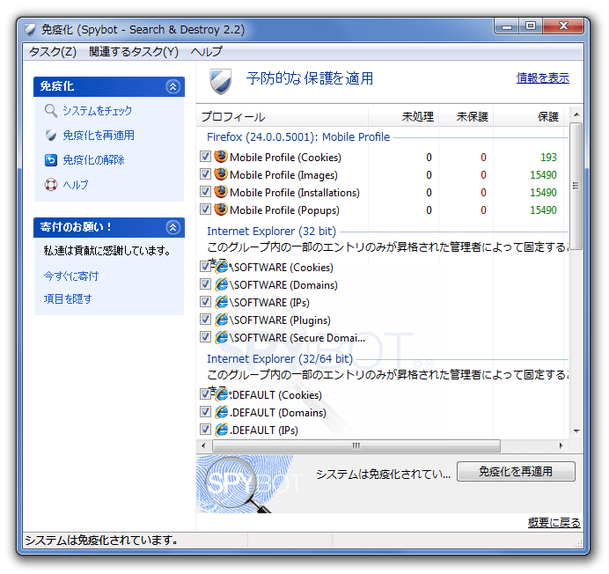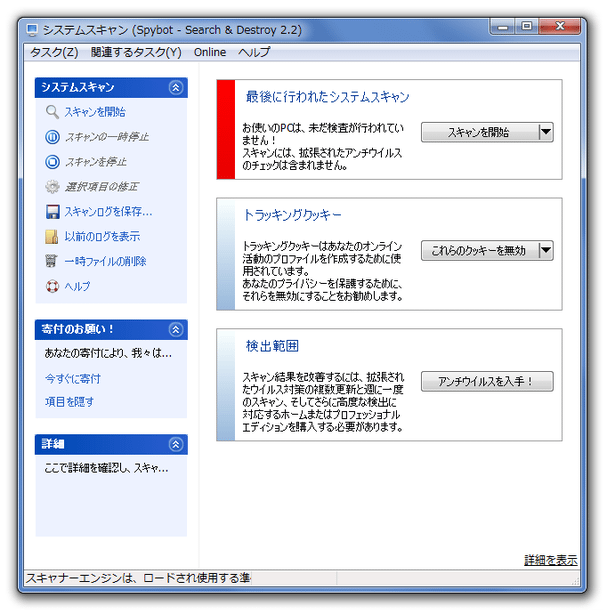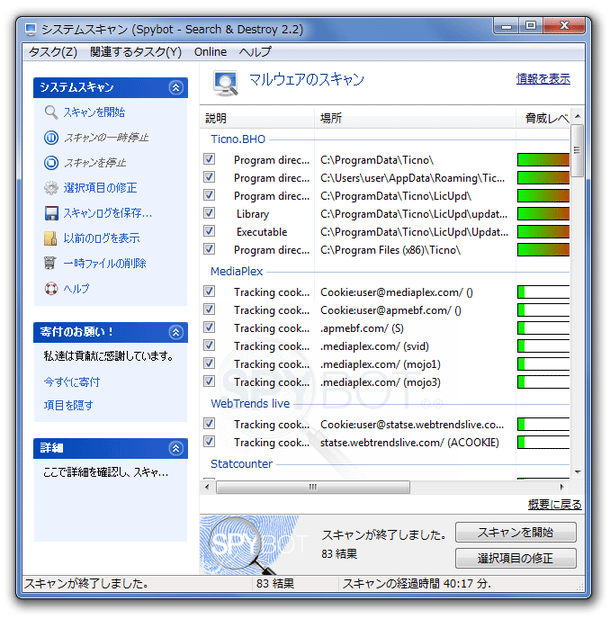スパイウェアに対する免疫機能も付いているアンチスパイウェア!「Spybot Search and Destroy」。
制作者 Patrick M. Kolla
日本語言語ファイル制作者 ミルク王子
対応 7/8/8.1/10/11
バージョン 2.9.85.5
更新日時 2023-02-28
ファイルサイズ 62.1 MB
Spybot Search and Destroy
スパイウェアに対する “ 免疫化 ” 機能も備えたアンチスパイウェア。
システムスキャン、ファイル / フォルダの 個別スキャン、ルートキットスキャン、右クリックメニューからのスパイウェアスキャン、既知のスパイウェアを自動でブロックできるようにする “ 免疫化 ” 機能、危険なWeb サイト / 不要なクッキー を自動で排除してくれる “ Spybot プロキシー ”、不要なファイルを完全に削除することができる “ シュレッダー ” 、自動再生デバイスの自動スキャン... 等々の機能が付いています。
Spybot Search and Destroyは、多機能なスパイウェア対策ソフトです。
パソコン内部に潜伏しているトロイの木馬、キーロガー、ハイジャッカー、バックドアプログラム 等々の各種マルウェア&スパイウェア を、検出して駆除することができる... というセキュリティソフトで、見た目はシンプルながらも意外と多機能なところが最大の特徴。
システムをリアルタイムに監視する機能は付いていないものの、
- Web ページからのスパイウェア侵入を、自動でブロックできるようにする “ 免疫 ” 機能※1
- 危険なWeb サイトや不要なクッキーを、自動で排除してくれる “ Spybot プロキシー ” ※2
1 危険なWeb サイトの情報を、一括してブラウザに登録する。
2 やや重かったり、見れないサイトが出てきたりもするので注意。
フリー版は、有償版と比べてかなり機能が限定されていますが、それでも一応
- スタートアッププログラム
- サービスアプリケーション
- タスク
- エクスプローラ・プラグイン
- インストール済みアプリケーション
- ブラウザのスタートページ
- hosts ファイル
- 実行中のプロセス
3 ただし、これらの機能はそれほど使いやすくはない。
(これらに関しては、他のツールを使った方が簡単かも)
その他、ファイルの右クリックメニューから、“ スパイウェアスキャン&ファイル完全削除 ” を行えるようにする機能も付いています。
基本的な使い方は以下の通り。
(下記内容は、「高度なユーザーモード」にチェックを入れていることを想定しています)
使用バージョン : Spybot Search and Destroy 2.2
アップデート
- 「SDWelcome.exe」を実行します。
(アップデーターを直接起動させたい時は、「SDUpdate.exe」を実行する) - 「Spybot」のメイン画面※4 が表示されます。
4
メイン画面内のグレーアウトしているボタンは、有償版のみの機能。
まず最初に、スパイウェアのデータベースをアップデートします。
これをアップデートしておかないと、最新のスパイウェアをスルーしてしまいます。
スパイウェアは毎日異常な勢いで増え続けているので、必ず毎回アップデートすることをお勧めします。
メイン画面上部の「基本的なツール」内にある「アップデート」ボタンをクリック。
(もしくは、タスクトレイアイコンを右クリック →「アップデート」を選択) - アップデーターが立ち上がり、利用可能なアップデートのチェックが行われます。
(おそらく、初回はチェックが行われません)
チェックが完了したら、右上にある「アップデート」ボタンをクリック。 - アップデートが行われるので、少し待ちます。
(初回はものすごく時間がかかります) - アップデートが完了したら、アップデーターは閉じてしまってOK です。
ちなみに、右下の「詳細を表示」というリンクをクリックすることで、アップデートされたデータの内容を確認することもできます。
免疫化
- 現在何らかのブラウザを開いているようであれば、それを閉じておきます※5。
(免疫化を行わないブラウザに関しては、そのままでOK です)
5 Firefox portable / Google Chrome Portable を使用している場合は、先に設定画面の「ポータブルブラウザ」タブでそれぞれのインストールフォルダを指定しておく。 - メイン画面上部の「免疫化」ボタンを右クリック →「管理者として実行」を選択します。
(もしくは、インストールフォルダ内にある「SDImmunize.exe」を管理者として実行する) - 「免疫化」画面が表示されます。 ここで、「免疫化」欄内にある「システムをチェック」ボタンをクリック。
- 「管理者として実行する必要があります」というような内容のダイアログが表示された場合は、「OK」ボタンをクリックします。
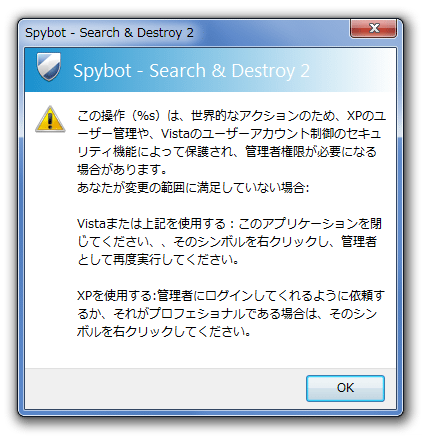
- チェックが終了したら、「免疫化の適用」ボタンをクリックします。
- しばらく待ち、「システムは免疫化されています」と表示されたら免疫化完了。 右下の「詳細を表示」というリンクをクリックすることで、免疫の状態をブラウザごとに確認することもできます。
システムスキャン
- コンピュータ内のスキャンを行う時は、メイン画面上部の「システムスキャン」ボタンをクリック。
- 「システムスキャン」という画面が表示されるので、「スキャンを開始」ボタンをクリックします。
- コンピュータのスキャンが開始されるので、じっくりと待ちます。
(数十分程度時間がかかります) - スキャンが終了したら、「スキャン結果を表示」ボタンをクリック。
- すると、スキャン結果の画面に切り替わります。
スキャンの結果検出されたアイテムは、大まかなジャンルごとに分類され、さらに
- 説明
- 場所
- 脅威レベル
といった情報ごとにカラム分けして表示されます。- タイプ
- カテゴリー
- ルール#
また、アイテムを右クリックすることにより、- (リスト上のアイテムを) 全選択
- 全ての選択を解除
- 製品からすべてを選択 - 同じ製品のアイテムだけを選択
- 製品から全ての選択を解除 - 同じ製品のアイテムだけ選択解除
- 将来的に選択した項目を除外
- 場所にアクセス
- あとは、削除したいアイテムにチェック → 画面右下にある「選択項目の修正」ボタンをクリックすれば操作完了です。
(修正されたアイテムは、隔離室に送られます)
基本的に、脅威レベルが高いもののみを重点的に考えればOK ですが、「Tracking cookie」は全て削除しても問題ありません。
削除するのが心配な場合は、- 検出されたファイルの名前※6 Spybot
- 検出されたファイルの名前 誤検出
- 検出されたファイルの名前 スパイウェア
6 「場所」欄で確認する。
また、- Open with list - “ プログラムから開く ” のリスト
- Typed URL list - アドレスバー上に入力したテキスト
- Most recent application - 最近使ったアプリケーション
- Recent file list - 最近使ったファイルのリスト
- 修正の際には、「管理者として実行しますか?」というダイアログが表示されることもあります。
これが表示されたら、適宜「はい」を選択して下さい。
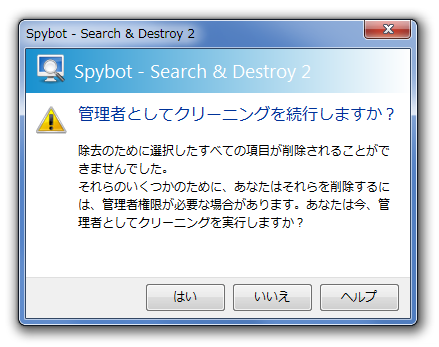
次のページでは、
を紹介します。| Spybot Search and Destroy TOPへ |
アップデートなど
おすすめフリーソフト
おすすめフリーソフト
スポンサードリンク