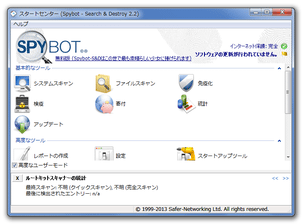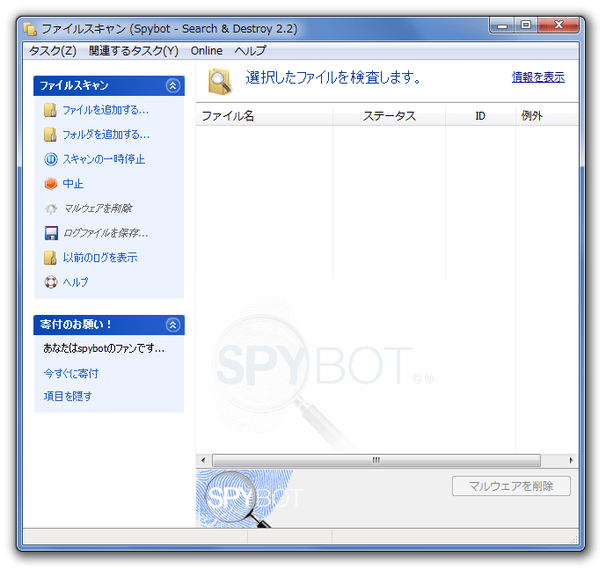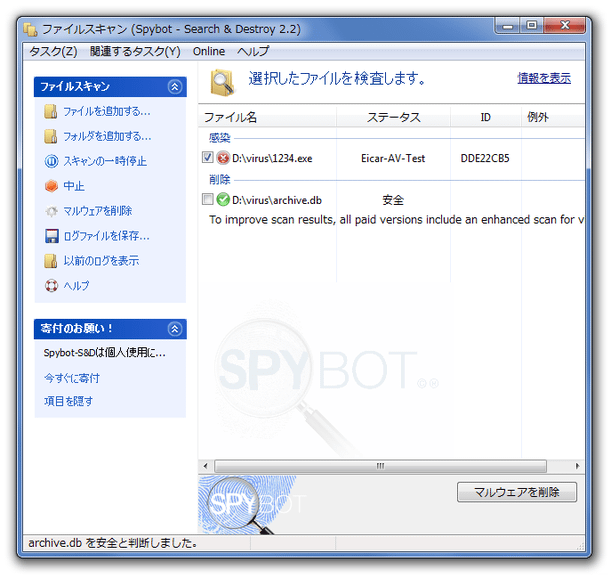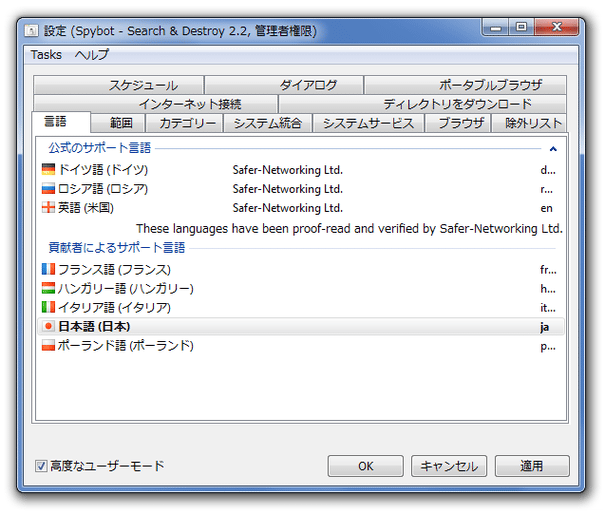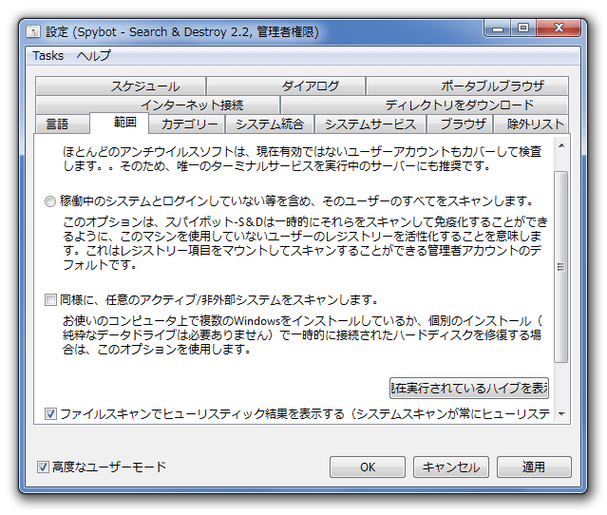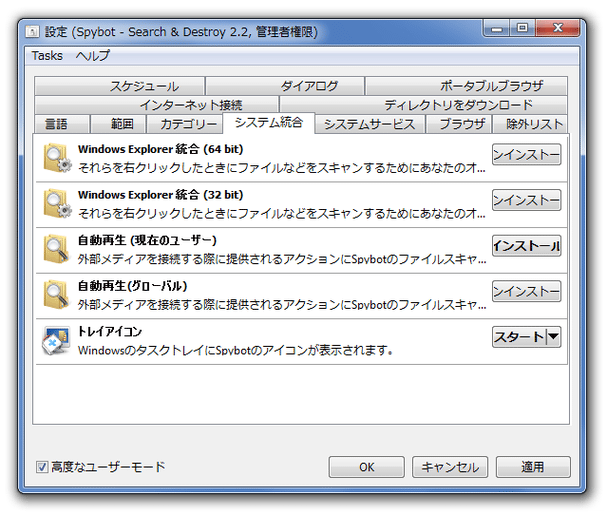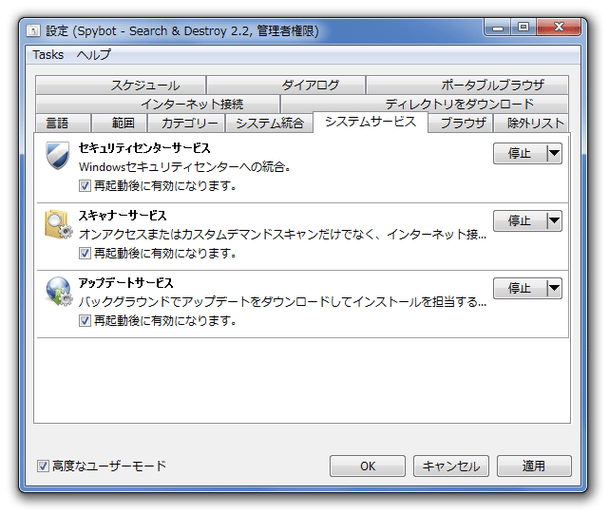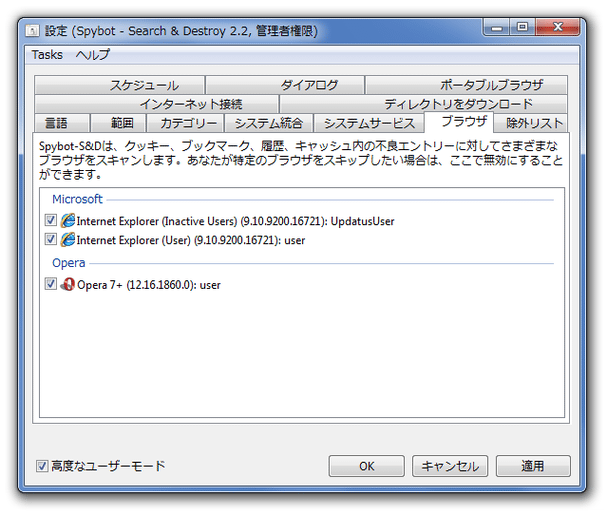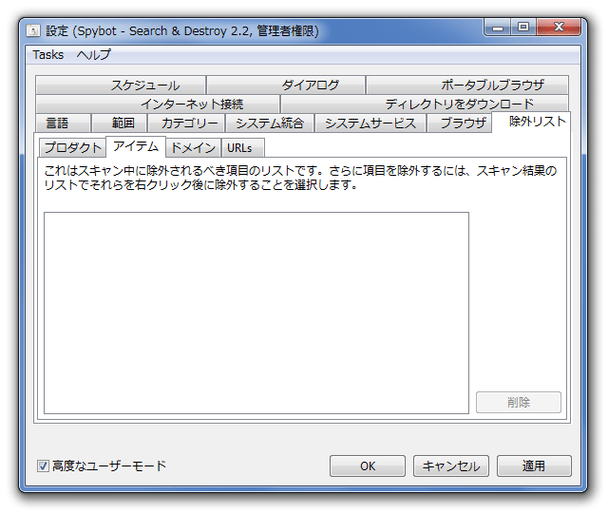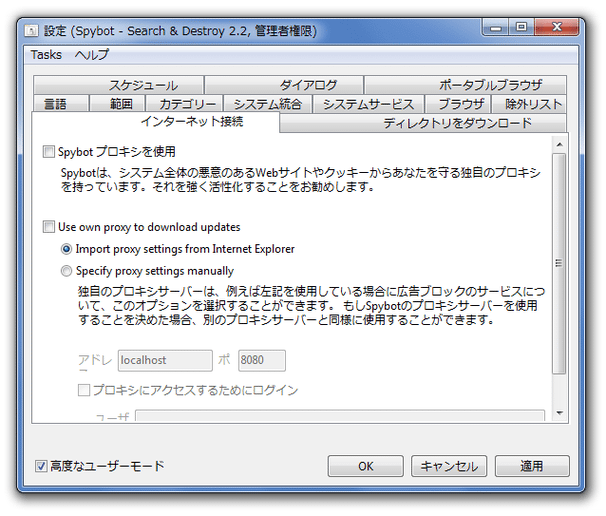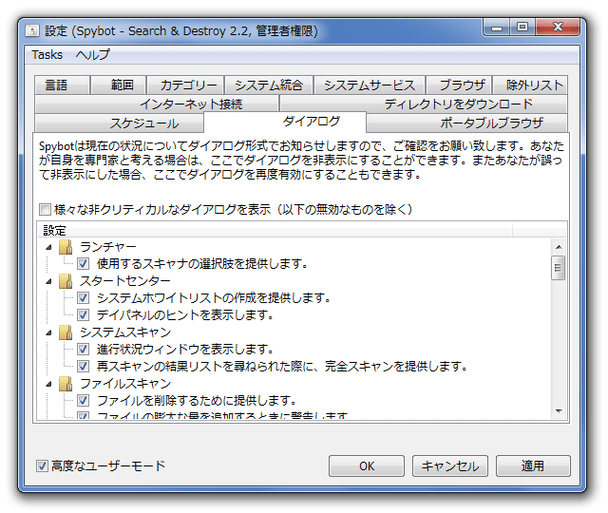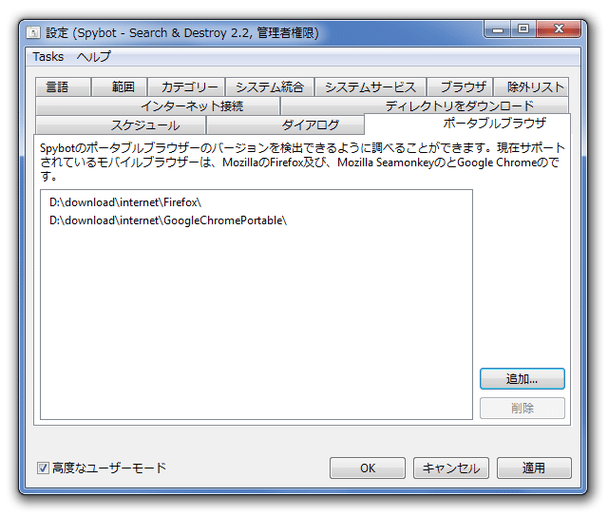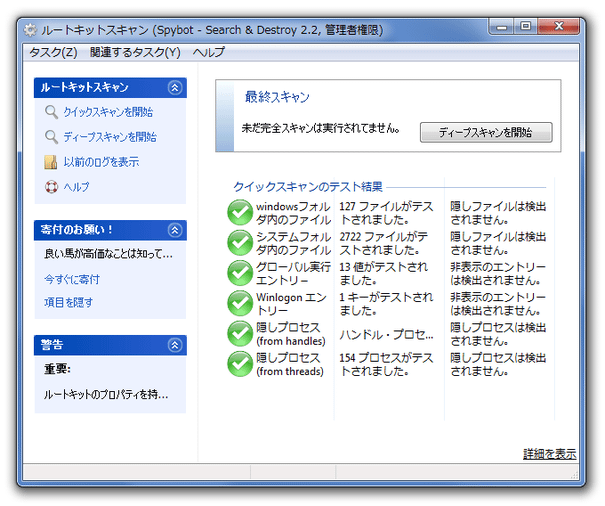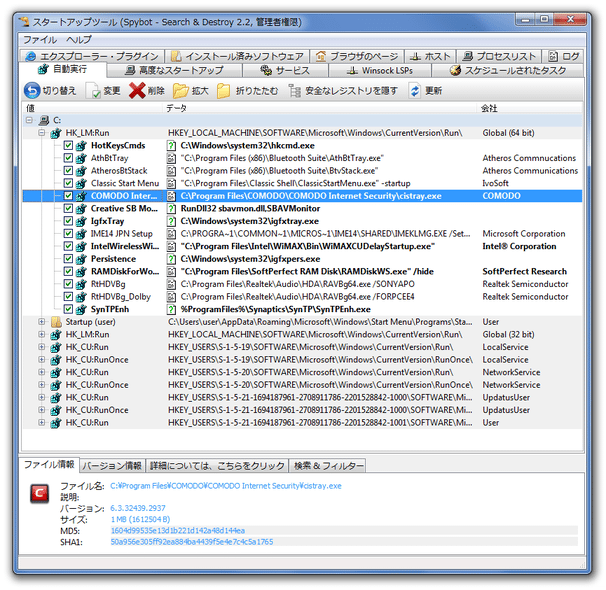スパイウェアに対する免疫機能も付いているアンチスパイウェア!「Spybot Search and Destroy」。
Spybot Search and Destroy
制作者 Patrick M. Kolla
日本語言語ファイル制作者 ミルク王子
対応 7/8/8.1/10/11
バージョン 2.9.85.5
更新日時 2023-02-28
ファイルサイズ 62.1 MB
Spybot Search and Destroy
ファイルスキャン
-
名前に日本語等の 2 バイト文字を含むファイルは、検査できない?ようでした
- ファイル / フォルダ を個別にスキャンしたい時は、ファイルスキャンを使うとよいでしょう。
(もしくは、右クリックメニュースキャン )
まず、メイン画面上部の「ファイルスキャン」を選択。
(あるいは、タスクトレイアイコンを右クリック →「基本的なツール」→「ファイルスキャン」を選択) - 「ファイルスキャン」という画面が表示されます。
最初に、左上にある「ファイルを追加する」や「フォルダを追加する」というリンクをクリックし、スキャンしたいファイル / フォルダ を選択します。
(検査したいファイル / フォルダ を、メイン画面にドラッグ&ドロップしてもOK ) - 自動的にスキャンが開始されるので、しばらく待ちます。
- スキャンの結果、「ステータス」欄に「安全」と表示されたアイテムに関しては、特に問題がなかった... ということになります。
(なぜか、「削除」と分類されるが... )
「ステータス」欄に何らかの名前が表示され、「感染」と分類されたアイテムに関しては、問題があるかもしれません。
検出されたアイテムを除去する時は、該当のアイテムにチェック → 右下の「マルウェアを削除」ボタンをクリックします。
(削除されたアイテムは、隔離室に送られます)
削除するのが心配な場合は、ひとまず- 検出されたファイルの名前 Spybot
- 検出されたファイルの名前 誤検出
- 検出されたファイルの名前 スパイウェア
修正したアイテムの管理 - 隔離室に送ったファイルを管理
- 画面上部の「検疫」ボタンをクリック。
(もしくは、トレイアイコンを右クリック →「基本的なツール」→「検疫」を選択) - すると、隔離室に送られたファイルが一覧表示されます。
アイテムは大まかなジャンルごとに分類して表示され、さらにそれぞれ
- アイテム
- 検疫日時
- ソース - 検疫元のアクション
また、画面上部の「製品のための項目を表示」欄にあるプルダウンメニューをクリックすることで、表示するアイテムをジャンルごとにフィルタすることもできます。 - 検疫したものの、やっぱり安全だった... というアイテムがある場合は、該当のアイテムにチェック → 画面右下の「選択アイテムを復元」ボタンをクリックします。
検疫したアイテムがやはりスパイウェアであった、もしくは不要なものであった... という時は、該当のアイテムにチェック →「選択アイテムを消去」ボタンをクリックします。
設定変更
- Spybot の設定変更を行いたい時は、メイン画面中段にある「設定」ボタンをクリック。
(もしくは、トレイアイコンを右クリック →「高度なツール」→「設定」を選択) - 設定画面が表示されます。
設定できるオプションは非常に多くありますが、基本的なところとしては下記のようなものが挙げられると思います。
-
範囲
- ファイルスキャン時のヒューリスティック検査ON / OFF
-
システム統合
- Windows Explorer 統合 - 右クリックメニューへの統合
- 自動再生 - 自動再生メディア検出時のアクションに、「Spybot でスキャン」を追加する
- トレイアイコンの表示 / 非表示
-
システムサービス
- セキュリティセンターへの統合
- スキャナサービスのON / OFF
- アップデートサービスのON / OFF
-
ブラウザ
- ここでは、スキャン処理から除外するブラウザを選択することができます。
(クッキー / ブックマーク / 履歴 / キャッシュ 内の不良エントリの検出をスキップしたい時)
-
除外リスト
- スキャン対象外とするプロダクト / ドメイン / URL を指定することができます。
-
インターネット接続
- Spybot プロキシのON / OFF、あるいは別のプロキシを設定することができます。
-
ダイアログ
- 各種確認ダイアログ等の有無を設定することができます。
-
ポータブルブラウザ
- Firefox / Seamonkey / Google Chrome のポータブルエディションを使用している場合、この画面でそれらのアイテムを処理対象に加えることができます。
尚、
- ルートキットスキャン
- スタートアップ / スケジュールされたタスク / エクスプローラプラグイン / プロセス の管理
- シュレッダー(ファイル / フォルダ の完全削除)
| Spybot Search and Destroy TOPへ |
アップデートなど
おすすめフリーソフト
スポンサードリンク